-
はじめに-Win
-
新機能
-
システム要件
-
スタートアップ画面
-
パネルレイアウト
-
プロジェクトの作成
-
インポート
-
PC録画
-
ビデオ編集
- レンズ補正
- 動画の分割&トリミング
- スピード調整
- マスク
- モザイクを追加
- フェイスオフエフェクト
- フリーズフレームの追加
- ドロップシャドーの適用
- 自動補正
- テンプレートプリセットで動画編集
- 枠線
- 変形
- 合成
- モーショントラッキング
- 手ぶれ補正機能
- クロマキー
- 動画のクロップとズーム
- 動画クリップのスナップショット
- 動画の逆再生
- PIP
- 分割表示
- 自動字幕起こし/テキスト読み上げ/SRT
- Filmora Workspace
- マルチクリップ編集
- サブシーケンス
- オプティカルフローによるスローモーション
- 高速プレビュー(JKL)
- マーカー機能
- お気に入りマークカスタマイズ
- バックグラウンド
- 自動リップル
- クリップを有効/無効にする
- ルーラー機能
- マグネティックタイム
- キーフレームカーブ
- マルチカメラ編集
- すべてのクリップを選択
- 描画ツール
-
色編集
-
オーディオ編集
-
アニメーション編集
-
スピード編集
-
AI編集
- AIポートレート(ボディエフェクト)
- オート リフレーム
- オートモンタージュ
- オートハイライト
- ARステッカー追加
- 無音検出
- オートノーマライズ機能
- オーディオダッキング
- ノイズ除去
- シーン検出
- スマートカットアウト
- AIオーディオストレッチ
- AI ノイズ除去
- AI コピーライティング
- AI画像生成
- AI動画生成機能
- AI Copilot編集機能
- AI サムネイルエディター
- AIボーカルリムーバー
- AIテキストベース編集
- AIスキントーン保護
- AI スマートマスク
- AI音楽ジェネレーター
- AI翻訳
- AIボイスクローン
- AIステッカー
- AIスマート検索
- AIオブジェクトリムーバー
- 動画ノイズ除去
- AI動画補正
- 平面トラッキング
- AIサウンドエフェクト
- AI顔モザイク
- AI音声補正
- スマートBGMジェネレーター
- スマートシーンカット
- スマートショートクリップ
- オーディオから動画
- 画像から動画生成
- AIでアイデアから動画生成(Windows版)
-
動画エフェクト素材
-
動画トランジション
-
オーディオ素材
-
タイトル素材
-
エレメント素材
-
クリップのエクスポート
-
Wondershareドライブ
-
パフォーマンス向上
フィルターの追加
Wondershare Filmoraでは、たくさんのフィルターを追加することができます。フィルターを追加またはカスタマイズして素晴らしい動画を作成することができます。
フィルターの追加
動画にフィルターを追加する方法は3通りあります。
プロジェクトを開き、エフェクト>フィルター&LUTタブに移動します。そこでプロジェクトに追加したいフィルターを選択します。
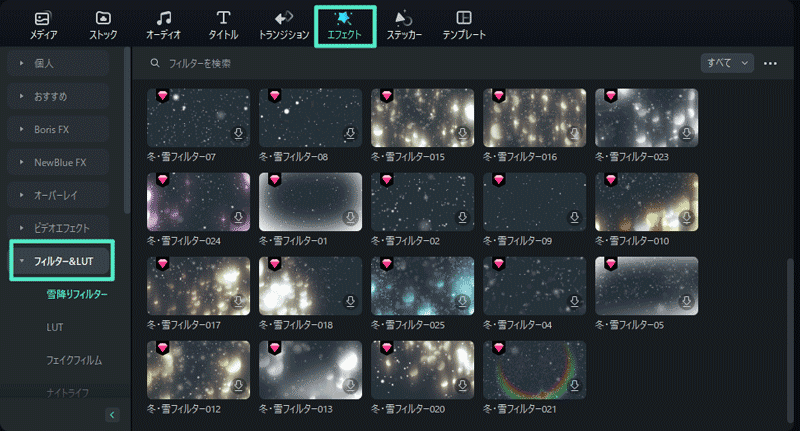
1追加したいフィルターまたはオーバーレイエフェクト上にマウスを移動します。真ん中にプラスアイコンが表示されたらそれをクリックします。これでエフェクトがタイムラインに追加されます。
2タイムラインでフィルターを追加したい動画クリップまで直接フィルターをドラッグ&ドロップします。この方法ではエフェクトが動画全体に適用されます。
注:
16:9動画で「ポートレート」(9:16)クリップを編集する場合、バックグラウンドぼかしフィルターを追加してブラックバーを置き換えることができます。フィルターの削除
プロジェクトからフィルターを削除する方法は2通りあります。
1タイムラインでフィルターを選択し、キーボードでDeleteを押します。
2タイムライン上でフィルターを右クリックしてメニューから削除を選択します。
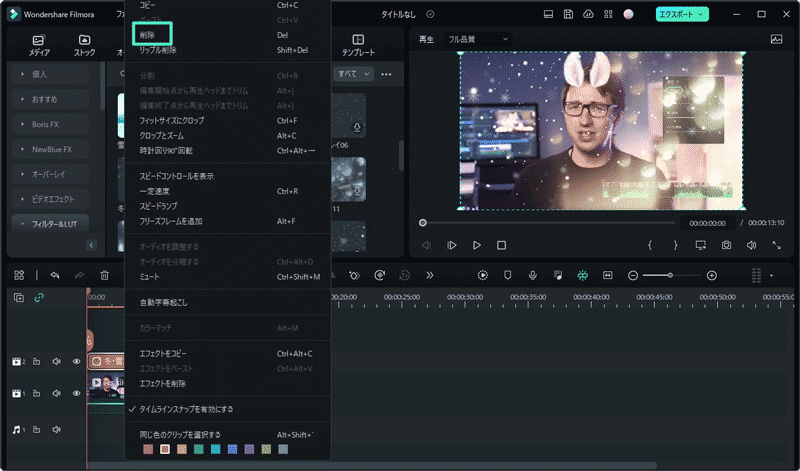
フィルターのカスタマイズ
Wondershare Filmoraでは、フィルターエフェクトの時間または不透明度を変更することができます。
1.時間の変更方法
デフォルトの長さは5秒になっていますが、タイムラインでエフェクトのエッジをドラッグしてその時間を変更することができます。
2.フィルターのアルファ不透明度の変更方法
アルファ不透明度 (透明度)プロパティは0 – 100の値で設定することができます。値が低いほどフィルターが透明になります。タイムラインでフィルターをダブルクリックして不透明度をカスタマイズします。プレビュー画面でフィルターが適用されたクリップの状態を確認することができます。
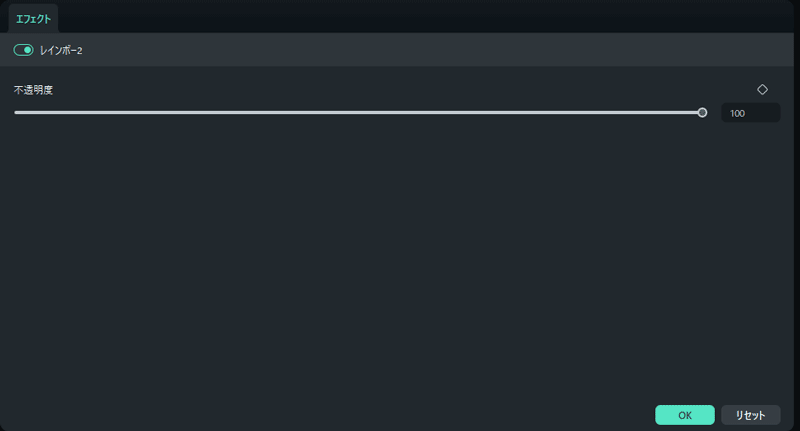
お気に入りのフィルター
エフェクトメニューのフィルターエフェクトを右クリックし、お気に入りに追加を選択します。お気に入りカテゴリに移動して素早く見つけることができるようになります。
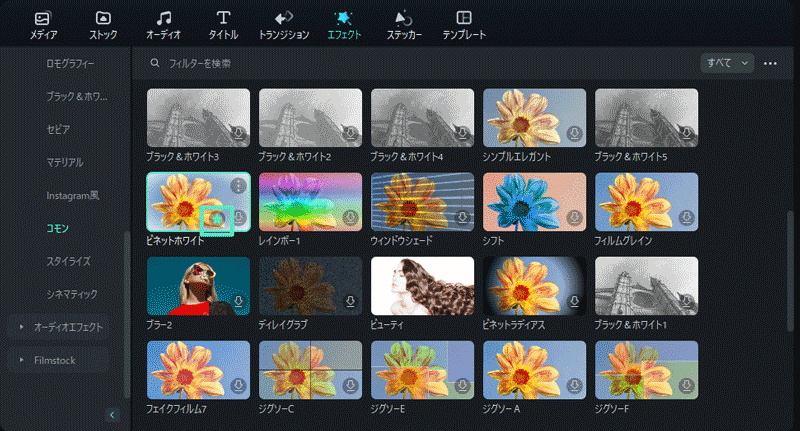
関連情報
おすすめ記事
第五人格のキャラを解説!初心者におすすめのキャラも紹介
この記事では、初心者におすすめのキャラクターを紹介しながら、それぞれの特長や役割についてわかりやすく解説します。
シンクロムービーとは一体何?作る際の注意点やおすすめソフトを紹介!
シンクロムービーとは、全く異なる音楽と映像を組み合わせ、あたかも元々同じ組み合わせの動画であるかのように見せる編集方法です。 今回は、シンクロムービーの基本情報や作る際のポイントなどを紹介します。
動画のノイズ・雑音を除去できるソフトおすすめ7選
動画の雑音やノイズ除去ができる、おすすめ動画編集ソフトとノイズ削除方法を紹介しようと思います。デジタルカメラで動画を撮る時、周囲の風の音や車が走行している音などで、せっかくの良い動画に雑音やノイズが入ることがありますね。今回ご紹介した動画のノイズや雑音を削除する手法やソフトがその悩みの解決策になれば幸いです。
F.A.Q
Wondershare IDの作成
Wondershare IDの作成方法について、詳しく紹介します。
アクティベーション
Wondershare IDでFilmoraのアクティベーションを行う方法を紹介します。
パスワードの回復またはリセット
Wondershare IDのパスワードを回復またはリセットする方法について、紹介します。

