GoProの静止画の撮り方!初心者が知りたい撮影方法を解説
GoProは、実用的かつ高性能なアクションカメラであり、さまざまなシーンの動画撮影が可能です。
そんなGoPro、実は「写真撮影」もできるというのはご存知でしょうか?
GoProを使った動画&写真撮影をマスターできると便利ですよね。
そこで本記事では、GoProを使った具体的な写真撮影方法やコツなどを詳しく解説していきます。
これまでGoProで動画撮影しかしてこなかった方は必見ですよ!
Part1.GoProの強みは動画撮影だけじゃない
コンパクトなサイズと性能の高さで人気があるアクションカメラ「GoPro」シリーズですが、動画撮影にどうしても目が行きがちです。
しかし、実は写真(静止画)撮影能力も非常に高く、大きな魅力なのです。
最新のHERO12 Blackは27.13MPの高解像度カメラを搭載しており、細部までくっきりとした写真が撮影できます。
また、HDR(ハイダイナミックレンジ)機能が強化され、明暗差が大きいシーンでもバランスの取れた鮮やかな写真が簡単に撮れる点が魅力です。
さらに、GoProならではの広角レンズや防水性により、一般的なスマートフォンカメラでは捉えきれない景色を一枚の写真に収めることが可能です。
この機能により、風景写真や大人数のグループショットでも、臨場感のあふれる仕上がりが期待できるでしょう!
長時間の変化を捉える加えて「タイムラプス機能」や写真の生データが保存できる「RAW撮影」にも対応しており、高い性能の「手ブレ補正」も備わっており、アクションカメラとしての高い性能だけでなく、写真撮影においても非常に優れた機能を備えています。
加えて「ローカルトーンマッピング」や「マルチフレームノイズ低減」なども搭載されており、アクティブなシーンだけでなく、日常の一瞬を美しく残すためのカメラとしても、多くのユーザーにとって魅力的な選択肢となるでしょう。
アウトドア/キャンプ動画の作り方と動画撮影におすすめなカメラ4選| Filmora(Windows&Mac)
![]()
![]()
![]()
![]()
Part2.GoProの撮影画面と撮影方法

GoProのタッチスクリーン
上の画像はGoProのタッチスクリーンです。
大まかな操作方法や画面に表示されているアイコンの意味は上記の通りです。
具体的な順序を解説する前に、撮影のプリセットと出力の種類を知っておく必要があります。
プリセットは「写真」「バースト」「ナイトフォト」の3つです。
「写真」はシャッターボタンを1回押すと1枚撮れ、長押しすると連写も可能で、初期設定になっています。
「LIVEBURST」とは、連写の一種でボタンを押す1.5秒前から1.5秒後までを連写する機能です。
また、画面右側の[設定]をタップして、各プリセットのカスタマイズも可能です。
出力で選べるオプションは「標準」「HDR」「SuperPhoto」「RAW」の4つです。
「SuperPhoto」は自動で高度な画像処理を行って最高の写真に仕上げてくれるモードで、「HDR」は光と影が混在した写真を程良く調整してくれます。
どちらも写真モードでのみ、選択できます。
また「PROTUNE」からは、ISOやホワイトバランス、シャッタースピード、EVなど更に細かいプロ向けの設定も可能となっています。
GoProで写真を撮影する方法
撮影方法は非常に簡単です。

出典:https://gopro.com/ja/jp/shop/cameras/hero12-black/CHDHX-121-master.html
・Step1:カメラのセットアップとバッテリーの充電を事前に済ませておく
・Step2:モードボタンを押して電源を入れる
・Step3:写真モードになっているか確認する:写真モードでなければ左右にスワイプして合わせてください
・Step4:被写体に向けてシャッターボタンを押す
以上の操作で写真撮影ができます。
GoProの音声コマンド
また、HERO12ではBluetoothなどで接続イヤホン、ワイヤレスマイクへの接続も可能となりました。
音声コマンドを使った指示による撮影も今まで通り可能です。
GoPro12/11/10/9 Black、HERO10 Black Bonesで塩用できる音声コマンドの一覧は以下の通り
HERO12/11/10/9 Black、HERO10 Black Bones
- 「GoPro撮影」
- 「GoPro撮影ストップ」
- 「GoProビデオスタート」
- 「GoProビデオストップ」
- 「GoProハイライト」
- 「GoPro写真」
- 「GoProバースト」
- 「GoProタイムラプススタート」
- 「GoProタイムラプスストップ」
- 「GoPro電源オン」 (HERO12/11/10 Blackでは使用不可)
- 「GoPro電源オフ」
- 「GoProビデオモード」
- 「GoPro写真モード」
- 「GoProタイムラプスモード」
こちらも使いこなせれば、フリーハンドでGoProが操作できる便利な機能ですので、ぜひ活用してみてください!
Part3.GoProで写真を撮影するコツ
本章では、GoProの特性を最大限活かした、一歩先の更にハイクオリティな写真を撮影するため、注意するべき点や、意識したいコツを3つ紹介していきます!
コツ1:広角レンズを活かした構図に工夫する
GoProの広角レンズは、広範囲の景色を捉えるのに最適です。
特に風景写真や建築物の撮影では、広角レンズを活かして壮大な構図を意識しましょう。
広角レンズを使う際は、被写体に近づきすぎると歪みが生じることがありますので、撮影位置を調整しつつ、歪みを効果的に使ってダイナミックな写真を撮影することも一つのテクニックですよ!
コツ2:タイムラプスモードで変化を捉える
GoProのタイムラプスモードは、時間の経過を記録するのに最適です。
日の出や日の入り、流れる雲など、ゆっくりとした変化を撮影して、スマホでは撮影できない映像を残しましょう!
撮影前にしっかりと構図を決め、カメラを固定することがポイントです。
また、夜間の撮影では、ナイトラプスモードを活用することで、星空の動きや街の夜景を美しく撮影することができます。
関連記事:GoProのタイムラプス写真を動画にする方法3つ
GoProで撮った星空タイムラプスの編集方法|Wondershare Filmora(Windows&Mac)
コツ3:防水性能を活かした水中撮影
GoProは、優れた防水性能を持っています。
例えば、HERO12 Blackの場合は水深10mまでの防水性を誇ります。
この特性を活かして、海やプールなどの水中での撮影にも挑戦してみましょう。
この際水中撮影では、光の屈折により、被写体が実際よりも近く見えることがありますので、被写体との距離に注意が必要です。
また、水中は光量が少ない場合が多いため、ISO感度の設定を上げるか、外部ライトを使用するとよりクリアな写真が撮影できますよ!
Part4.GoProで撮影した写真・動画を編集するならFilmora!
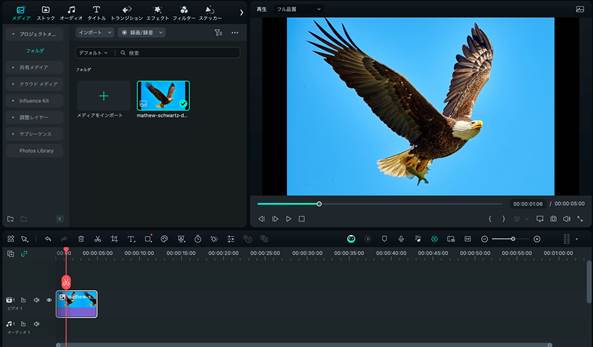
最近では、撮影した動画や写真を編集する方も非常に多いでしょう。
GoProの映像も例外ではなく、よりハイクオリティかつダイナミックに仕上げたいですよね。
そこでおすすめするのは、GoProで撮影した写真や動画を編集できる「Filmora(フィモーラ)」です。
本章では、Filmoraについて、概要や特徴、おすすめ機能を紹介していきます!
4-1.Filmoraとは?

Filmoraは、Wondershare社が開発およびリリースしている動画編集ソフトであり、全世界にアクティブユーザーを抱えています。
主力機能としては動画編集ですが、画像編集や音声編集も可能であり、GoProとの相性も抜群です。
また、Filmoraは、初心者の方でも扱いやすいインターフェースが特徴であり、直感的な操作で誰でもハイクオリティな編集ができます。
加えて、最新のAI技術を活用した豊富な機能も大きな特徴です。
4-2.Filmoraの豊富な機能をチェック!
Filmoraの豊富な機能をチェックしていきましょう。
GoProで撮影した動画や画像を編集する際に役立つ機能が盛り沢山ですので、ぜひ一度試してみてください。
Filmoraは無料でダウンロードでき、すぐに使い始められますので、以下の機能を参考に早速編集作業を進めてみましょう!
機能1.AI画像スタイライズ
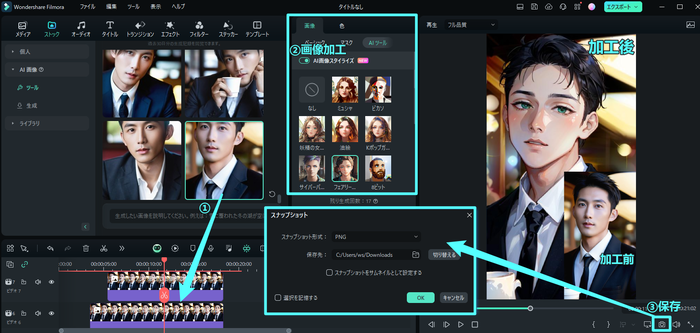
「AI画像スタイライズ」はAIが画像を自動認識し、ユニークなデザインへと変化させられる機能です。
デザインは全20種類あり「油絵」「フェルト」「アニメ」など、選択肢が幅広い点も特徴です。
被写体の雰囲気はそのままに、デザインだけを変えられるため、おしゃれな画像へと仕上がります。
もちろん、GoProで撮影した写真も、AI画像スタイライズ機能でデザインを変えられます!

写真を簡単にさまざまなスタイルに変換!
アプリ版Filmoraには、より多彩なAIスタイルが搭載されています。
機能2.AI画像生成
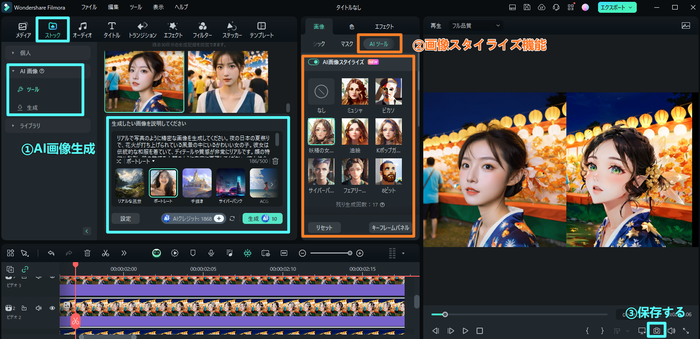
「AI画像生成」は、テキスト指示でオリジナル画像が作れる機能です。
テキスト指示は「プロンプト」と呼ばれ、情報が詳細であればあるほど、生成の精度が上がります。
また、アスペクト比(画像サイズ)も3種類から選択可能であり、生成後の使い道が限定されない点も魅力ですね。
幻想的な画像やアニメ風の画像など、幅広いデザインで生成が可能ですので、GoProで撮影した写真とマッチさせるのがおすすめです!
機能3.AIスマートマスク
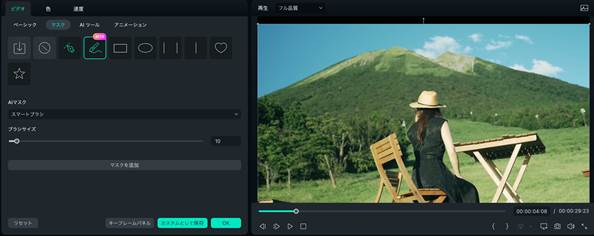
「AIスマートマスク」は、画像や動画の一部をスムーズに切り抜ける機能です。
例えば、画像に映る「人物」を抽出したい場合、数クリックの作業で画像から人物だけを切り抜けます。
スマートブラシ機能が搭載されており、切り抜きたい被写体を“なぞるだけ”で簡単に作業が完了します。
GoProで撮影した写真にも対応しており、不要部分の削除や合成などに活用できるAI機能です!
Part5.GoPro写真撮影によくある質問【FAQ】
本章では、GoPro写真撮影によくある質問をまとめ、それぞれに詳しく回答していきます。
多くのユーザーが疑問に感じていることを挙げていきますので、きっと今後の参考になりますよ!
それでは、以下で詳しい内容を見ていきましょう。
質問1.GoProで写真撮影する欠点は?
GoProで写真撮影する欠点は「ズームに適していない」ことが挙げられます。
そのため、望遠撮影には不向きであり、仮にズーム撮影したとしても画質が粗くなります。
基本的にGoProは、近距離の撮影が得意なカメラですので、状況に合わせて使用するのがベストです。
質問2.GoProとiPhoneの画質はどちらが良いですか?
結論として、GoProとiPhoneに画質の違いはなく、どちらも同じような画質性能をもっています。
双方「720p〜4K」の撮影が可能であり、ケースに応じて解像度を変更できます。
しかし、GoProはズーム性能が弱く、遠距離の撮影に適していないため、シーンによってiPhoneと使い分けると良いでしょう。
質問3.GoProはSDカードなしでも撮影できますか?
GoProはSDカードがなければ、撮影および保存ができません。
撮影したデータは、すべてSDカードで管理されるため、必ず用意しておきましょう。
なお、SDカードに保存された写真や動画は、専用アプリを通してスマホへの転送が可能です。
まとめ:GoProで写真を撮影しFilmoraで編集しよう!
本記事では、GoProで写真を撮影する方法やコツなどを詳しく解説してきました。
GoProは動画撮影だけではなく、高画質な写真も撮影することができます。
基本的な撮影方法やコツをマスターして、美しいダイナミックな写真を撮影してくださいね!
なお、GoProで撮影した写真は、本記事後半で紹介した「Filmora」で編集するのがおすすめです。
最新のAI技術を活用した豊富な機能が、よりハイクオリティな写真へと仕上げてくれますよ!
関連記事:GoPro映像に最適な動画編集ソフト&アプリ7選!【Windows・Mac・スマホ】
関連記事
サポート
製品に関するご意見・ご質問・ご要望はお気軽に こちらまでお問い合わせください。 >>






役に立ちましたか?コメントしましょう!