GoProは、日本のみならず、全世界で数多くのユーザーに愛用されているアクションカメラです。
GoProで撮影した動画は、ダイナミックかつ美しい映像であり、各種SNSへの配信動画としても活用できます。
そこで気になるのが「GoPro映像に最適な動画編集ソフトは?」「そもそもGoPro映像を編集するメリットはあるの?」などといった点ではないでしょうか?
このような疑問を抱えている方に向けて、本記事では、GoPro映像に最適な動画編集ソフト&アプリを紹介していきます!
目次
Part1.GoProで撮影した動画を編集するメリット
GoProで撮影した映像は、そのままでも十分魅力的ですが、編集を加えることでさらなるクオリティ向上が期待できます。
以下で具体的なメリットについてそれぞれチェックしましょう!
メリット1.映像の魅力を最大限に引き出す
GoProで撮影した動画を編集する最大のメリットは、映像の持つポテンシャルを最大限に引き出せることです。
カラーグレーディングや明るさの調整を行うことで、GoPro映像が持つダイナミックさを一層引き立てることができます。
また、トリミングやクロップを通じて、不要なシーンを取り除き、ストーリー性を持たせた映像に仕上げることが可能です。

活用した機能:AIオブジェクト削除・スマートカットアウト・キーフレーム・ステッカー素材
メリット2.SNSやプラットフォームに最適化された動画が作成できる
動画編集ソフトを使えば、撮影した動画をSNSやYouTubeなどのプラットフォームに最適化した上で出力できます。
例えば、Instagram用に映像を縦長のフォーマットに変換したり、YouTube向けに解像度を調整したりすることができるでしょう。
各プラットフォームで映像を効果的に活用することが可能になります。
メリット3.BGMの追加
動画に適切なBGMや効果音を追加することで、映像の訴求力が更に向上します。
特に、撮影したGoProの映像に合ったサウンドを取り入れることで、視聴者により強い印象を与えることができ、映像の魅力が一層引き立ちます。
メリット4.エフェクトや字幕を追加してプロのような映像に
映像にエフェクトや字幕を追加して、よりプロフェッショナルな仕上がりが実現できます。
スローモーションや逆再生などのエフェクトを加えることで、映像が持つメッセージをより強く視覚的に伝えることができるでしょう!
注意:GoProStudioの提供は終了している
かつてGoProユーザーにとって必須のツールであった公式動画編集ソフト「GoPro Studio」は、2018年をもって提供が終了しています。
そのため、代替となる動画編集ソフトを探す必要がありますが、現在ではGoPro Studioを大きく超える機能を持つソフトも多数存在しています。
次章以降でPCとスマホ向けに、それぞれおすすめのツールを紹介していくので、ぜひあなたの状況にマッチするツール選びに役立ててください!
Part2.GoPro映像に最適な動画編集ソフト4選【パソコン】
本章では、GoPro映像に最適な、パソコンで使える動画編集ソフトを紹介していきます。
GoProとの親和性が高いソフトを厳選していますので、あなたに合ったものをぜひ見つけてみてください!
2-1.Filmora|なんでもできるユーティリティソフト

「Filmora(フィモーラ)」は、GoPro映像に最適な“なんでもできる”動画編集ソフトです。
その上、最新のAI技術が搭載されており、クリエイターの手助けをしてくれる点も非常に魅力です。
GoPro映像をFilmoraにインポートするだけで、簡単に動画編集が進められますので、初心者の方でも難なくスタートできますよ!
特徴 |
・直感的なインターフェース |
|
使いやすさ |
★★★★★ |
|
おもな機能 |
・動画編集機能全般 |
|
対応可能デバイス |
Windows、Mac |
|
料金 |
無料(※有料版あり) |
2-2.Quik|GoPro社が提供する動画編集ソフト

「Quik」は、GoPro社がリリースしている動画編集ソフトであり、GoPro映像が簡単に編集できます。
前章で紹介最多GoProStudioの後継にあたるソフトとなっており、GoProカメラからシームレスに動画編集へ移れる点が魅力で、機能面も充実しています。
しかし、現状はMac版のみのリリースとなっている点はデメリットとなります。
特徴 |
・GoProの製品 |
|
使いやすさ |
★★★★☆ |
|
おもな機能 |
・トリミング&クロップ |
|
対応可能デバイス |
Mac |
|
料金 |
無料(※有料版あり) |
2-3.Premiere Pro|プロレベルの動画編集ソフト

「Premiere Pro」はAdobe社がリリースしている動画編集ソフトであり、GoPro映像にも対応しています。
機能面も申し分なく、プロも愛用するほどのレベルを誇っています。
また、Adobe製品である「Photoshop」や「After Effects」などと簡単に連携が可能です。
特徴 |
・Adobe製品 |
|
使いやすさ |
★★★★☆ |
|
おもな機能 |
・カラーマッチ |
|
対応可能デバイス |
Windows、Mac |
|
料金 |
有料(※月額制) |
2-4.AviUtl|Windows特化の編集ソフト
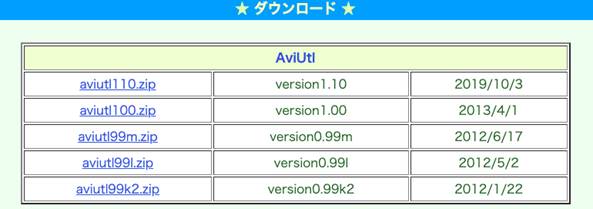
「AviUtl」は、簡易的な動画編集ができるソフトであり、GoPro映像に対応しています。
また、個人エンジニアが開発したソフトで、無料提供されている点も特徴です。
しかし、Windowsのみでしか使用できないのがデメリットとなります。
特徴 |
・フリーソフト |
|
使いやすさ |
★★★☆☆ |
|
おもな機能 |
・カット&結合 |
|
対応可能デバイス |
Windows |
|
料金 |
無料 |
Part3.GoPro映像に最適な動画編集アプリ3選【スマホ】
続いて本章では、GoPro映像に最適な動画編集アプリを紹介していきます。
先ほどのソフト同様、概要や特徴、機能面を見ていきましょう!
3-1.Filmora|スマホアプリとは思えない機能性
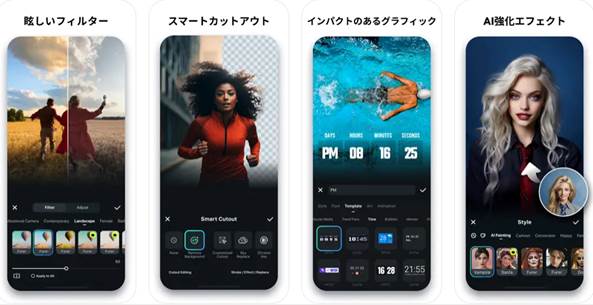
「Filmora(フィモーラ)」は、GoPro映像を簡単に取り込み&編集できるスマホアプリです。
先ほどのソフト編でも紹介したFilmoraのスマホ版となります。
アプリとは思えない、高度な動画編集が可能であり、PCを持っていなくてもハイクオリティな映像作品が作れます!
特徴 |
・高度な編集機能 |
|
使いやすさ |
★★★★★ |
|
おもな機能 |
・動画編集機能全般 |
|
対応可能デバイス |
Android、iPhone |
|
料金 |
無料(※アプリ内課金あり) |

3-2.CapCut|GoPro映像をTikTokに投稿しやすいアプリ
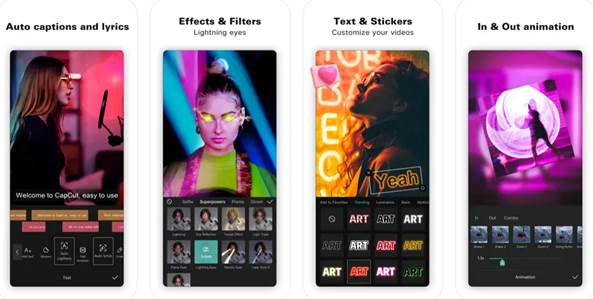
「CapCut」は、TikTokを運営するByteDance社がリリースしている動画編集アプリです。
そのため、TikTokとの連携もスムーズであり、多くのTikTokerが愛用しています。
GoPro映像をTikTokへ投稿する際に活用できるスマホアプリです。
特徴 |
・TikTokとの連携 |
|
使いやすさ |
★★★★☆ |
|
おもな機能 |
・エフェクト |
|
対応可能デバイス |
Android、iPhone |
|
料金 |
無料(※アプリ内課金あり) |
3-3.iMovie|iPhone標準搭載アプリ
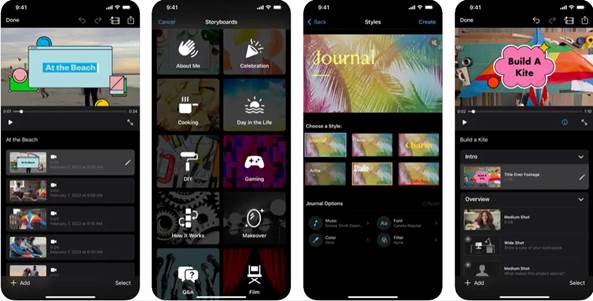
「iMovie」は、GoPro映像を編集できる、iPhone標準搭載のアプリです。
操作画面も比較的シンプルであり、動画編集初心者の方でも、スムーズに編集作業を進められます。
なお、iMovieは「iPhone専用」アプリですので、Androidでは使用できません。
特徴 |
・iPhone専用アプリ |
|
使いやすさ |
★★★☆☆ |
|
おもな機能 |
・マジックムービー作成 |
|
対応可能デバイス |
iPhone |
|
料金 |
無料 |
Part4.【GoPro】動画編集ツール比較表
本章では、先ほど紹介したGoPro映像に最適な動画編集ソフト&アプリを比較していきます。
下記の比較一覧表を見て、どのツールを使うか検討していきましょう!
ツール名 |
Filmora |
Quik |
Premiere Pro |
AviUtl |
Filmora |
CapCut |
iMovie |
|
ツール種類 |
PCソフト |
PCソフト |
PCソフト |
PCソフト |
スマホアプリ |
スマホアプリ |
スマホアプリ |
|
特徴 |
・直感的なインターフェース |
・GoProの公式製品 |
・高度な編集が可能 |
・フリーソフト |
・高度な編集機能 |
・TikTokとの連携 |
・シンプルな操作感 |
|
おすすめの人 |
総合的なバランスの良さを重視する人 |
GoPro製のソフトを使いたい人 |
プロ向けの動画編集ソフトを使いたい人 |
簡易的な動画編集で良い人 |
スマホでもAI機能を使いたい人 |
TikTokに動画投稿する人 |
iPhoneユーザーでそこまで凝った編集はしない人 |
|
対応可能デバイス |
・Windows |
・Mac |
・Windows |
・Windows |
・Android |
・Android |
・iPhone |
|
料金 |
無料(※有料版あり) |
無料(※有料版あり) |
有料(※月額制) |
無料 |
無料(※アプリ内課金あり) |
無料(※アプリ内課金あり) |
無料 |
Part5.初心者でも簡単!GoPro動画を編集してみよう!
いよいよ具体的に、GoProで撮影した動画を編集していきましょう!
なお本章では、Part2で挙げたPCソフトの中でも、最もGoPro映像編集におすすめの「Filmora」を例に解説を進めます。
まだお持ちで無い方は、ぜひ無料インストールした上で、一緒にGoPro映像を編集しながら読み進めてくださいね!
Step1.GoPro映像のインポート
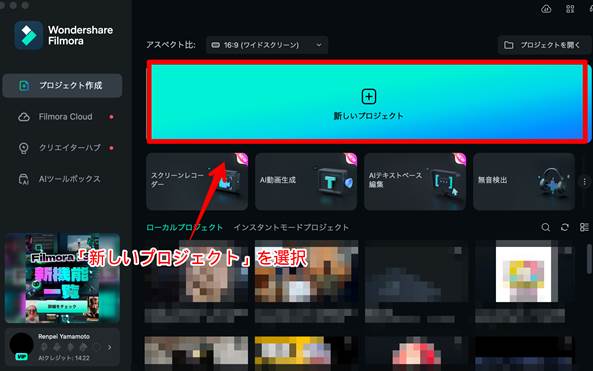
まずはFilmoraを起動し[新しいプロジェクト]をクリックして、新規プロジェクトを立ち上げます。

あらかじめPCに取り込んでおいたGoPro撮影映像をドラッグ&ドロップ、または[インポート]から選択して、Filmoraにインポートしてください。
Step2.動画編集
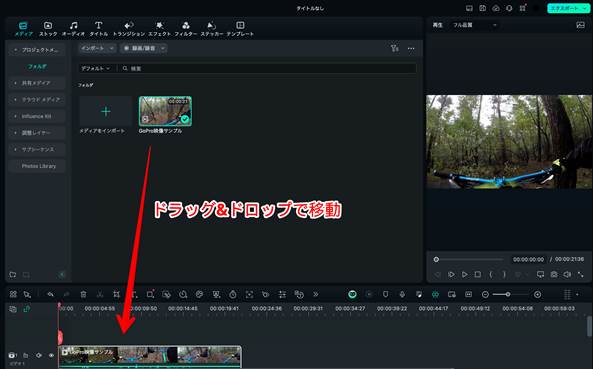
インポートできたら、ドラッグ&ドロップで、動画をタイムラインに移動します。
Filmoraには、非常に多くの動画編集機能やAI機能が搭載されています。
それらを使って、映像を編集していきましょう!
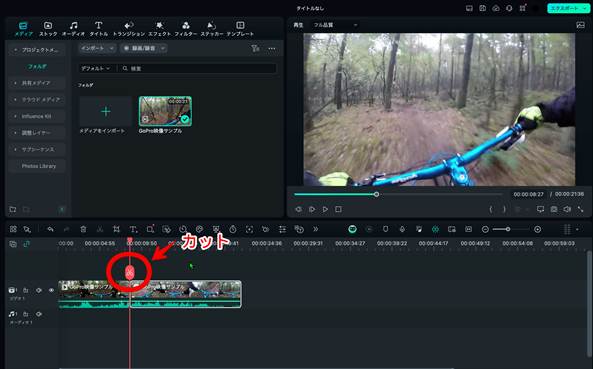
例えば、再生ヘッドを移動して[カット]をクリックすれば、好きな場所で動画がカットできます。
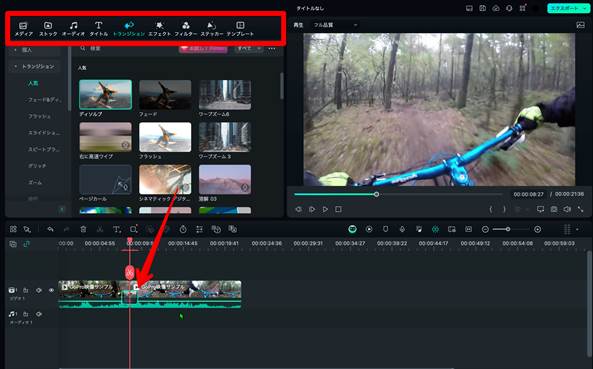
また、エフェクトやトランジション、フィルター、タイトルなど、豊富に用意されているプリセット・テンプレートからマウス操作によるドラッグ&ドロップだけで、動画の編集が可能です。
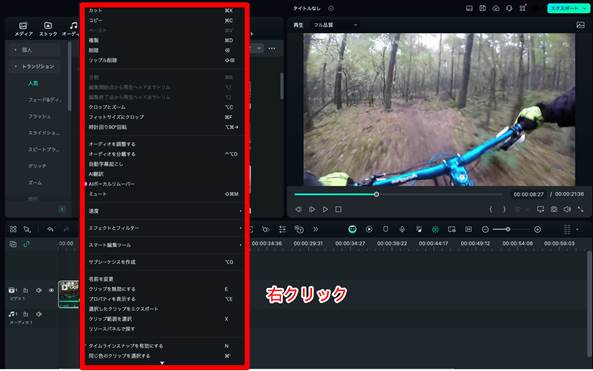
編集したい動画クリップを右クリップすれば、メニューが表示されるため、使いたい機能を呼び出してみてください。
共通して言えるのは、高度なAI機能を含む全ての機能が、直感的かつシンプルな操作で扱える点です!
より視聴者にとって見やすく、つい見入ってしまうような映像に仕上げていきましょう!
動画編集機能やテクニックについては公式YouTubeチャンネルでも、幅広く紹介されています。
ぜひこちらもチャンネル登録した上で、ご覧ください!
Step3.エクスポート
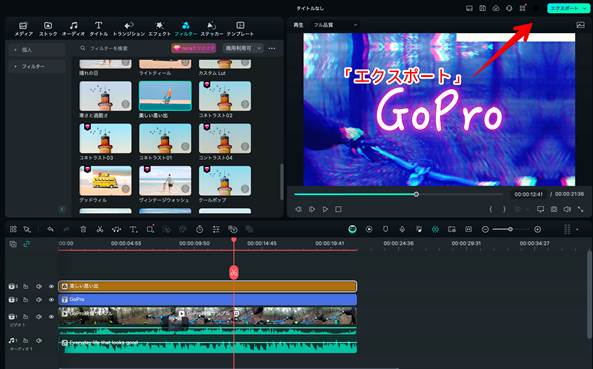
動画の編集が完了したら、画面右上の[エクスポート]から、出力メニューを表示します。
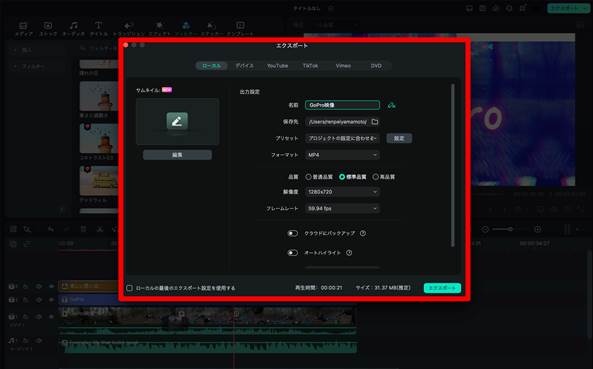
動画名や、保存先、フォーマット、品質などを設定した上で、画面右下の[エクスポート]から出力しましょう!
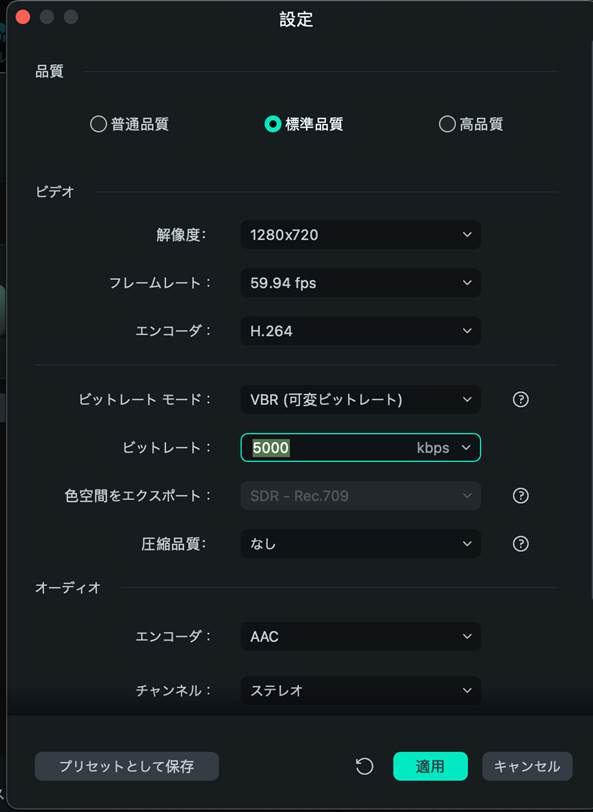
また、[設定]からビットレートなどの更に細かい設定や、YouTubeやTikTokへの直接アップロードも可能です。
アカウントをお持ちの方はぜひ連携して、効率的な動画出力環境を整備しましょう。
Filmoraのおすすめ機能
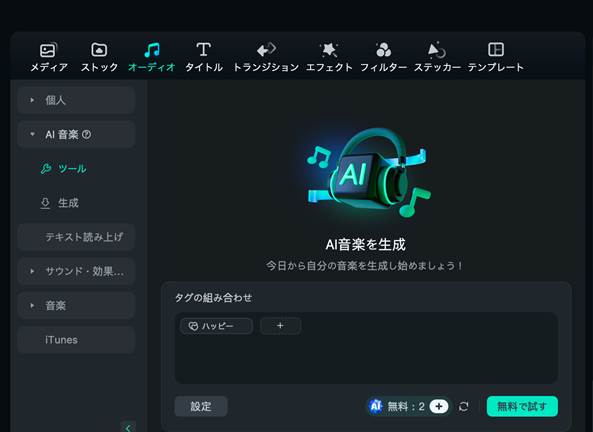
Filmoraには今回紹介しきれなかった魅力的な機能が他にも盛りだくさんです!
本章ではその中のおすすめ機能を一部紹介していきます!
機能名 |
説明 |
|
AI Copilot編集 |
AIアシスタントがチャット形式で編集作業を24時間サポート、効率的な編集を実現 |
|
AI音楽ジェネレーター |
簡単な指示だけで音楽を自動生成する機能。動画に最適な商用利用可能BGMを簡単に作成 |
|
AIボーカルリムーバー |
ワンクリックでオーディオからボーカルを除去できるAI機能 |
|
AIテキストベース編集 |
動画内の音声を認識し、テキストとして表示。編集可能なテキストを生成 |
|
自動字幕起こし |
音声を自動認識して字幕を生成、一括編集することが可能 |
|
AIサムネイルエディター |
視聴者の目を引くサムネイルを自動で作成する機能。YouTubeやSNSへの動画投稿に最適 |
|
スピードランプ |
動画の再生速度を直感的に調整、スローモーションや早送りなどを簡単に適用 |
|
モーショントラッキング |
オブジェクトの動きを自動追尾し、エフェクトやグラフィックを追従することが可能 |
|
AI画像生成 |
テキスト指示から画像を生成する機能。動画内の素材やサムネイルに活用できる |
|
AIスマートマスク |
グリーンバック以外の素材もAIによって簡単に切り抜き、合成が可能 |
上記はあくまで一例であり、他にもFilmoraには最先端機能が豊富に搭載されています!
更に機能について知りたい方はぜひ公式HPをご覧ください!
Part6.GoPro動画編集によくある質問
最後に本章では、GoProの動画編集についてよくある質問と、その回答をまとめました。
多くの方が気になる内容となっているため、ぜひ目を通して今後のGoPro動画編集に役立ててください!
質問1.編集前に理解しておきたいGoPro撮影映像の特徴はある?
GoProで撮影された映像には、他のカメラとは異なる特有の特徴がいくつかあります。
まず、広角レンズを使用しているため、魚眼レンズのような歪みが発生するケースがあります。上記はGoPro映像ならではの“良さ”にもなる一方で、撮影する対象によっては不要です。
また、アクションカメラとしての特性上、映像内で激しく動くシチュエーションがどうしても多く、手ブレや動きのブレが生じやすい点にも注意が必要です。
さらに、GoProは多様なフレームレートや解像度設定が可能なため、これらの設定に応じた編集が求められます。
上記3つの特徴を理解した上で編集を行うことで、より高品質な映像作品を作成することができるはずです!
なお撮影時には、GoProの高い防水性能(HERO12 Blackで水深10mまで)を活かした、水中映像などもおすすめですよ!
質問2.GoProで撮影した映像を後から手ブレ補正できる?
そもそもGoProはアクションカメラの代表格で、高い手ぶれ補正機能が搭載されています。
とはいえ、後から手ブレを更に補正したいというようなシチュエーションもあるでしょう。
手ぶれ補正が後からできるかに関しては、使用する動画編集ソフトによる。というのが結論です。
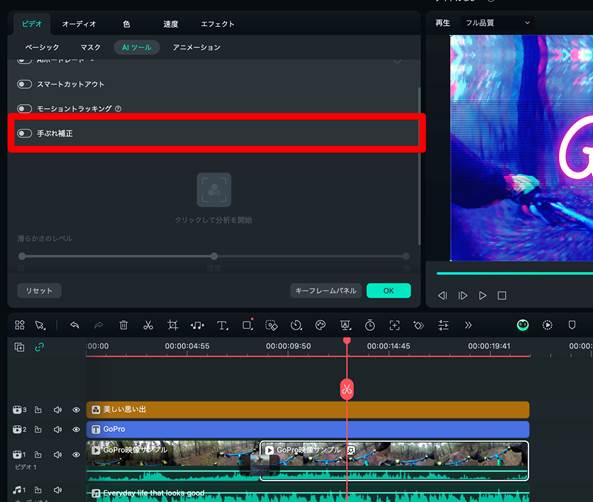
例えば本記事で紹介したFilmoraの場合であれば、動画を選択して[AIツール]に移動すれば、手ブレ補正に加えて、モーショントラッキングなど、GoPro映像と親和性の高い機能が用意されているため安心です。
まとめ:GoProに最適な動画編集ツールを使いダイナミックな映像作品を作ろう!
本記事では、GoPro映像に最適な動画編集ソフト&アプリを紹介し、基本的な編集方法やおすすめ機能についても解説してきました。
GoProはアクションカメラとして、見る人の心を掴む臨場感ある映像を撮影できます。
そんなGoPro映像に、本記事で紹介した動画編集ツールを活用すれば「鬼に金棒」状態となります。
ぜひ本記事を参考にしていただき、あなたに合った動画編集ツールを使用してみてくださいね!





役に立ちましたか?コメントしましょう!