「せっかく撮影した動画に不要なものが写り込んでしまっている」 、「動画編集時まで気づかなかった邪魔な動画内の一部分を消去したい」
動画編集をする方の多くが、このように一度は感じたことがあるのではないでしょうか?
かといって再撮影するのは手間ですし、同じシチュエーションで再撮影できるとは限りません。
そこでこの記事では動画内の不要なアイテムを消去できるソフトやアプリ、その使用方法についてご紹介します。この記事を読むだけで再撮影の手間とは一生おさらばできますよ!
目次
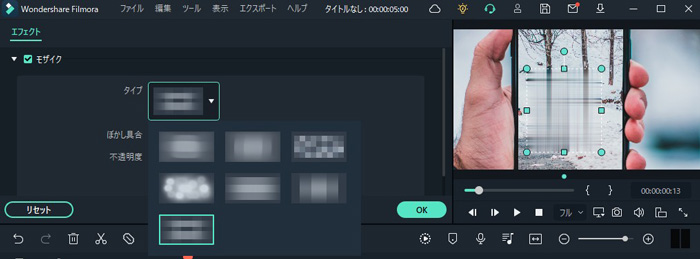
1.動画編集ソフト・アプリで不要なアイテムを消せる!
動画編集ソフトやアプリを使えば、動画内に写り込んだ不要なアイテムを後から消すことができます。
撮影した動画に不意に入り込んだ不要なアイテムや、照明・マイクなど配置上どうしても映り込んでしまうアイテム。
再撮影するのは手間ですし、シチュエーションによっては再撮影が不可能な場合もあります。
一昔前まで非常に高度な技術が必要だった不要アイテム消去ですが、現在では動画編集ソフト・アプリを使って簡単で自然に消去が可能です。
具体的な方法は後ほど解説しますが、不要アイテムの削除には「モザイク」「塗りつぶし」「マスク機能」などの機能を主に使用します。

2.【無料&有料おすすめ】動画から不要なものを消すソフト&アプリ6選
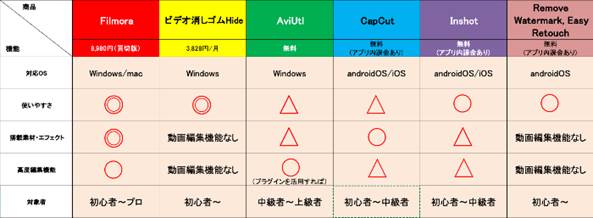
具体的な方法に入る前に、不要アイテム消去に必要な機能が搭載されたオススメ動画編集ソフト・アプリを3つずつ紹介します。
PCをお持ちの方は、より高い精度で素早く不要なものを消せるPCソフト、 PCをお持ちでない方や、出先やスキマ時間で作業がしたい方はスマホアプリがおすすめです。
どれも質の高いソフト・アプリなので、自分に合いそうなものを見つけてくださいね。 具体的な操作方法については、代表的なソフトを使って後ほど詳しく解説しますよ。
2-1.【無料&有料】PCで動画から不要なものを消す動画編集ソフト3選
まずはPCを使って、動画から不要なアイテムを消すための動画編集ソフトを3つ厳選して紹介します。
PCで動画から不要なものを消す動画編集ソフト①Filmora
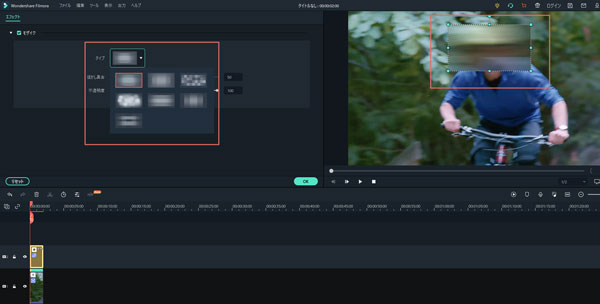
最初に紹介するのは「Filmora」という動画編集ソフトです。
Filmoraは世界的クリエイティブソフトメーカー「Wondershare社」の誇るフラッグシップ動画編集ソフトです。 最大の特徴は、シンプルで直感的な操作が可能な画期的インターフェイスと、搭載されている高度な機能の両立です。
動画編集初心者の方でも簡単に使いこなせるにもかかわらず、搭載されている機能は上級者の方でも充分満足できるよう仕上がっており、誰でもプロレベルの動画編集が可能と好評です。
不要アイテム削除に必要な「AIオブジェクトリムーバー」「モザイク」「モーショントラッキング」「マスク機能」など、多くの機能が簡単な操作と高いクオリティで扱えます。
また、なめらかなアニメーションを実現できる「キーフレーム機能」や動画背景を変えられる「クロマキー合成」「AIポートレート機能」を使えば、表現の幅は更に広がります。
| 対応OS | Windows/Mac |
| 価格 | 1年間プラン:6,980円(税込) 永続ライセンス(買い切り版):8,980円(税込) |
PCで動画から不要なものを消す動画編集ソフト②ビデオ消しゴムHide
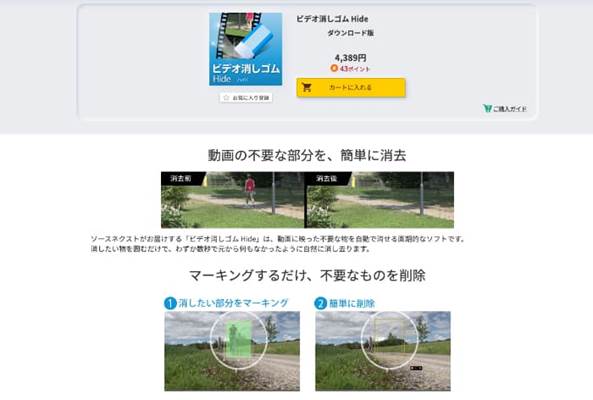
ビデオ消しゴムHideはその名の通り、動画内の不要アイテムを自動で消去できるソフトです。
ソースネクスト株式会社が開発・販売しているソフトで、消したい被写体をマーキングするだけという簡単な作業で自動消去が可能です。
不要アイテムが動いている場合でも、モーショントラッキング機能を使って自動追従してくれるため、操作は非常に簡単でしょう。 仕上がりも非常に自然ですよ。
ただし、他に機能が多く搭載されているわけではなく、不要アイテム消去のみの使用になるため、動画編集は別ソフトでおこなう必要があります。
| 対応OS | Windowsのみ |
| 価格 | 4,389円(税込) |
PCで動画から不要なものを消す動画編集ソフト③AviUtl

AviUtlは言わずとしれた有名無料動画編集ソフトです。
無料ながら、プラグインを導入していくことで様々な機能がソフトに追加できる拡張性の高い動画編集ソフトと言えるでしょう。
動画内の不要アイテム消去に必要な「マスク機能」は初期搭載、「モーショントラッキング」機能は「Motion Tracking MK-Ⅱ」というプラグインを導入すれば使用できます。
インターフェイスが独特な点や、プラグイン導入が面倒で少々複雑な点など、使いこなすのに時間と根気が必要ですが、使用者が多いためインターネット上に情報が豊富で、自分で調べてプラグイン導入ができる方にはおすすめです。
| 対応OS | Windowsのみ |
| 価格 | 無料 |
2-2.スマホで動画から不要なものを消す動画編集アプリ3選
続いて動画内の不要なものを消せる動画編集アプリを3つ紹介します。
動画内不要アイテムの消去は高度な処理が必要で、クオリティやかかる時間はどうしてもPCソフトに劣りますが、外出先やスキマ時間でも気軽に作業できる点がメリットですよ。
スマホで動画から不要なものを消す動画編集アプリ①CapCut
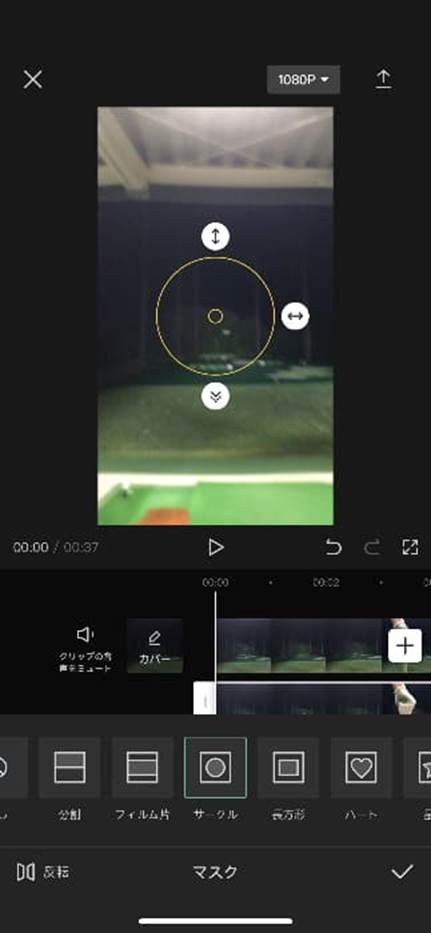
CapCutは初心者でも直感的に操作できるインターフェイスと、豊富なフィルターやエフェクトが人気の動画編集アプリです。
逆再生や速度変更、BGM挿入などアプリながら動画編集機能が充実しており、オーバーレイ機能や、マスクを活用すれば不要なものを削除することも可能です。
最大6人までファミリーメンバーとしてAndroidでもiPhoneでも利用できる点も嬉しいポイントです。
| 対応OS | androidOS/iOS |
| 価格 | 無料(App内課金あり) |
スマホで動画から不要なものを消す動画編集アプリ②KineMaster

KineMasterは国内でも評価の高い動画編集アプリです。
こちらもAndroid、iPhoneともに対応しており、PIP(ピクチャ・イン・ピクチャ)やクロマキー合成、キーフレームなども使用可能です。
モザイク機能も搭載されており、工夫すれば不要なアイテムの削除も可能でしょう。
動画編集ソフトなみの編集能力を持ったアプリといえます。
| 対応OS | androidOS/iOS |
| 価格 | 無料(App内課金あり) |
スマホで動画から不要なものを消す動画編集アプリ③Remove Watermark, Easy Retouch
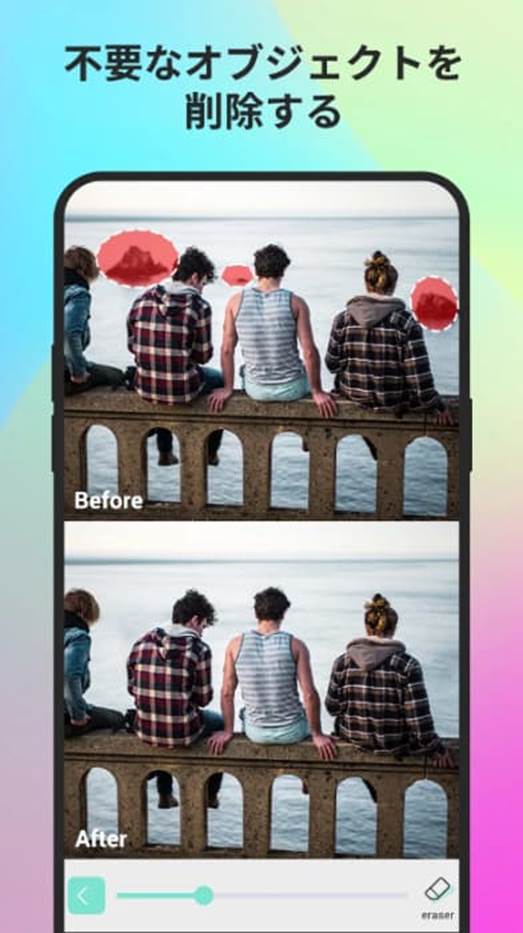
「Remove Watermark, Easy Retouch」は先程紹介した2つのアプリとは種類が異なる「消しゴムアプリ」です。
写真や動画から「透かし」や「不要物」を削除するためだけのアプリですね。
不要なアイテムを指でなぞるだけで自動削除が可能です。
注意点として、2分以上の動画には使用できないため、消したい部分がある動画は、あらかじめ細切れにする必要があります。
また、動画編集できるわけではないので、あくまで短い動画の不要アイテム削除のみに使用したいという方におすすめです。
| 対応OS | androidOS |
| 価格 | 無料(App内課金あり) |
3.PCで動画のいらない部分を消す方法|Filmora
オススメのソフトやアプリをチェックしたところで、いよいよ具体的な方法を見ていきましょう。
まずはPCを使って「動画のいらない部分を消す方法」の手順をご紹介します。 使用する方法は先程紹介した「Filmora」ですよ!
まだお持ちでない方はぜひ無料ダウンロードして、一緒に手を動かしながら読み進めてくださいね。
3-1.【静止編】動画から不要なものを消す方法
動画から不要なオブジェクトを削除する方法論は大きく「静止している場合」と「不要物が動いている場合」に分けられます。
この章では、まず簡単な「静止している場合」から消去の方法を解説します。
方法① モザイクエフェクトを使って不要なものをぼかす
最も簡易的で簡単なのが「モザイク」をかける方法です。
Step1インポート
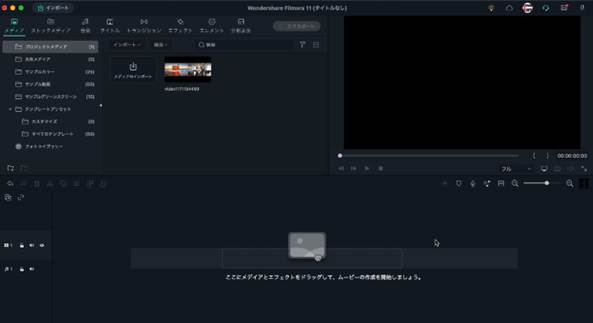
Filmoraを起動し不要なオブジェクトが映った動画をドラッグ&ドロップでインポートします。
Step2モザイクを適用
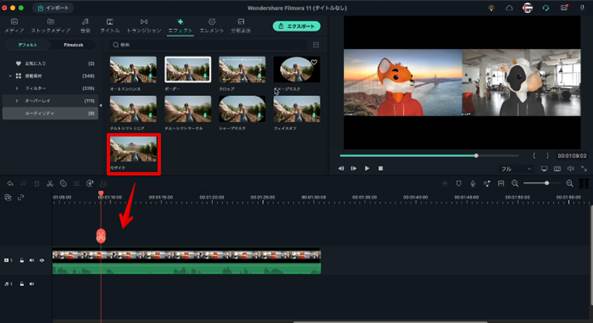
「エフェクト」タブから「ユーティリティ」内の「モザイク」を見つけ(モザイクを「検索」でもOK)動画の上にドラッグします。ざっくりとですが、プレビュー動画にモザイクが追加されました。
Step3モザイクを調整
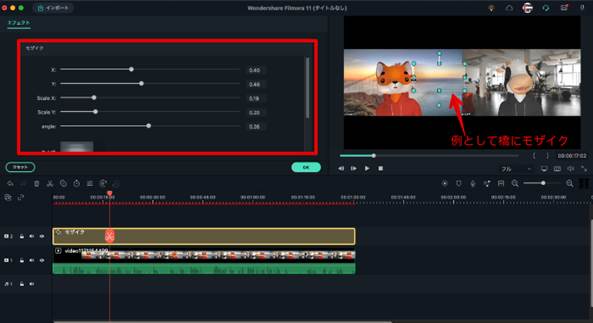
追加した「モザイク」をダブルクリックして調整していきます。
「X、Y」でモザイクの位置、「Scale X、Y」で大きさ、「angle」で角度を調整し、隠したい不要物の大きさや位置に合わせていきましょう。
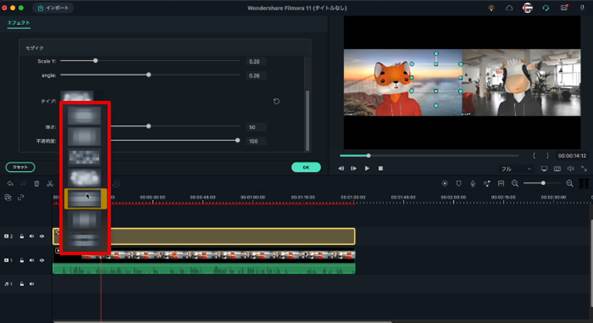
「タイプ」ではモザイクの種類を選べます。
また、「強さ」「不透明度」を調整すればどれくらい隠すか、というモザイクの強度も自由自在です。これで不要なアイテムを隠せました。

方法② マスク機能を活用して不要なものを覆う
モザイクでも確かに動画内の不要なものを隠すことができましたが、今度はモザイクが気になる。という方も多いかもしれません。
そこで、「マスク機能」を使って完全に不要アイテムを隠してしまう方法もご紹介します。
Step1撮影
キレイにマスクで不要なオブジェクトを隠すには2つの動画が必要です。
①映像内にライトを置いた映像

②ライトを置いていない映像

また、撮影中は動画の画角を安定させるため、必ず三脚でカメラを固定して撮影しましょう。

人物がライトに重ならないよう、ライトと人物の間にスペースを確保したら、いよいよ撮影を開始します。
Step2インポート
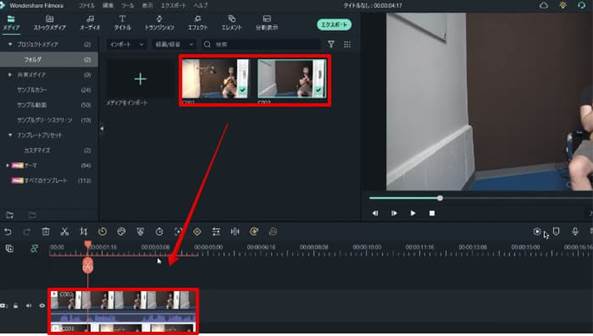
①映像内にライトを置いた映像をタイムライン「トラック1」に
②ライトを置いていない映像をタイムライン「トラック2」に
それぞれドラッグして追加します。
クリップの端をドラッグして2つの動画クリップの長さは揃えておきましょう。
Step3シャープマスクの追加
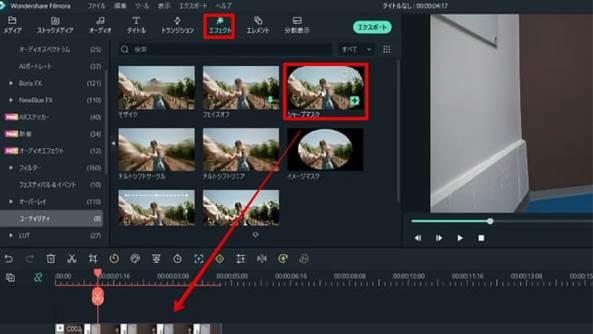
「エフェクト」タブから「ユーティリティ」内の「シャープマスク」を見つけて、トラック2の動画上にドラッグ&ドロップします。
Step4シャープマスクの編集
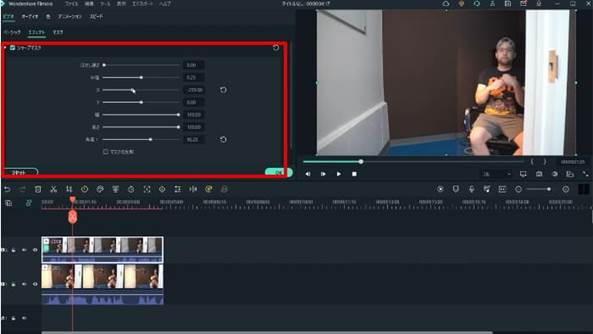
トラック2のクリップをダブルクリックして、「エフェクト」をクリックすると先程追加した「シャープマスク」の調整項目が見つかります。
マスクで隠す箇所を「X、Y、幅、角度」などで調整します。
境界線が目立ってしまう場合は「ぼかし強さ」を調整して、縁をなじませてくださいね。 これで完了です!
ライトを使って動画の明るさを保ちつつライトそのものを完全に消すことができました。
このテクニックは動かない不要オブジェクトに対してであれば、マスクの形を変更するだけで応用できます。
いろんな不要アイテムを消去してみてくださいね。
クリップがうまく馴染まない場合
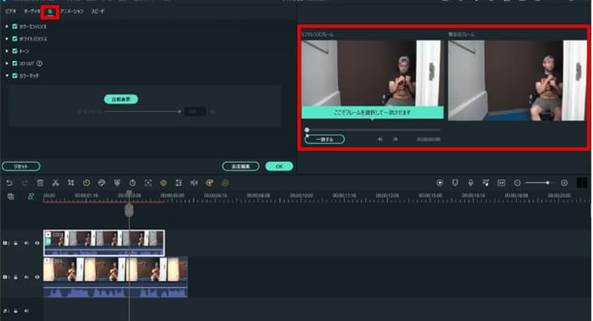
シャープマスクの境目がどうしても目立ってしまう場合は、画面上部「色」の項目から色補正してみましょう。
「カラーマッチツール」を使えば両方のクリップを同時に確認しながら色の補正ができますよ。
詳しくはこちらのページを併せてご覧ください。「Filmora 使い方ガイド-高度色調補正」

3-2.【動くもの編】動画から不要なものを消す方法
続いて、動く不要アイテムや、カメラが固定されていない動画から不要なものを消す方法をご紹介します。
少し高度なテクニックですが、Filmoraなら簡単に実現できるので安心してついてきてくださいね。
方法① モザイクモーショントラッキングでぼかす
「モーショントラッキング」は動く被写体をソフトに自動認識させ、自動追従させる機能です。
この機能を使って、先程追加したモザイクが隠したいアイテムを自動で追いかけるように設定してみましょう。
Step1インポート
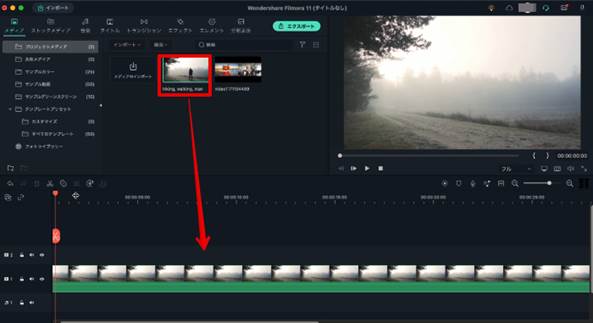
Filmoraを起動し不要なオブジェクトが映った動画をドラッグ&ドロップでインポートします。
Step2モーショントラッキングを適用
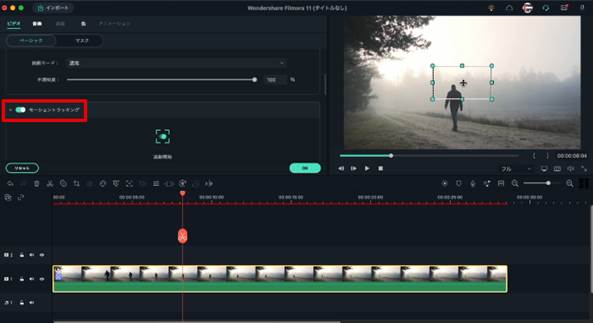
追加した動画をダブルクリック、「ビデオ」内の「ベーシック」タブから「モーショントラッキング」にチェックを入れましょう。
Step3自動追従
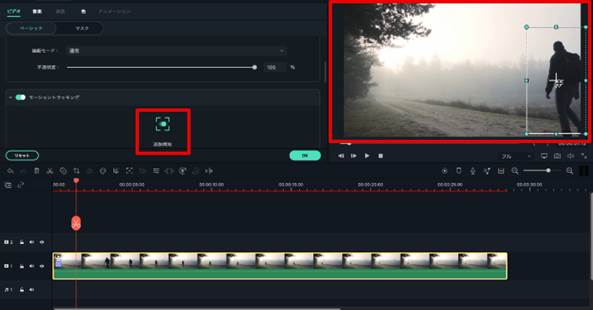
プレビュー画面に被写体認識のための四角形が追加されました。
追従させたいアイテムや人、部分に合わせて大きさを調整したら「追従開始」をクリックします。
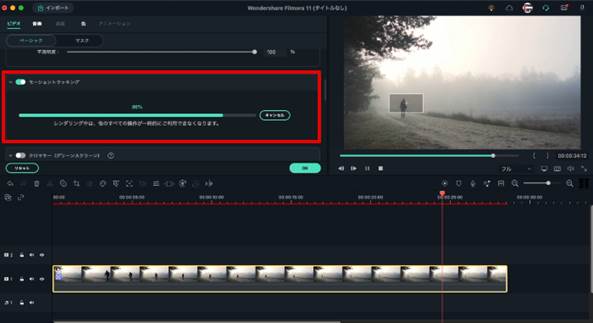
すると、ソフトが自動で指定した被写体の動きを分析してくれます。
Step4モザイクの追加
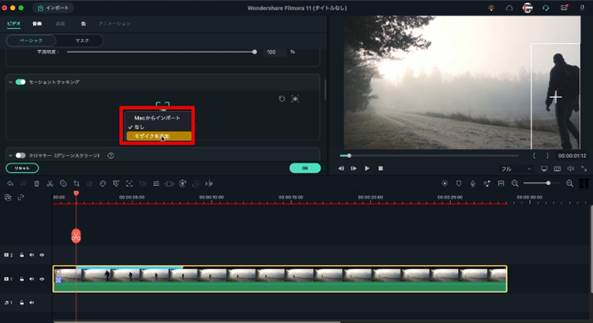
分析が終わるとタブが表示されます。 「モザイクを追加」をクリックしましょう。
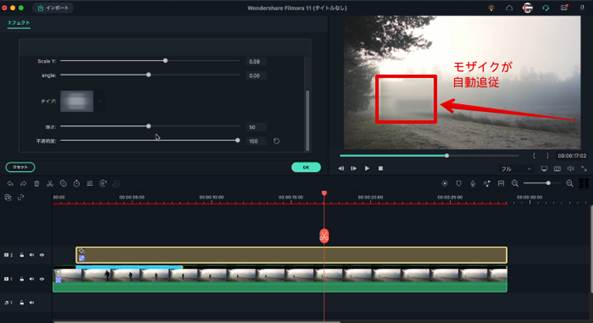
動画内にモザイクが追加され、指定した被写体の動きを自動追従してくれるようになりました。
モザイク以外の追加
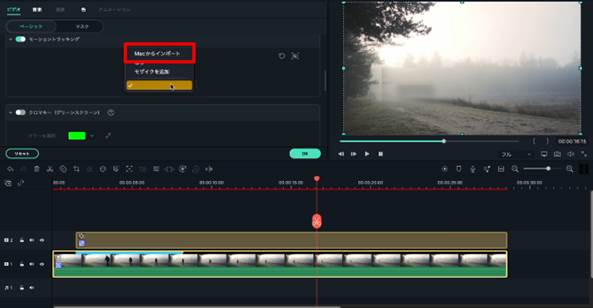
ちなみに、先程「モザイクを追加」を選択した場面で「(Windows、Mac)から追加」という選択肢がありました。
こちらを選択すると、PC内の画像に隠したいアイテムを自動追従させることができます。
「顔のアバターで通行人の顔を追従させ隠す」などアイデア次第でファニーな動画に仕上がりますよ。

方法② マスク機能にキーフレームをかけて不要なものを隠す
動く動画にもマスクを使用して完全に邪魔なアイテムを消すことが可能です。 今回は例としてルービックキューブが浮かび上がるような不思議なトリック動画を作成してみましょう。
Step1撮影方法
先程と同様に、三脚で固定したカメラで撮影していきます。
今回必要な動画は以下の2つです。
①キューブを持ち上げるようなモーションをする傍らで、糸でキューブを浮かせる動画

②キューブが映っていない動画

必ず同じ画角で撮影してくださいね!
Step2インポート
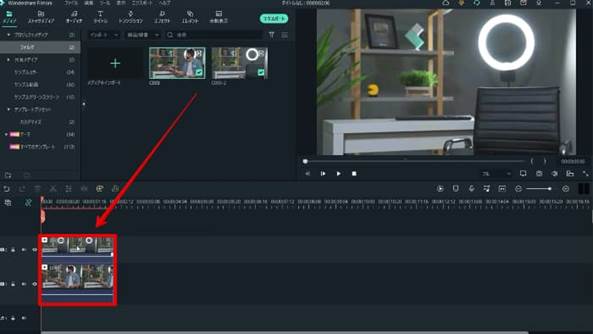
①キューブを持ち上げるようなモーションをする傍らで、糸でキューブを浮かせる動画をタイムライン「トラック1」に、
②キューブが映っていない動画をタイムライン「トラック2」に
それぞれドラッグして追加します。
クリップの端をドラッグして2つの動画クリップの長さは揃えておきましょう。
Step3マスクの追加
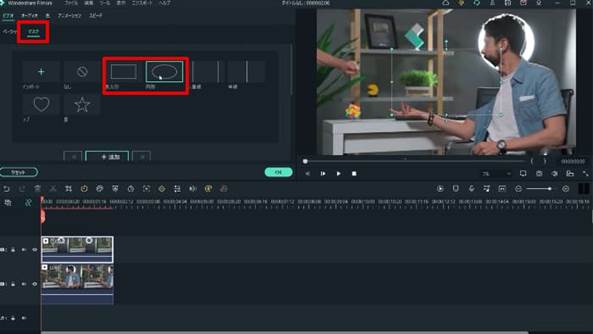
キューブが映っていないトラック2の動画をダブルクリックして「マスク」タブへ移動。
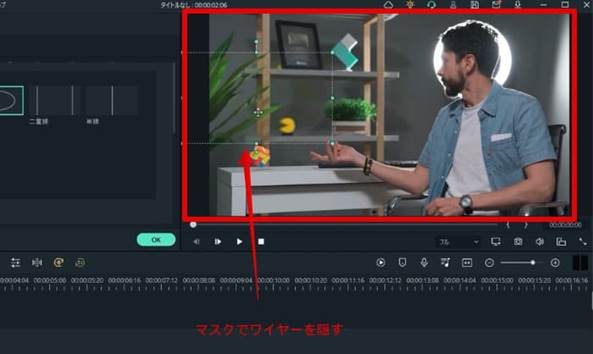
「長方形」もしくは「円形」を選択して、キューブを吊っているワイヤーを覆うようにマスクを配置していきます。マスクの操作はプレビュー画面上で、マウス操作でできますよ。
Step4動きへの対応
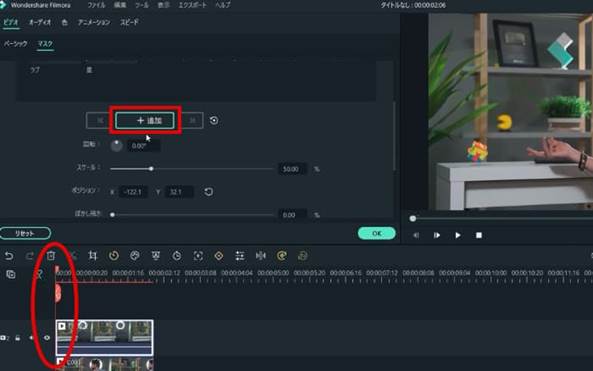
マウスは上に浮き上がるように動いています。このままではマスクがキューブごと隠してしまいますね。
そこで「キーフレーム」機能を使ってキューブと供にマスクで隠す部分も移動させましょう。
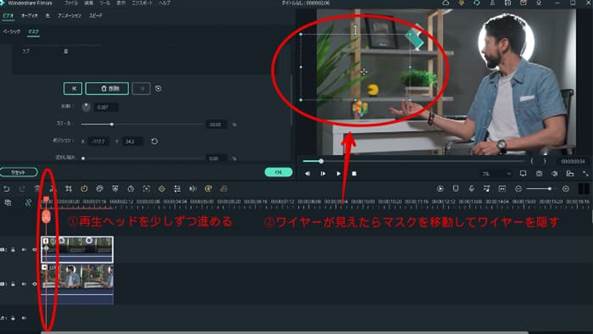
再生ヘッドのクリップを先頭に移動させ、「追加」をクリック。キーフレームが追加されたら、再生ヘッドを少し進めましょう。
徐々にワイヤーが見えてきたら再びマスクをプレビュー画面上でワイヤーが隠せる位置まで移動します。
ワイヤーが完全に画角の外に隠れるまで、この工程をひたすら繰り返していきましょう。
先ほどと同様にここでも境界が気になる場合は「マスク」の「ぼかし強さ」を強めてくださいね。
他の不要アイテムへの応用
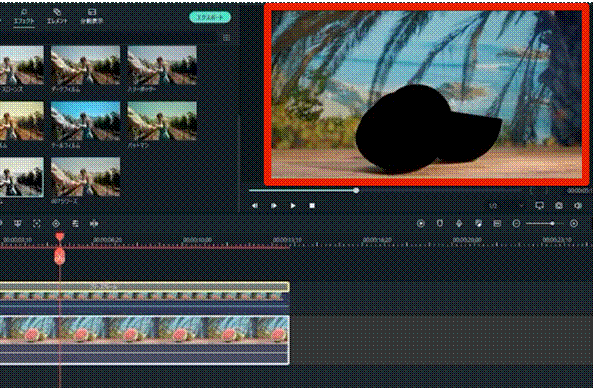
基本的にはどのような不要アイテムでも、同様の工程で動く被写体は全て消すことができます。
アイテムの形が「長方形」「円形」に合わない場合は、他のマスクテンプレートを使用してみてください。
大きさや角度の調整もできるので、複雑な形の被写体にもマスクを組み合わせれば対応可能ですよ!
4.スマホで動画のいらない部分を消す方法|CapCut
続いてスマホアプリで動画のいらない部分を消す方法を見ていきましょう。
今回は例として先程紹介した「CapCut」をiPhoneで使用していきます。
Step1CapCutに動画をインポート
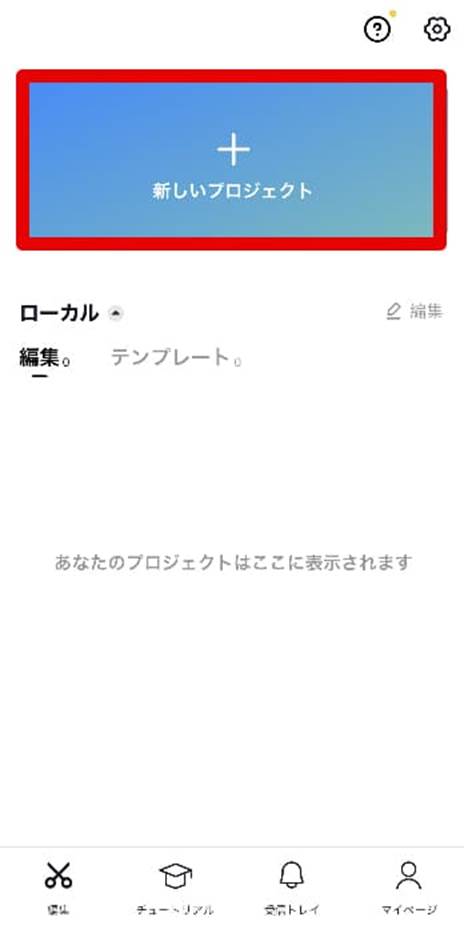
CapCutを起動し、「新しいプロジェクト」から動画を追加します。
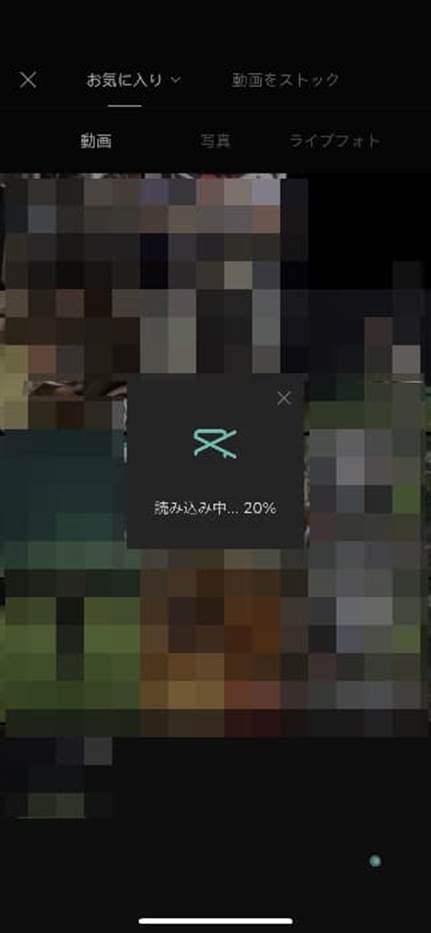
続いて、画面下のメニューから「オーバーレイ」を選択、「はめ込み合成を追加」から同じ動画を追加しましょう。
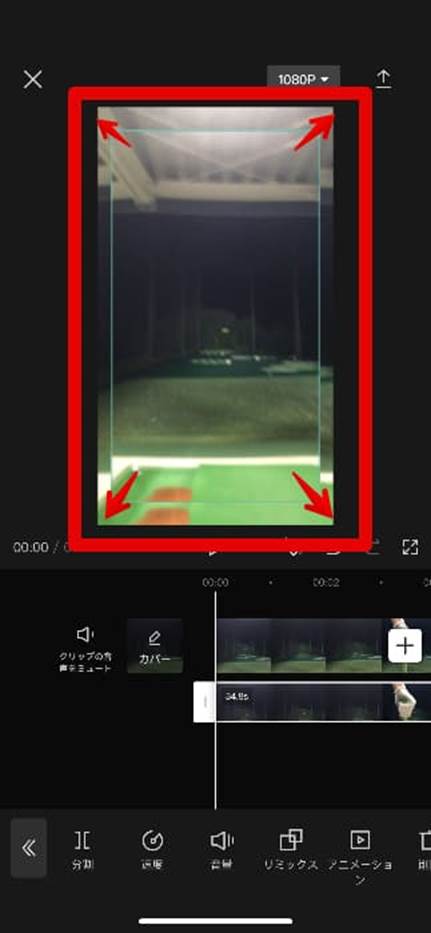
追加された動画は少し小さく表示されます。 2本指でスワイプし、1つ目の動画と全く同じ大きさに変更しましょう。
Step2マスクの追加
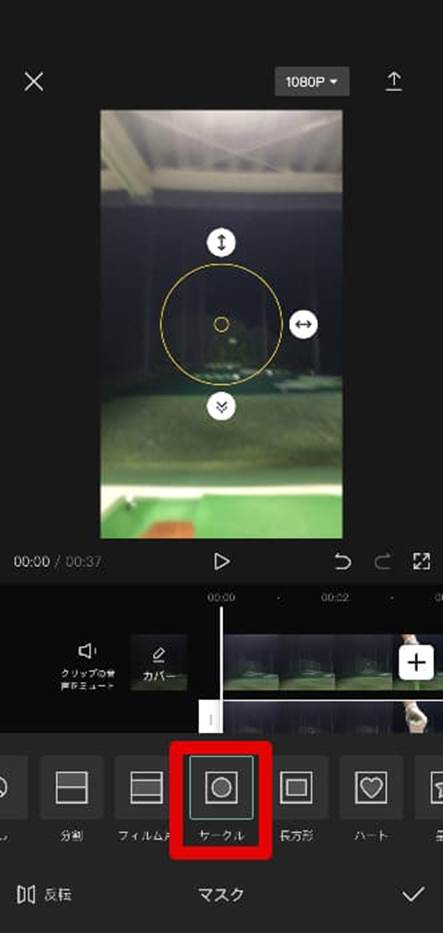
下のレイヤーを選択した状態で、「マスク」から任意のマスクを追加します。
今回はボールを消すため、「サークル」を選択しました。消したい箇所にマスクの大きさや位置、ぼかし具合を調整してあげましょう。
最後に「反転」をタップして「チェック」で確定します。
Step3不要アイテムがない箇所に移動
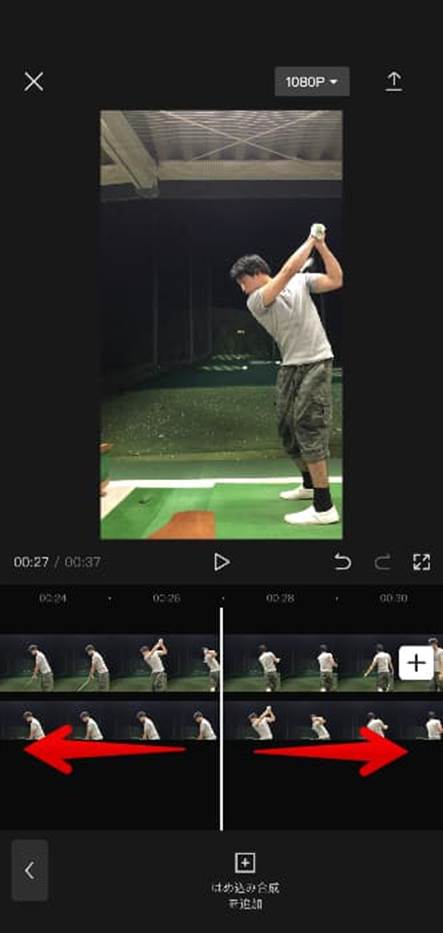
下のレイヤーの動画を選択し、プレビュー画面を調整しながら移動させ、マスクで隠した箇所が消えるタイミングに移動します。
打とうとしているゴルフボールが消えてしまいました!空振りのはずが、打つとボールは飛び出していく、不思議な動画が簡単に完成しました。
最後にエクスポートして完了です。
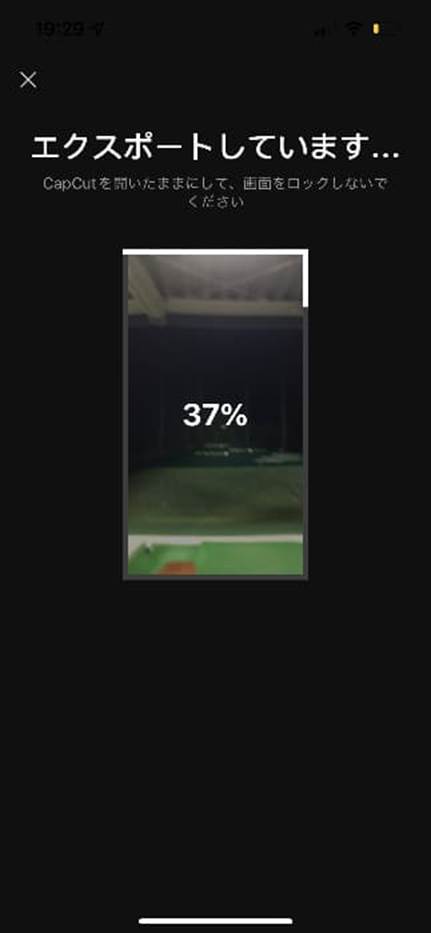
FilmoraなどのPC動画編集ソフトと比べるとできることは限られていますが、手軽にできる点でおすすめですよ。
5.まとめ
この記事では動画内の不要なアイテムを消せるソフト・アプリと、具体的な方法について紹介していきました。
慣れるまでは複雑に感じてしまうかもしれませんが、この記事に書いてある基本操作をしっかり読み返しながら何度か繰り返し作業することで、応用の効く「不要アイテム消去テクニック」が身につくはずですよ!
また、動画編集ソフト・アプリの中でも不要アイテム削除ができるような機能は高度なソフトしか搭載しておらず、探し出すのは大変です。
ぜひ今回紹介した中から自分に合ったソフト・アプリを選んで使ってみてくださいね。





役に立ちましたか?コメントしましょう!