Instagramに投稿した写真や動画の画質が落ちて、作品のクオリティが低くなることに悩んでいませんか?
どれだけ魅力的な作品を作り上げても、Instagramに適した作品にしない限り、投稿した写真や動画の画質は落ちてしまいます。そのため、Instagramをポートフォリオにしたい方は、高画質でインスタに作品を投稿する方法は理解しておきましょう。
本記事では、インスタグラムに投稿すると画質が落ちる理由や、高画質で作品を投稿する方法、インスタグラムに投稿する際の注意点について解説します。
インスタグラムを営業資料として活用している方や、高画質な作品をインスタに残したい方は、本記事を参考にしてください。
目次
スマートショートクリップ:AIがリール動画を自動に作成
AI動画補正:落ちた画質を高める
オートリフレーム:好みの動画サイズに切り抜く
デザイン文字:数百種類以上の文字素材を用意

Part1.なぜインスタに投稿すると画質が落ちるのか
まずは、写真や動画をインスタに投稿すると画質が落ちる理由を解説します。原因を理解することで画質の悪い作品を投稿するミスはなくなるので、理解しておきましょう。
インスタに作品を投稿すると画質が落ちる理由は、以下の通りです。
- ピクセル数があっていない
- 写真・動画の容量がおおきい
- 複数投稿による同時処理
- 画像サイズが合っていない
- 通信環境が悪い
- 下書き保存・上書きを機能を使う
それぞれ順番に解説します。
1. ピクセル数が合っていない
ピクセル数とは、画像やスマホ画面などの繊細さを表す、画素(ピクセル)の数のことです。画素数とも呼ばれており、画像のきめ細かさや色味を表現する際に重要な数値です。
ピクセル数が高くなると画像処理に時間がかかり、画質が悪くなります。インスタグラムに関わらず、アプリによって対応できる最大ピクセル数は異なります。
インスタグラムに写真や動画をアップロードする際は、最小限のピクセル数で作品を仕上げるとよいでしょう。
2. 写真・動画の容量が大きい
容量の大きい写真や動画を投稿すると、容量を自動で圧縮してインスタグラムにアップロードされます。
というのも、容量の大きい写真や動画は再生に時間がかかるので、インスタグラムのユーザーに不快感を与える可能性が高いです。
そのため、インスタグラムでは容量の大きいコンテンツを自動で圧縮する仕組みになっています。
容量を大幅に圧縮した場合は、画質が荒くなります。インスタグラムに写真や動画を投稿する際は、動画のフレームレートを押さえたり、最小限の編集だけで投稿することをオススメします。
3. 複数投稿による同時処理
写真や動画を複数投稿する場合は、画質が悪くなる傾向になります。大きな理由は、一度に投稿するコンテンツが増えるほど、AIの処理する負担が多くなるから、といわれています。
同時に投稿する写真や画像の容量が大きい場合、インスタグラムでうまく表示されないケースも少なくありません。
4. 画像サイズが合っていない
インスグラムに最適な画像サイズで投稿した場合、画像や動画が引き伸ばされて、画質が悪くなります。
縦に長すぎる動画をアップロードした場合、自動的に圧縮・リサイズされて、画質は下がり奇妙なサイズのコンテンツになっている事例は多々見られます。
インスタグラムに高画質な写真や動画をアップロードしたい方は、インスタグラムに最適なサイズでコンテンツを投稿してください。
関連記事:インスタグラムの動画サイズ制限やサイズ変更を詳しく紹介!
5. 通信環境が悪い
通信環境の悪いエリアからインスタグラムに写真や動画を投稿すると、画質は悪くなる傾向です。なぜなら、コンテンツのアップロードに時間がかかり、写真や動画の処理が上手くできない状態で投稿されるからです。
インスタグラムに最適なコンテンツを作成しているにもかかわらず画質が悪い場合は、Wi-Fi環境の良い場所から投稿してみましょう。
6. 下書き保存・上書きをする
下書き保存やコンテンツの上書きは、画質を悪くする可能性があります。写真や動画の容量が軽い場合は問題ありませんが、高画質なコンテンツにみられるトラブルです。
高画質なコンテンツをインスタに投稿する際は、下書き保存や上書きをせず、すぐに投稿することをオススメします。
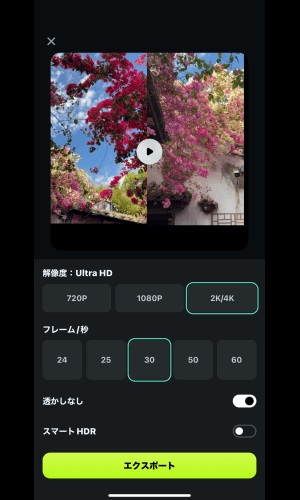
Part2.インスタに投稿できる高画質な動画の作り方
ここでは、インスタグラムに投稿できる高画質動画の作り方を紹介します。写真と違って動画の場合、編集の段階で動画を軽くする必要があります。
そのため、インスタに投稿できる高画質の動画を作成する方法は、理解しておきましょう。
今回は、世界各国で利用されている動画編集ソフト「Filmora」を使って解説するので、参考にしてください。
まずは、高画質な動画をインスタグラムに投稿するために、ファイル設定を行います。
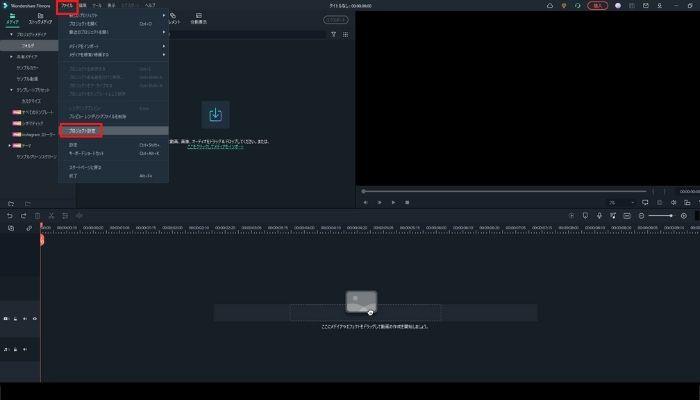
- ファイルを選択
- プロジェクト設定を選択

- アスペクト比を9:16に設定(縦動画の場合)
- 解像度を1080×1920に設定(縦動画の場合)
- フレームレートを25fpsに設定
- OKを選択
設定が完了したら、好みの動画を作成してください。

ちなみに、プロパティパネルで「ビデオ」→「AIツール」→「AI動画補正」をアクセスすると、ワンクリックで高画質に補正できるため、ぜひ試してみてください!
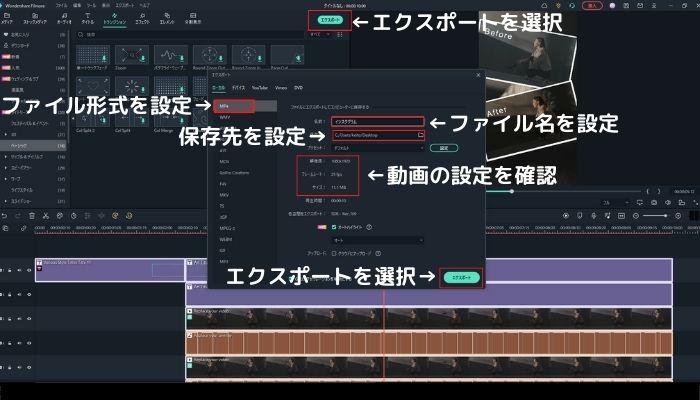
- エクスポートを選択
- MP4を選択
- 名前・保存先を設定
- エクスポートを選択
前述のプロジェクト設定により、インスタグラムに最適な設定で動画を書き出せます。そのため、高画質な状態でインスタグラムに投稿することが可能です。
Filmoraの無料ダウンロードルートはこちら
Part3.写真・画像を高画質でインスタに投稿する方法
ここからは、インスタグラムに高画質な写真・動画を投稿する方法について解説します。作品の質を保つために必要な情報なので、理解しておきましょう。
写真や画像を高画質でインスタグラムに投稿する方法は、以下の通りです。
- 投稿する写真・画像をインスタ最適化する
- インスタ以外のアプリで加工・編集する
- 容量を圧縮して投稿する
- 下書き・上書き機能を使わない
- 複数投稿する写真・画像を減らす
それぞれ順番に解説します。
1. 投稿する写真・画像をインスタ最適化する
写真や画像を高画質で投稿するには、インスタに適したサイズ・ピクセル数でコンテンツを作成する必要があります。
それぞれの最適化情報を下記の表にまとめているので、参考にしてください。
フィード投稿に最適なサイズ・ピクセル
フィード投稿に最適なサイズ・ピクセル数は以下の通りです。
| アスペクト比 | ピクセル |
| 1:1(正方形) | 1080×1080 |
| 1.91:5(横長) | 1080×566 |
| 4:5(縦長) | 1080×1350 |
上記以上のピクセル数でもインスタグラムに投稿できますが、画質に変化はありません。そのため、上記のサイズやピクセル数で高画質コンテンツを作成するとよいでしょう。
リールに最適なサイズ・ピクセル
リールに最適なサイズ・ピクセル数は以下の通りです。
| アスペクト比 | ピクセル |
| 9:16 | 1080×1920 |
リールを投稿する際は、上記ピクセル数を意識してください。
インスタに最適な動画の設定
インスタグラムに最適な動画設定は以下の通りです。
| フレームレート | ファイル形式 |
| 最大30fps | mp4・mov |
フレームレートは最大30fpsですが、4Kなどの高画質で撮影している場合、容量が重すぎて画質は悪くなる傾向にあります。
そのような場合は、フレームレートを下げてインスタグラムに投稿するとよいでしょう。
スマートショートクリップ:AIがリール動画を自動に作成
AI動画補正:落ちた画質を高める
オートリフレーム:好みの動画サイズに切り抜く
デザイン文字:数百種類以上の文字素材を用意

2. インスタ以外のアプリで加工・編集をする
インスタグラムで加工した写真や動画は、従来のアプリより容量が重くなる傾向にあります。そのため、写真や動画をスマホで加工・編集する方は、インスタグラム以外のアプリを使用するとよいでしょう。
また、インスタグラム以外で写真や動画を魅力的に編集できるアプリも合わせて紹介します。
Filmoraモバイル

アプリ版Filmoraには、より多彩なAIスタイルが搭載されています。
| 料金 | 基本無料(アプリ内課金あり) |
| 対応OS | iOS/Android |
多くの機能が無料で使用でき、確実に動画を高画質化できるアプリである「Filmoraモバイル」は細かな機能で動画を高画質化でき、音楽の挿入や録音、フィルターやエフェクトなど、様々な機能が備わっています。
Snapseed
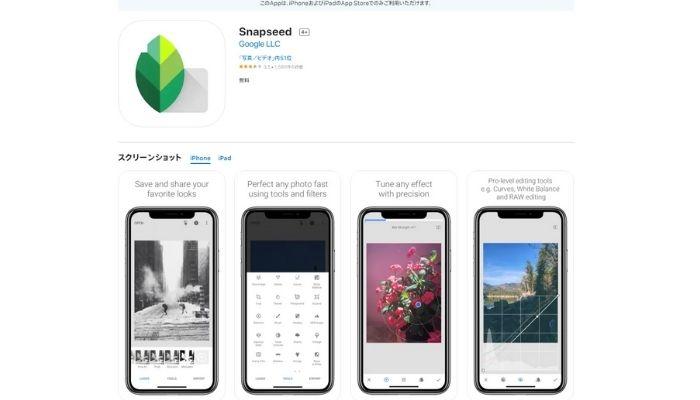
| 料金 | 無料 |
| 対応OS | iOS/Android |
Snapseed は、撮影した写真を本格的に編集できる無料アプリです。直感的に操作できるので、画像編集に慣れていない方でも質の高い編集ができます。
capcut

| 料金 | 無料 |
| 対応OS | iOS/Android |
手軽に動画を編集するなら、Capcut をオススメします。Capcut は、本格的な動画を編集できる無料アプリです。
テキストやエフェクトはもちろん、キーフレームを活用した編集もできるので、質の高い動画を作成できます。
3. 動画編集ソフトで加工・編集する
インスタグラムに作品を投稿する際は、動画編集ソフトの利用を推奨します。なぜなら、動画編集ソフトであれば、動画のフレームレートの調整やファイル形式の変更など、インスタグラムに最適な加工・編集を手軽にできるからです。
アプリより手間はかかりますが、高画質のコンテンツをインスタグラムに投稿したい方は、動画編集ソフトを活用してください。
インスタ動画作成におすすめのソフトFilmoraを無料ダウンロード
4. 容量を圧縮して投稿する
インスタグラムに高画質な写真を投稿する際は、容量を事前に圧縮しておきましょう。というのも、インスタグラムでの自動圧縮は、画質を大幅に悪くするため、あまり推奨できません。
しかし、外部サイトなどを活用すれば、最小限の圧縮でコンテンツを投稿できるので、画質の劣化を軽減できます。
5. 複数投稿する写真・画像を減らす
複数投稿する場合は、写真や動画の容量を軽くしたうえで投稿しましょう。インスタグラムに複数投稿する際の最適数は、5〜7といわれています。
ただし、動画を7つ以上投稿するとコンテンツが重くなる傾向にあります。複数投稿する際は、容量を考慮したうえで、作品を投稿しましょう。
Part4.インスタで高画質な動画を投稿するなら動画を作るならFilmora

インスタに高画質な動画を投稿するなら、先述したFilmoraがオススメです。Filmoraに搭載されているすべての機能は、すべて直感的に操作できます。
そのため、動画編集に慣れていない方でも、プロ級の動画をインスタに投稿することが可能です。
前述したように、インスタグラムの最適な設定にする機能がFilmoraには搭載されています。Filmoraを利用すれば、インスタグラムに最適な設定をする手間は必要ありません。
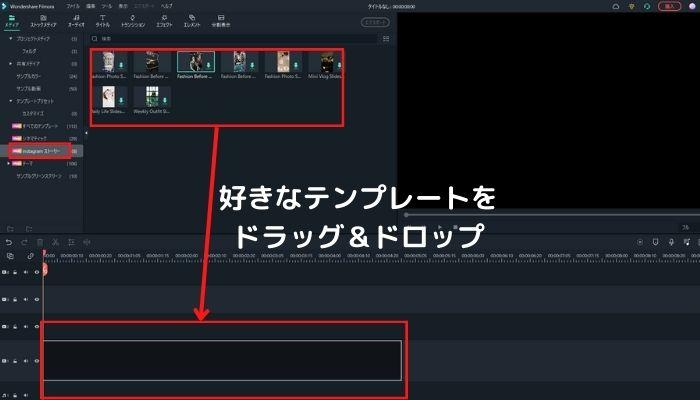
さらに、Filmoraにはインスタグラムのストーリーに特化したテンプレートが用意されています。テンプレートの素材を軽く編集するだけで、プロ級の縦動画をつくることが可能です。
関連情報:Instagramリール動画でテンプレートの使い方を紹介!>>

起動画面で直接に縦動画のサイズで動画編集が始めるのでとても便利です。

また、プレビュー画面下の「縦向き/横向き」を選択すると、縦画面に特化した編集モードに切り替わります。

従来の動画編集ソフトは、横画面の状態で縦動画を作成するので、縦動画の完成イメージがしづらいです。
しかし、Filmoraの縦向きプレビューモードで編集すれば、大画面で縦動画を作成できるので、より質の高い動画を作成できます。
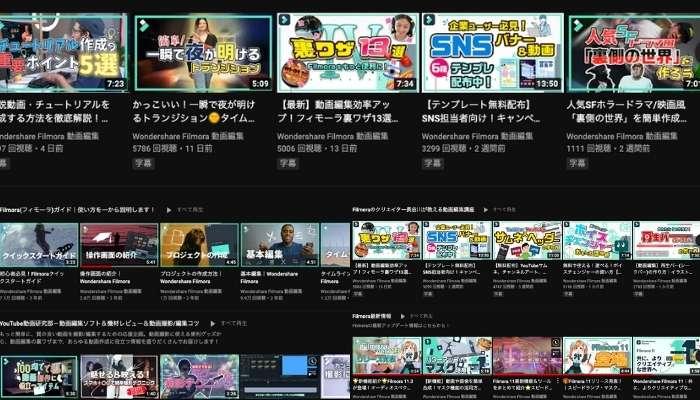
参考:Wondershare Filmora YouTubeチャンネル
Filmoraを開発した「Wondershare社」が運営するYouTubeチャンネルでは、Filmoraの使い方を細かく解説しています。
基本的な操作方法はもちろん、Filmoraの優れた機能を活用した応用テクニックまで紹介しているので、独学で動画編集を身につけられるでしょう。
インスタグラムに最適な動画はもちろん、インスタグラムで人気を集める動画も簡単に作れる動画編集ソフトです。インスタグラムに高画質な動画を投稿したい方は、ぜひ活用してください。
インスタに使えるFilmoraのオススメ機能
ここでは、インスタグラム投稿する動画を魅力的にする、Filmoraの優れた機能を紹介します。すべての機能を直感的に使えるので、ぜひ活用してください。
スマートショートクリップ
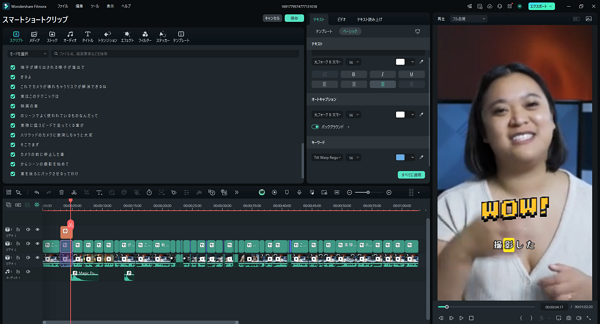
Filmoraのスマートショートクリップは動画を分析し、視聴者に最も反響のある重要な瞬間やハイライトを特定します。一度選択すると、これらのセグメントを自動的に抽出し、共有に適した魅力的なショートクリップにまとめます。
テキストアニメーション
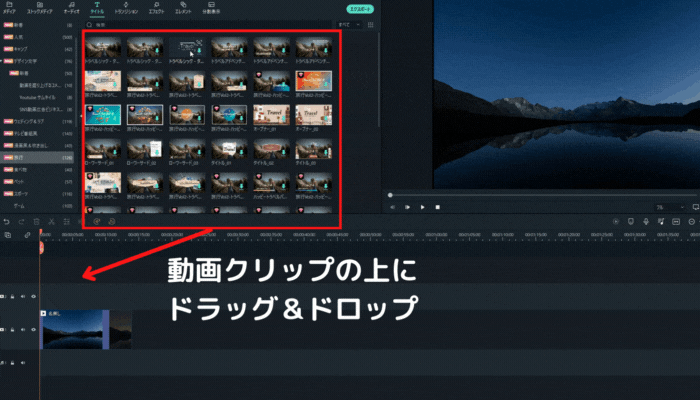
Filmoraには、テキストアニメーション素材がたくさん用意されています。用意されているテキストアニメーションを使用することで、魅力的な演出を簡単に作れます。
リール動画やストーリーのオープニングやファーストビューにつかえる機能です。好きな素材をドラッグ&ドロップするだけなので、アニメーションを1から作る必要はありません。
視聴者の心をつかむ演出をしたい方は、ぜひ活用してください。
オートリフレーム
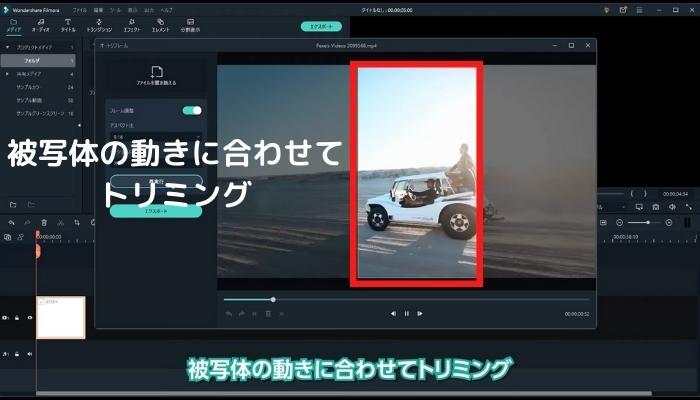
オートリフレームは、動画のサイズを好みのサイズに切り抜く機能です。横動画を縦動画に変えるさいに役立つ機能です。
被写体の動きを検知してAIが自動的にトリミングするので、キーフレームを使って被写体を追従する編集は必要ありません。
デザイン文字
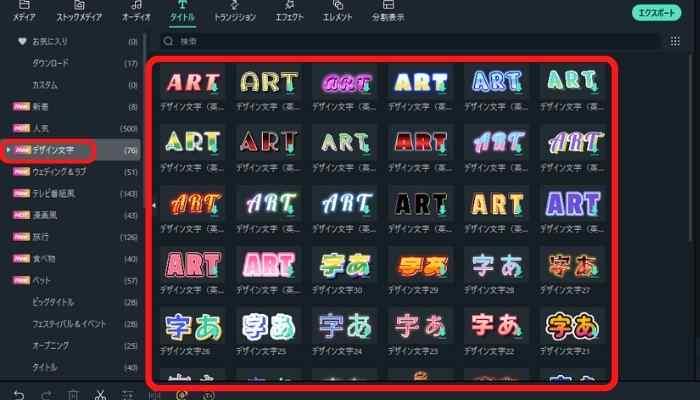
Filmoraには、装飾されたテキストが70 種類以上も用意されています。動画編集アプリでは作成できないテキストがたくさん使用できるので、他の動画クリエイターと差別化できるでしょう。
さらに、用意されているデザイン文字を少しだけ編集すれば、あなただけのオリジナルテキストを作ることが可能です。
自分らしさを表現するためにも、ぜひ活用してください。
Part5.高画質な写真・動画をインスタにアップロードする際の注意点
ここからは、高画質な写真・動画をインスタにアップロードする際の注意点を解説します。
具体的には、以下の通りです。
- 対策しても画質が落ちることは理解する
- 色味が変化することもある
- ストーリーやDMでも画質は落ちる
それぞれ順番に解説します。
対策しても画質が落ちることは理解する
インスタグラムに投稿した段階で、画質は少なからず悪くなります。
というのも、インスタグラムが高画質に対応していなかったり、スマホやデバイスが解像度に対応していなかったりなど、画質が落ちる理由はインスタグラムの問題だけではありません。
なので、過度な画質対策をするのではなく、容量とサイズに気を配りながら、適度に高画質を保ちましょう。
色味が変化することもある
写真や動画をインスタグラムに投稿すると、コンテンツの色味が変化するケースは非常に多いです。
とくに多いのは、インスタグラムで加工・編集した場合、編集中と投稿した作品の色彩が変化する傾向にあります。
インスタグラムに動画を投稿する際は、Filmoraなど質の高い動画編集ソフトを活用するとよいでしょう。
ストーリーやDMでも画質は落ちる
フィードやリールだけではなく、インスタグラムに投稿した段階で、画質は悪くなります。
そのため、写真や動画を高画質な状態で友人に共有したい場合は、インスタグラムではなく、違うソフトを使うとよいでしょう。
スマートショートクリップ:AIがリール動画を自動に作成
AI動画補正:落ちた画質を高める
オートリフレーム:好みの動画サイズに切り抜く
デザイン文字:数百種類以上の文字素材を用意

Part6.まとめ:画質が落ちないコンテンツをインスタに投稿するならFilmora
本記事では、写真や画像をインスタグラムに投稿すると画質が悪くなる理由や、高画質で投稿する方法、投稿する際の注意点について解説しました。
インスタグラムに投稿したコンテンツの画質が悪くなる理由は、インスタグラムに合っていないコンテンツになっている可能性が高いからです。
なので、高画質な写真や動画をインスタグラムに投稿する際は、インスタグラムに最適なサイズ・ピクセル・フレームレートを意識して、作品を作り上げましょう。
なお、インスタグラムに高画質な写真や動画を投稿するなら、Filmoraでの作品作りを推奨します。インスタグラムに最適なコンテンツ設定を簡単にできるので、細かい設定を自分でする必要はありません。
ユーザーを魅了させる動画素材も充実しているので、動画編集に慣れていない方でも、質の高い動画を作成できます。
基本的な機能はすべて無料で体験できるので、インスタグラムに高画質な写真・動画を投稿したい方は、Filmoraをぜひ活用してください。







役に立ちましたか?コメントしましょう!