GoProのタイムラプス写真を動画にする方法3つ
GoProが備えるタイムラプス機能への理解
アクションカメラという位置付けにて、その存在が認知されているGoProは通常の速度とは別に、低速度での撮影つまりタイムラプス機能を備えるものがあります。タイムラプスの機能によってさらに迫力が出せるとなれば、これまで写真を撮影する場所に屋内を優先して選ばれていた方も、これからは屋外へと足が向かいやすくなるでしょう。
しかし、GoProが備えるタイムラプス機能はiPhoneが備える機能との違いから、動画化に伴うパソコンの準備を撮影者側へ求めるので、編集前には知りたいところです。その為にアクションカメラGoProのタイムラプス機能により、撮影した迫力ある写真をパソコンにて動画にするべく、異なる方法をいくつかご紹介いたします。そしてタイムラプスの写真を動画化後に求められる編集ソフトWondershareの 「Filmora(旧名:動画編集プロ)」 を紹介いたします。
Part1.GoProにおけるタイムラプス機能での写真を動画にする方法3つ
写真を動画化する方法①:Quikの特徴
GoProのタイムラプス機能にて撮影、保存された写真へパソコンから高速で接続するだけでなく、少ない操作で動画化できるデスクトップソフトです。パソコンからの高速接続、少ない操作での動画化を踏まえるとGoProを使い始めたばかりで、扱いに慣れていない方に良いデスクトップソフトかと思います。
Quikの操作方法
パソコンにてQuikの起動後にUSBケーブルを接続し、今度は残っている端子を接続してからGoProの起動を行うと、写真の読み込みが開始されるので終了を待ちます。読み込みの完了を待つことで画面にズラリと並べられた中から、任意の写真へ順番に表示とクリップ作成の操作を行い、青枠で範囲を決定した後に保存すれば動画化が完了です。
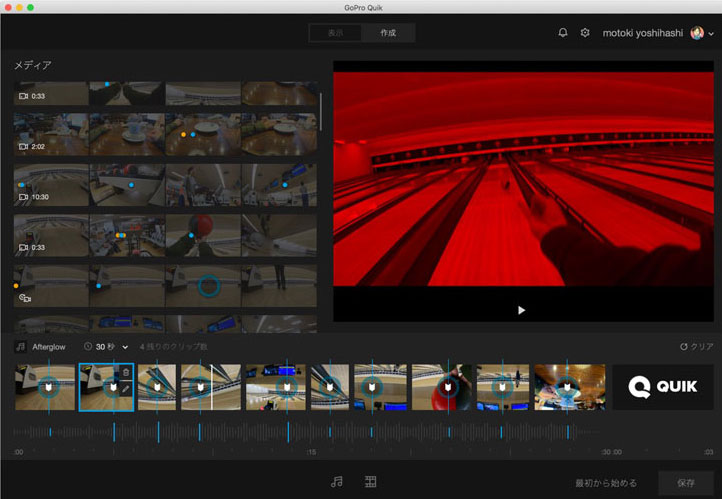
写真を動画化する方法②:GoPro Studioの特徴
GoProのタイムラプス機能によって、撮影された写真の品質について意図的に下げなければ、勝手に変わらないまま動画化できる無料のパソコンソフトです。動画化に伴う品質の保持を踏まえるなら、GoProの使用歴がそれなりに長くあり、何らかのこだわりを持って撮影をしたい方に合うパソコンソフトと言えます。
GoPro Studioの操作方法
GoPro Studioでは写真の読み込みをIMPORT NEW FILESと、画面左側に英語で表示されているボタン、設定をADVANCED SETTINGSと下部に表示されているボタンから行います。設定まで終了したら下部に再注目し、CONVERT ALLというボタンをクリック後、EDITのタブにて編集へ移って思い思いに手を加え、タブ名も共通のEXPORTというボタンで出力すると動画化が完了です。
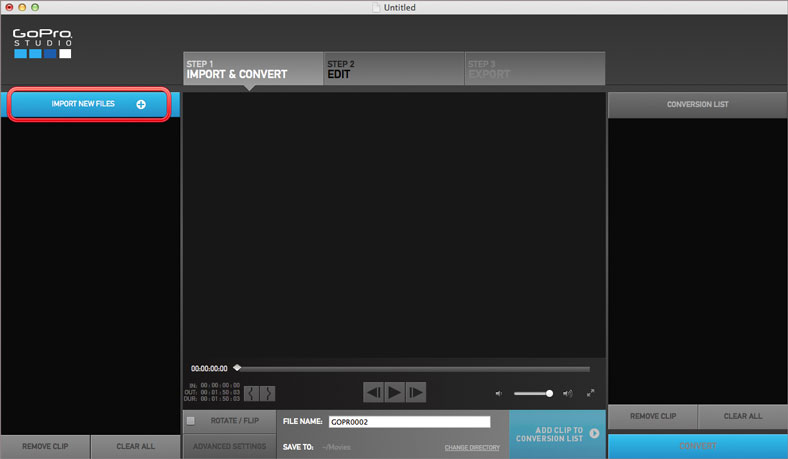
GoPRo Studioで動画をトリミング・分割・結合する方法>>
写真を動画化する方法③:Photoshopの特徴
GoProの機能で撮影されたタイムラプスの写真、その色を撮影者が見てさらに相応しいと思えるものにしつつ、動画化できるパソコンソフトです。写真における色の適切化を踏まえるのであれば早朝や深夜など、明暗が強く出る時間帯に撮影をされる方に向くパソコンソフトでしょう。
Photoshopの操作方法
Photoshopの起動に続けて任意の写真を選択し、画面左下に表示されているオプション内、画像シーケンスを有効にしてから読み込みを開始すると、フレームレートの指定へ移ります。フレームレートを指定した後はファイルから書き出し、書き出しからレンダリングの順に進み、まだ指定を行っていない設定を済ませれば動画化が完了です。
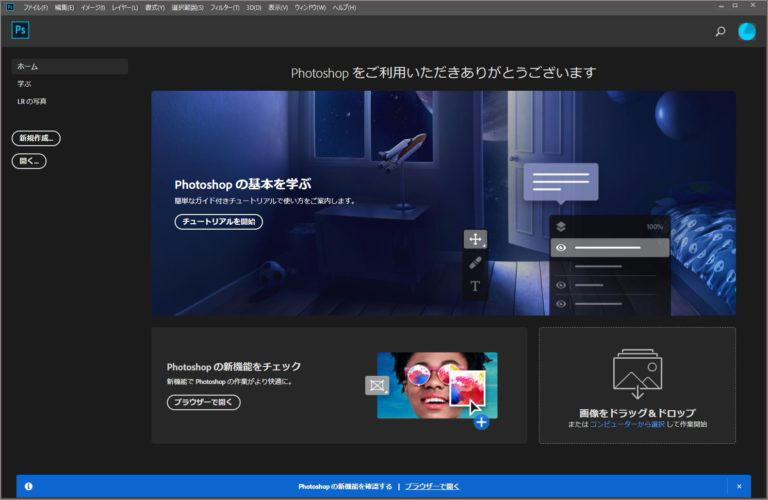
PhotoshopでアニメーションGIFを作成する方法 >>
Part2.タイムラプスの写真を動画化後に求められる編集ソフトFilmora9
アクションカメラのGoProが備えるタイムラプス機能により、撮影した写真をパソコンにて動画にする方法まで理解が至ると、編集ソフトも求められるのでそちらをご紹介いたします。
動画化した写真を編集するFilmora9の特徴
およそ4000:2000のいわゆる4K解像度にも平然と対応が可能で、動画の再生を時系列順に表すタイムラインには写真も含め、3桁の大台に乗る素材を追加できる編集ソフトです。高解像度の素材を「Filmora(旧名:動画編集プロ)」へ追加する場合でも、負荷の軽減を理由に編集の間は解像度に調整が入るメリットがあり、ノンストレスな精神状態の下で使えることが約束されます。

初心者でも簡単に動画作成できるFilmora 9で、あなたの「面白い」を始めよう!
サポート
製品に関するご意見・ご質問・ご要望はお気軽に こちらまでお問い合わせください。 >>





役に立ちましたか?コメントしましょう!