GoPRo studioで動画をトリミング・分割・結合する方法
Oct 09, 2025 • カテゴリ: 人気な動画編集ソフト
動画をトリミング・結合するには
無料で使える動画編集ソフト、GoPro Studioはトリミングや複数の動画の連結、テロップの挿入など様々な編集が行える便利なソフトです。有料ソフトにも引けを取らないほど多機能であり使い勝手が良いですが、英語版なので慣れるまではどのように編集すればよいのか迷う人も少なくありません。そこで、こちらでは動画を編集する際によく用いられる手順である動画のトリミング(分割)、結合の方法についてご紹介していきます。
Part1.GoPRo studioで動画をトリミング・分割・結合する方法
GoPRo studioで動画を編集するには、何はさておきこのソフトをインストールして起動させて、編集するための動画を読み込まなければなりません。対応可能な形式の動画は自動で検索してくれますので、ここまでの操作は比較的簡単に行えます。
トリミングをする方法は以下の通りです。
ステップ1 動画のトリミングは「VIEW & TRIM」画面で行います。まず、動画をプレビューします。取り込んだ画面のサムネイルをクリックすることで、画面中央に動画が再生されます。
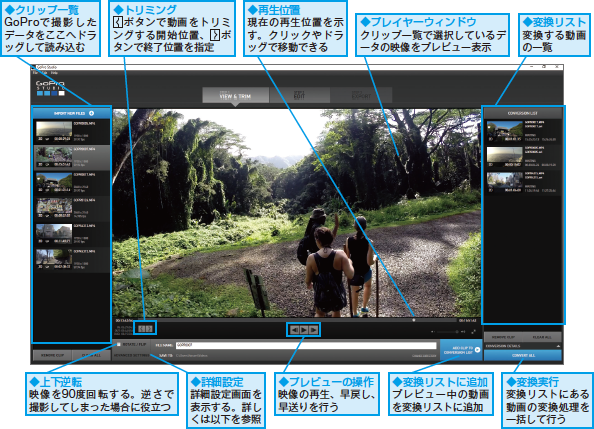
ステップ2 プレビュー画面の左下部分に、トリミングを始めるボタンと終了するボタンが並んであります。分割が動画を複数に切り分けるのに対し、トリミングは動画の一部分だけを抽出するため、始点と終点を指定します。プレビュー画面の下にタイムラインがあり、実際の画面を見ながらカットしたい部分を決めることができます。範囲の指定は始点と終点でそれぞれボタンをクリックするだけです。
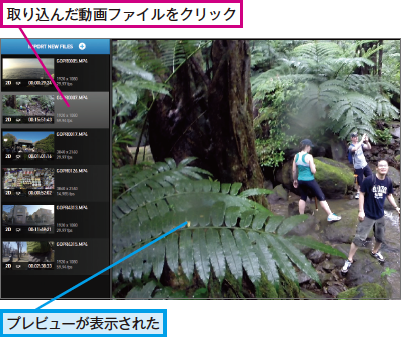
ステップ3 トリミングした画像を、変換リストに追加します。プレビュー画面右下にある「ADDCLIPTOCONVERSIONLIST」ボタンをクリックすることで、トリミングした画像がプレビュー画面右側の変換リストに追加されます。
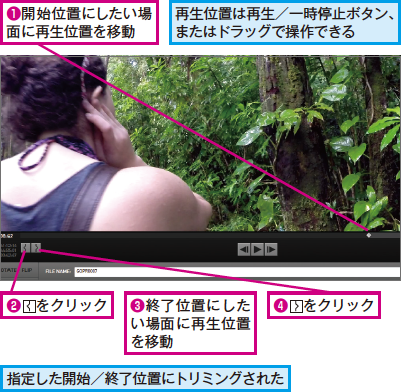
ステップ4 一つの動画から複数の部分を抜き出したいとき、単純に動画をいくつかに分割したいときは、この作業を繰り返します。
ステップ5 トリミングした画像を編集用データに変換します。画面右下にある「CONVERTALL」をクリックし、処理が終わるまで待機します。この時点ではそれぞれ動画が別々になっていますので、次にEDIT画面で順番を入れ替えたり、必要な動画だけを抽出したりして、結合させていきます。

結合の方法は以下の通りです。
ステップ1 動画の結合は「EDIT」画面で行います。編集用データは画面左側にクリップとして並んでいます。そのクリップの内、連結したい動画をプレビュー画面下部のストーリーボードにドラッグ&ドロップで挿入します。タイムライン上で左に配置されている動画から右に向けて、複数の動画が続けて再生されるようになります。3つ以上の動画を連結させたいときの捜査も同様で、クリップのドラッグ&ドロップを繰り返し、表示する順に並べます。
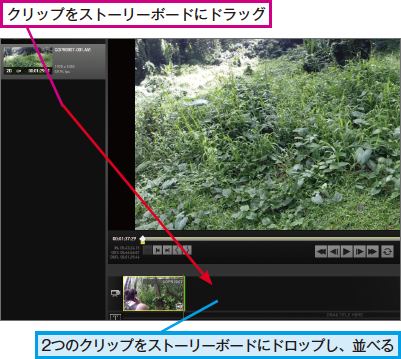
ステップ2 二つのクリップのつなぎ目部分をクリックし、シーンの切り替え方法を設定します。この切り替えをトランジションといいますが、前の画像から次の画像への切り替えがフェードアウトなどで緩やかに行われるため、見ている時にすんなりと次のシーンに移動できます。これをしなければ、いきなりほかの画面に切り替わって見づらい動画になります。
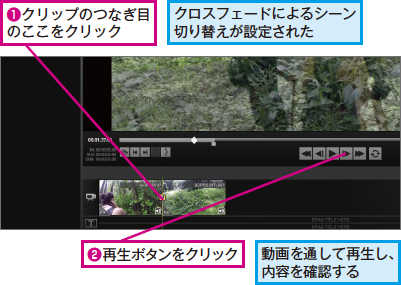
ステップ3 最後に、プレビュー画面右上の「EXPORT」をクリックし、ファイル名や最終的なファイル形式を指定して保存すれば終了です。
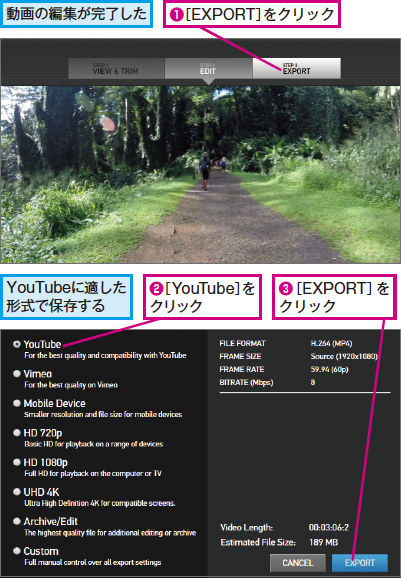
このように、GoPRo studioを使った編集は非常に簡単です。
Part2.動画をトリミング・分割・結合するソフトおすすめ―「Filmora(旧名:動画編集プロ)」
また、有料の動画編集ソフトである「Filmora(旧名:動画編集プロ)」では、これらの編集ができるだけでなく、多数のフィルタやエレメントが備わっており、プロ級の仕上がりにできます。より高品質な動画を作りたくなったら試してみましょう。
Windowsで動画や画像をつなげる(結合)ソフトTOP 5>>
Filmora(旧名:動画編集プロ)を利用して、動画ファイルをトリミングやカットする方法
サポート
製品に関するご意見・ご質問・ご要望はお気軽に こちらまでお問い合わせください。 >>




役に立ちましたか?コメントしましょう!