GoProの使い方とセットアップ方法や撮影のコツなどを紹介
GoProはアマチュアからプロまで多くの人に愛用されており、テレビ番組でもGoProを用いた撮影が行われています。それほど広まっているカメラですが、実際にどう使うのか知りたい方もいるのではないでしょうか。
そこで今回は、GoProのセットアップ方法やGoProの撮影方法などについて紹介します。気になる方は、ぜひ最後まで読んでみてください。なお、今回の記事においては2023年9月に発売した最新機種であるGoPro HERO11 BLACKを用いて解説しています。
Part1.GoProのセットアップ方法

GoProを初めて使う際は、まずセットアップが必要です。セットアップ方法は簡単で、以下のような流れで行います。
- GoProの下部に付いているドアラッチのロックを解除してからドアを開ける
- 電源をオフにした状態でバッテリーを取り外し、microSDカードを挿入する
- バッテリーの充電が終わったら、ケーブルを抜いてドアを閉じ、ドアラッチをロツクする
- 問題なければ電源をオンにする
なお、microSDカードに関してはSanDiskやLexar、ADATAなどの大手メーカーのものが推奨されています。
1-1.イージーモードとプロモードの違い
GoPro HERO11の場合、これまでの機種にはなかったイージーモードとプロモードというものが備わっています。双方とも特徴があるため、どのようなモードなのか把握した上で使い分けるようにしましょう。
1-1-1.イージーモード
イージーモードは初めてGoProを扱う方や、気軽に撮影したい方におすすめのモードです。設定項目がシンプルで、画質とバッテリーのどちらかを優先するか決めるだけです。
ビットレートやISO、ホワイトバランスなどカメラ初心者にとっては設定が難しい項目を触る必要はありません。ただし、優先した項目によって選べるビデオ設定が異なります。
| 画質を優先した場合 | バッテリーを優先した場合 | |
| ビデオ設定 | ●2.7K/240FPS ●4K/120FPS ●5.3K/60FPS ●5.3K/30FPS |
●2.7K/120FPS ●4K/60FPS ●4K/30FPS |
レンズの設定に関しては双方とも3種類用意されており、「SuperView」と「広角」、「リニア」から選べます。
1-1-2.プロモード
イージーモードが初心者向きだったのに対し、プロモードは上級者向きです。プロモードの場合は細かいところまで撮影可能で、具体的には以下の項目を調整できます。
| 解像度 | フレーム/秒 | レンズ |
| HyperSmooth | 撮影時間 | スケジュールキャプチャ |
| タイマー | 10ビット | ビットレート |
| シャッター | EV修正 | ISO最小/最大 |
| ホワイトバランス | 画質 | カラー |
| RAWオーディオ | ウィンド | ショートカット |
かなり細かいところまで設定できるため、撮影したい内容や撮影環境などを踏まえて設定するようにしましょう。
なお、HyperSmoothとはHERO7 BLACK以降から導入されているGoProならではの機能であり、動画のブレを軽減してくれます。アクションカメラとして動いて撮影する場合が多いからこそ、できる限りブレを防ぎたい場合はHyperSmoothを使うと良いでしょう。
1-2.撮影時は予備バッテリーを用意したほうがいい?
GoProに関しては、バッテリーの消耗が早いとよく言われています。撮影時間や設定内容によって持ち時間は異なりますが、おおよそ30〜90分が持ち時間とされています。
そのため、長時間の撮影をしたい場合は予備バッテリーを用意するのがおすすめです。例えば1日かけて撮影する場合、4〜5個ほど必要です。スムーズに撮影するためにも、しっかりと前日に準備した上で撮影するようにしましょう。
旅行vlogにピッタリ!YouTubeオープニング動画の作り方・3選|Wondershare Filmora
Part2. GoProの撮影方法
GoProの撮影自体は簡単で、以下のような流れで撮影します。
- 電源をオンにする
- リアタッチスクリーンで現在のモードや残り録画時間、バッテリーステータスなどを確認する
- 問題なければ、シャッターボタンを押す
- 再度シャッターボダンを押し、撮影を停止する
2-1.GoProの撮影モードは3種類
GoProの場合、以下の3つが撮影モードとして用意されています。
- ビデオモード
- 写真モード
- タイムラプスモード
モードの切り替え方は簡単で、起動している状態で電源ボタンを押すだけです。GoProでは電源ボタンとモード切り替えボタンが一緒であり、起動している状態で電源ボタンを押すと、モード切り替え画面になります。
2-2.GoProの場合は状況別に設定を簡単調整できる
GoProは細く設定できるがゆえに、初心者だと難しいカメラと思うかもしれません。しかし、GoProの場合は状況別に設定が調整されているプリセットが複数用意されています。「空中」や「バイク」、「野外」などアクティビティに応じたプリセットがあるため、状況に応じて簡単に設定できます。
そのことから、初めてGoProを扱う方はまずプリセットを使って撮影し、そこから細かく設定を調整すると良いでしょう。
2-3.撮影した映像の確認方法
撮影した映像を確認する方法は2つあり、直接本体で確認する方法とアプリ経由で確認する方法があります。直接本体で確認する方法は簡単で、リアタッチスクリーンを上にスワイプするだけです。スワイプすると、最後に撮影した動画や写真が表示されます。
もう1つのスマホで確認する方法は、以下の流れで行います。
- あらかじめGoPro Quikをダウンロードしておく
- GoPro Quikを起動し、持っているGoProと連携させる
- 連携後、シャッターボダンの下にあるアイコン(四角が9個まとまったもの)をタップして確認する
アプリでは動画の確認だけではなく、撮影や設定変更なども可能です。そのため、GoProの画面では小さいと思っている方は、この機会にアプリを使ってみるのがおすすめです。
関連記事:GoProの動画をパソコンにデータ転送する方法を解説
バンジージャンプにも耐えられる!? Gopro装着テクニック
Part3.GoProに備わっている5つのビデオプリセット
GoProにはビデオプリセットが5種類用意されています。それぞれ特徴があるため、自分に合ったものを使うようにしましょう。
3-1.標準
汎用性の高いプリセットで、初期設定です。5.3Kもの解像度で30フレーム/秒という設定であり、さまざまな用途で活躍します。
また、スマートフォンやテレビでフルスクリーン再生できるようにされているため、録画したものを家族や友人などと一緒に見たいときにも適しています。
3-2.フルフレーム
フルフレームは解像度が5.3Kでアスペクト比が8:7という、臨場感のある動画を撮影したいときにぴったりなプリセットです。撮影した動画から24.7メガピクセルの静止画を切り出すことも可能であり、美しい画像をサムネイルとしてYouTubeに投稿したいときにも役立ちます。
ただし、イージーモードでバッテリーを優先した場合は利用できないため、注意しましょう。
3-3.アクティビティ
サーフィンやランニングなどのアクティビティに関する撮影をしたい場合は、アクティビティというビデオプリセットがおすすめです。
動画のブレを軽減してくれるSuperViewデジタルレンズで解像度は4K、60FPSという設定で撮影できます。その上、高解像度で全画面再生できるという点も魅力的なポイントです。
3-4.シネマティック
シネマティックを選ぶと、解像度が5.3KでFPSが30に設定されます。使用するレンズはリニアデジタルレンズであり、これによってGoProの魅力である魚眼効果が無効化されます。
もったいないように思えるかもしれませんが、魚眼効果がなくなることで映画のような動画を撮影しやすくなるため、ストーリーのある動画を作ろうと考えている場合におすすめです。
3-5.スローモーション
最後のスローモーションは、名前のとおりゆっくりとした動画を撮影したいときにおすすめです。設定としては広角レンズで2.7Kの解像度、FPSが240になります。
再生時には通常の8分の1の速度となるため、レーシングカーや馬というような高速のものをしっかりと撮影したいときに役立ちます。
【簡単🔰】初心者にもおすすめ!プロ仕様の自作トランジション・3選|Wondershare Filmora
Part4.GoProの撮影テクニック

GoProを使うからには、少しでもきれいで素敵な動画を撮影したいでしょう。そこでここでは、GoProの撮影テクニックを4つピックアップして紹介します。
4-1.水をかけたり海中に飛び込んだりしてみる
GoProは完全防水のカメラであり、ハウジングを付けなくても水中10mまで沈められます。そのため、水をかけたり水中に飛び込んだりして、通常のカメラでは撮影できない動画を撮影してみるのがおすすめです。
ただし、ドアがきちんと閉まっていないと水が入り込んでしまうリスクがあるため、撮影前に閉まっているかどうか確認しておきましょう。
4-2.GoProを置いて飛び越えてみる
GoProは非常に小さなカメラであるため、地面にGoProを置いて飛び越えてみるというような撮影ができます。ただ飛び越えるだけではなく、GoProの上に車や犬などを走らせてみるのもいいかもしれません。
上記のような撮影方法は臨場感のある動画にできるため、そのような動画にしたい場合に役立ちます。
4-3.自撮りする際は背中を撮るのもおすすめ
もし自撮りとしてGoProを使う場合には、正面も良いですが、あえて後ろから撮ると良いでしょう。GoProは小型ながらも広角撮影ができるため、風景と一緒に映る姿を撮影できます。
その上、後ろからだと顔が映らないこともあり、SNSでも公開しやすいでしょう。
4-4.アクセサリーを使う
GoProにはさまざまなアクセサリーが用意されており、さらに魅力的な映像を撮影できます。例えばバイクのツーリング風景を撮影したい場合、ヘルメットに装着できるマウントを購入すれば、実際にどのような風景でツーリングしているのか視聴者に伝えられます。
また、スキューバダイビングで使いたい場合はハウジングを使うことで、さらにGoProの防水性を高められます。
Part5.GoProで撮影した動画は編集するのがおすすめ!
GoProで動画を撮影したら、無駄なところをカットしたり、BGMを加えたりしてみましょう。おすすめの編集ツールとしては、以下の2つが挙げられます。
- GoPro Quik
- Filmora
それぞれどのようなものなのか、1つずつ紹介します。
なお、以前まではGoPro STUDIOというデスクトップ版のGoPro向け動画編集ソフトがありましたが、今ではGoPro Quikという形に切り替わっています。
5-1.GoPro Quik
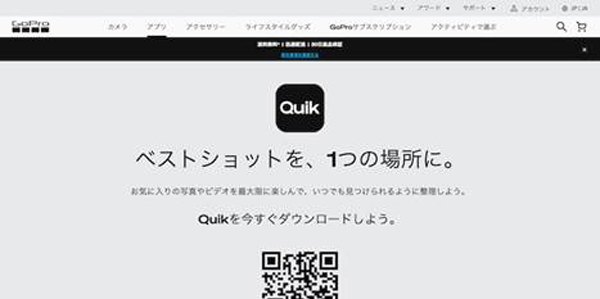
GoPro Quikはスマートフォン向けのアプリで、GoProの設定だけではなく、動画編集も可能です。編集自体はシンプルなものであり、フレームの調整やフィルターの適用などができます。
また、自動で編集してくれる機能も備わっているため、動画編集経験がない方でも簡単に魅力的な動画を作れます。
|
対応OS |
Android・iOS |
|---|---|
|
料金 |
基本無料 |
|
どんな人におすすめ? |
・スマホで動画編集したい方 |
|
公式サイト |
5-2.Filmora

さまざまな用途で動画編集をしたい方には、Filmoraがおすすめです。
Filmoraは高度な編集機能と使いやすさが魅力のソフトであり、世界各国で愛用されています。GoProで撮影した動画も簡単に編集ができ、カットやトリミングはもちろんのこと、AIを使って動画のタイトルを考えてもらったり、自動で文字起こししてもらったりすることも可能です。
なお、編集の流れに関しては以下の記事で紹介しているため、気になる方はぜひ読んでみてください。
関連記事:GoProで撮影した動画を編集できるおすすめソフトTOP5
|
対応OS |
Windows・macOS・iOS・Android |
|---|---|
|
料金 |
·ベーシック年間プラン:6,980円 |
|
どんな人におすすめ? |
・動画編集に初心者の方 |
|
公式サイト |
GoPro動画編集におすすめ機能①「手ぶれ補正」
GoProで撮影した動画は、スポーツやアウトドアの動きが多いため、映像がブレやすいことがあります。Filmoraの手ブレ補正機能を使えば、自動で映像の揺れを抑え、スムーズで見やすい映像に補正できます。
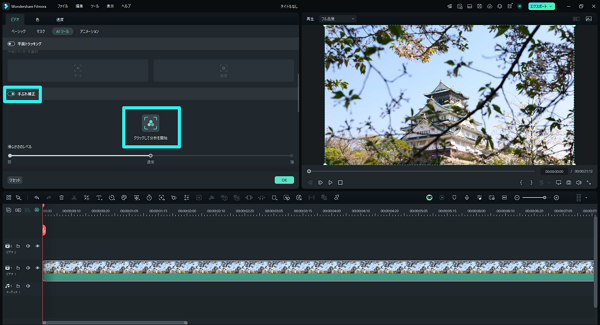
GoPro動画編集におすすめ②「スローモーション&スピード調整」機能
GoProで撮影したアクションシーンは、スローモーションやスピードアップを活用すると、さらに臨場感がアップします。Filmoraの「スピードランプ」機能を使えば、シーンごとに速度を変えながら、ドラマチックな映像に仕上げることが可能!
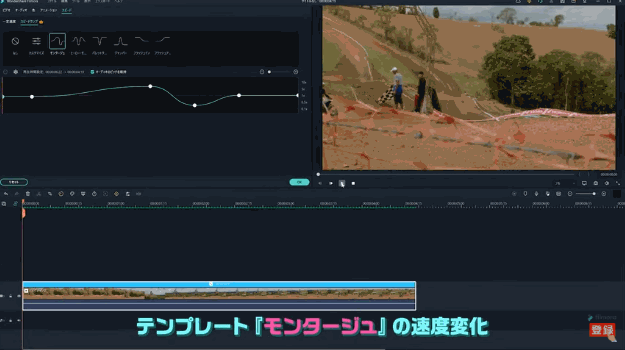
GoPro動画編集におすすめ機能③「AIカラーパレット&LUT」
GoProの映像を一つずつ色調整するのは大変だと感じることがよくあるでしょう。FilmoraのAIカラーパレット機能を使えば、AIで画像や動画から色を抽出し、パレットを作成することで、作品全体を統一感のある仕上がりにすることができます。
さらに、「LUT(ルックアップテーブル)」を活用すれば、映画のような色味にワンタッチで補正でき、シネマティックな映像に仕上げることが可能です。
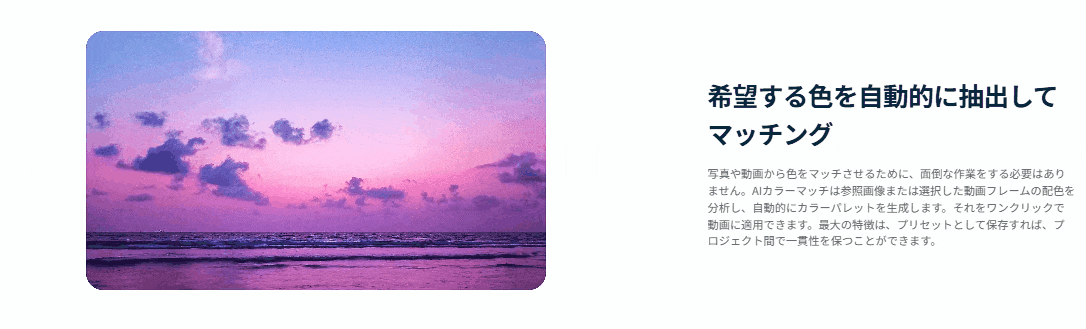
フィモーラ14登場!最新AI機能で高品質・効率的な動画編集を実現!マルチカメラ編集・AI動画補正・AI顔モザイク|Wondershare Filmora
まとめ:GoProをマスターして理想的な映像を撮影しよう!
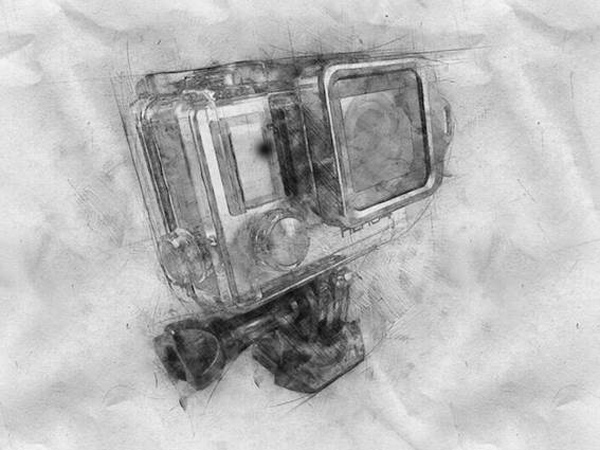
GoProは誰でも簡単に撮影できるカメラであり、気軽に魅力的な動画を撮影できます。そのため、この機会にGoProにチャレンジしてみてはいかがでしょうか。
また、撮影した動画はGoPro STUDIOやFilmoraなどを使って編集してみてください。そうすることで、さらに魅力的な動画になるでしょう。
サポート
製品に関するご意見・ご質問・ご要望はお気軽に こちらまでお問い合わせください。 >>






役に立ちましたか?コメントしましょう!