GoProではさまざまな動画を撮影できますが、そこからどのようにしてパソコンにデータを転送すればよいかわからない方も多いのではないでしょうか。
そこで今回は、パソコンにデータを転送する方法や転送できない場合の対処法などについて紹介します。転送方法に悩んでいる方は、ぜひ最後まで読んでみてください。
目次

クリックだけで撮影したGopro長編動画を複数のショート動画に生成する
人気画面録画&動画編集ソフトFilmora新機能スマートショートクリップが新登場!
Part1.GoProの動画をパソコンにデータ転送する方法

GoProの動画をパソコンにデータ転送する方法としては、以下の2つが挙げられます。
- microSDカードをパソコンで読み込む
- USBケーブルで接続して点灯する
それぞれどのような方法なのか、1つずつ紹介します。
1-1.microSDカードをパソコンで読み込む
GoProは撮影したコンテンツをmicroSDカード内に保存します。
そのため、GoPro内のmicroSDカードを取り外し、カードリーダーを使ってパソコンに取り込めば、簡単に転送できます。
カードリーダーを用意しなくてはなりませんが、持っていればさまざまなところで役立つため、買って後悔することはほとんどないでしょう。
1-2.USBケーブルで接続して点灯する
もう1つの方法として、USBケーブルを使った方法が挙げられます。
USBケーブルとパソコンを接続し、パソコン側の操作でGoPro内部にあるメディアを取り出せばOKです。
USBケーブルに関してはGoProに付属されている上に、ネットショップや家電量販店などで気軽に購入できます。
AIコピーライティング:タイトルを考えてもらう
自動字幕起こし:ワンクリックで音声を字幕に変換
3D Luts機能:100種類以上のカラーテーマが搭載
豊富なテンプレートやエフェクト:動画をもっとイキイキに

Part2.GoProとパソコンの接続がうまくできない場合は?

GoPro内の動画をパソコンに転送する方法は、非常に簡単です。
しかし、場合によってはうまく接続されないかもしれません。
接続されない原因は複数あるため、ここでは主な原因をいくつかピックアップして紹介します。
2-1.microSDカードをチェックしてみる
microSDカードが故障してしたり損傷していたりすると、きちんとカードリーダーが読み取りません。そのため、microSDカードをチェックして問題ないか確認しましょう。
確認方法としては、改めてGoPro内に挿入してメディアを確認してみる方法があります。もし表示されなかったり読み取れなかったりする場合、microSDカードが原因の可能性が考えられます。
2-2.GoProもしくはパソコンを再起動してみる
接続がうまくいかない場合、GoProもしくはパソコンの再起動で成功する場合があります。一旦接続を解除した状態で、再起動して再度接続してみましょう。
そうすることで、パソコン側が接続されているカードリーダーやGoProを認識して転送できるようになる可能性があります。
2-3.カードリーダーを確認してみる
microSDカードの挿入で転送しようと思っている場合は、カードリーダーを確認してみましょう。カードリーダーが故障していたり、差込口を間違えていたりすると、パソコン側に認識されません。
故障している場合は新しいものに買い替えて、再度チャレンジしてみましょう。
2-4.GoPro側のUSB設定を確認してみる
パソコン側がGoProを認識しない場合やインポートファイルが表示されない場合、GoPro側のUSB設定に問題があるかもしれません。その際はGoProのユーザー設定からUSB接続に関する項目を選びましょう。
もし初期設定である「GoPro Connect」となっている場合があり、そのままだとパソコン側に認識されません。そのため、「MTP」を選んで設定を変更しましょう。
2-5.別のUSBケーブルにしてみる
上記の方法でも認識されない場合、USBケーブルが原因かもしれません。基本的にUSBケーブルは3年ほどが寿命の目安とされており、それ以上古いものだと正常かつ安全にデータを転送できない恐れがあります。
もし古いUSBケーブルを使っているのであれば、この機会に買い替えてみるのがおすすめです。また、別の原因としてはUSBコネクタ側が損傷している可能性もあるため、その部分もチェックしておきましょう。
2-6.パソコンのストレージを減らす
パソコンのストレージが埋まっていると、容量不足で転送できない場合があります。もしストレージが埋まっているのであれば、転送前にパソコン内のデータを整理しておきましょう。
ストレージを減らすことで、GoProの動画を転送できるようになります。ただ、撮影した動画によってはサイズが大きい場合があるため、その部分も踏まえて整理しましょう。
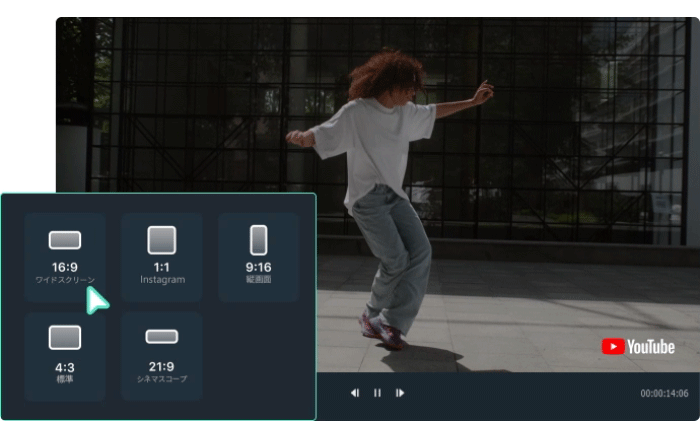
Part3.転送したGoPro動画は編集するには?おすすめの動画編集ソフト3選
GoProの動画をパソコンに転送したら、編集してみましょう。動画編集ソフト自体はさまざまなものがありますが、その中でもおすすめのものとして以下の3つが挙げられます。
- Filmora
- GoPro Quik
- Premiere Pro
それぞれ比較しながら、自分に合うものを使ってみましょう。
3-1.Filmora
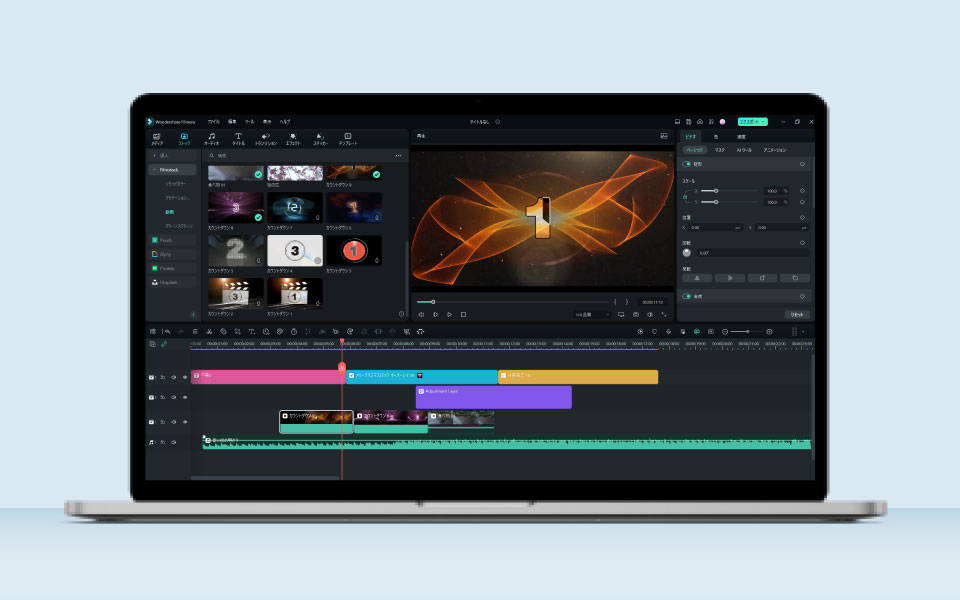
FilmoraはWindowsとmacOS双方で利用できる動画編集ソフトで、PCだけではなくスマートフォンでも作業できます。機能も充実していて、AIコピーライティング機能やオーディオダッキング機能などが備わっています。
また、サブスクリプション型と買い切り型の2種類が用意されており、自分に合う支払い方で利用できるのも魅力的なポイントです。無料版もあるため、購入前に少し試した上で買うかどうか考えたい方にも向いています。
| 対応OS | Windows・macOS |
| 料金 | ·1年間プラン:9,979円 ·マルチプラット1年間プラン:10,979円 ·永続ライセンス:11,979円 ※無料プランあり |
| GoPro動画と相性が良い機能 | ·スピードランプ機能 ·手ぶれ補正機能 ·SNSへの共有機能 |
| 公式サイト | Filmora公式サイト |
マルチカメラ編集・AI動画補正・AI顔モザイク|Wondershare Filmora
3-2.GoPro Quik
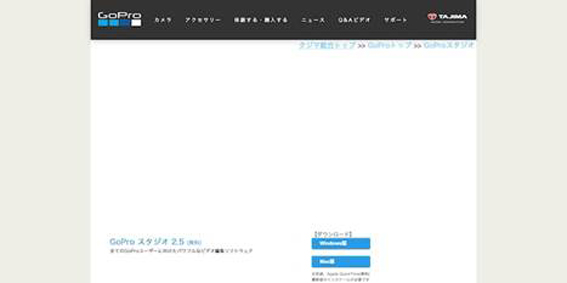
GoPro QuikはGoPro公式の動画編集ソフトで、以前はGoPro STUDIOというものでした。GoPro向けならではの機能も備わっており、メインカメラとしてGoProを使う方におすすめです。
ただし、Filmoraや後ほど紹介するPremiere Proと比べると機能が少ないため、本格的な動画編集ソフトを探している方には向いていません。
| 対応OS | Windows・macOS |
| 料金 | 完全無料 |
| GoPro動画と相性が良い機能 | ·GoPro内のメディア自動インポート機能 ·GoPro Fiux ·HERO4とHEROの魚眼効果の除去機能 |
| 公式サイト | GoPro Quikダウンロードページ |
3-3.Premiere Pro
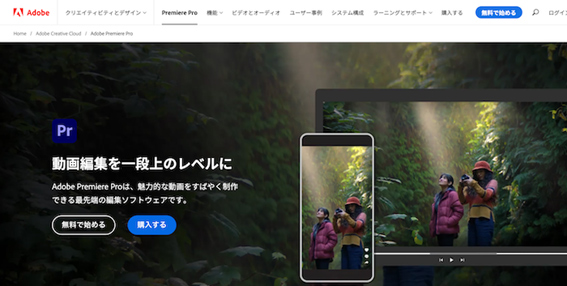
プロ並みの動画編集をしたい方には、Premiere Proが向いています。Premiere Proは多くの動画クリエイターが愛用している動画編集ソフトであり、After EffectsやIllustratorなどの連携も可能です。
GoPro動画の編集はもちろんのこと、商品紹介動画やマニュアル動画、ゲーム実況動画などを作りたいときにもおすすめです。
| 対応OS | Windows・macOS |
| 料金 | 月額2,728円 |
| GoPro動画と相性が良い機能 | ·オートリフレーム機能 ·Lumetriカラーツール ·ワープスタビライザーエフェクト |
| 公式サイト | Premiere Pro公式サイト |
Part4.動画編集初心者はFilmoraが一番おすすめ!
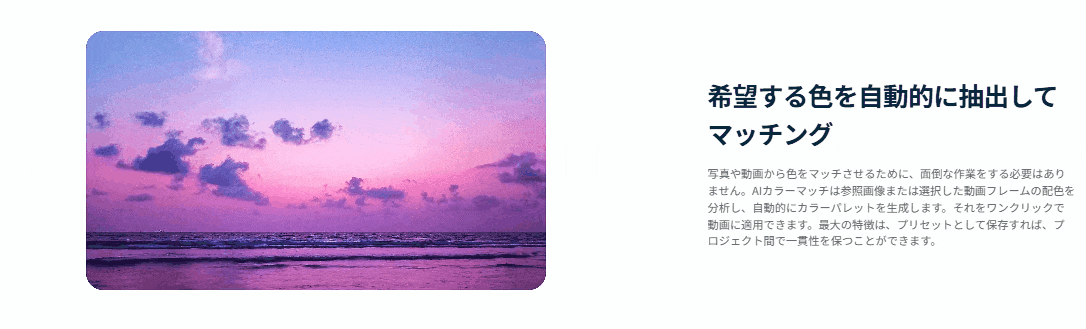
参照画像または選択した動画フレームの配色を分析し、自動的にカラーパレットを生成する
もし初めて動画編集をするのであれば、Filmoraがおすすめです。その理由が何なのか、操作方法も踏まえて紹介します。
4-1.どうして初心者にFilmoraが向いているのか?
Filmoraは初心者でも使いやすいインターフェースであり、初めて動画編集をする方でもどこにどんな機能があるのか把握しやすいでしょう。
その上、公式で操作方法や編集テクニックをYouTubeで紹介しています。独学でも学びやすい環境が整えられているため、この機会に動画編集を始めてみるのも良いかもしれません。
4-2.データ転送したGoPro動画をFilmoraで編集する流れ
GoPro動画をFilmoraで編集する流れを簡単に紹介すると、以下のとおりです。
① Filmoraを起動して新しいプロジェクトを作る
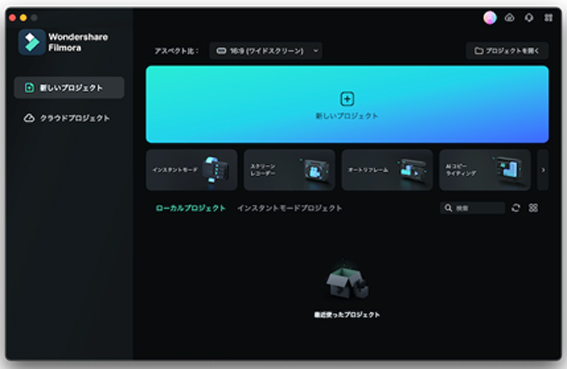
② 転送したGoProの動画をタイムラインにインポートする
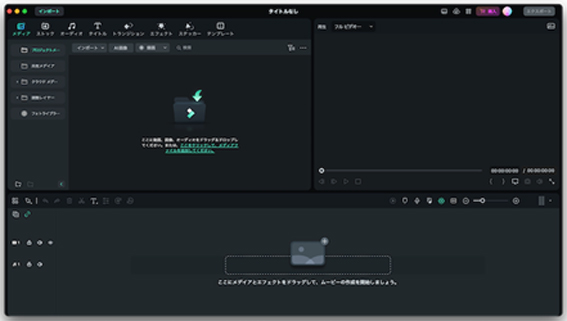
③ 無駄なシーンをカットし、エフェクトを加える
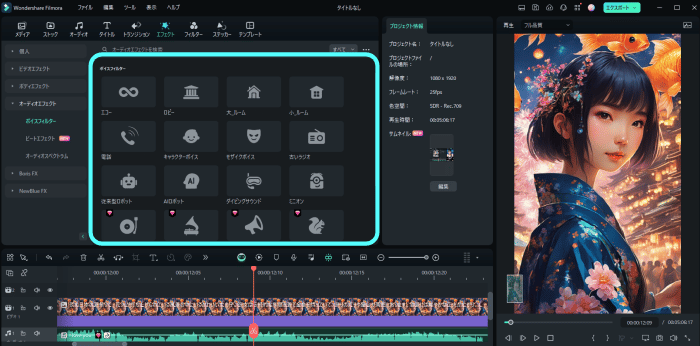
④ オーディオタブから良さそうなBGMを加える
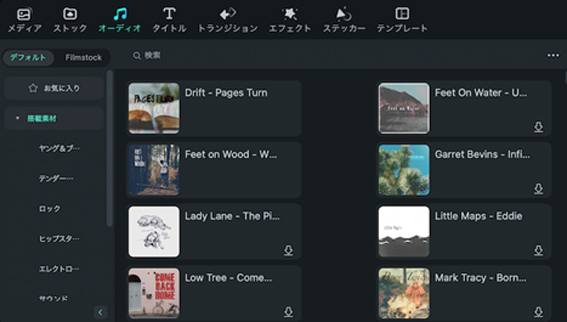
⑤ 「エクスポート」をクリックし、名前や保存先を決めて保存する
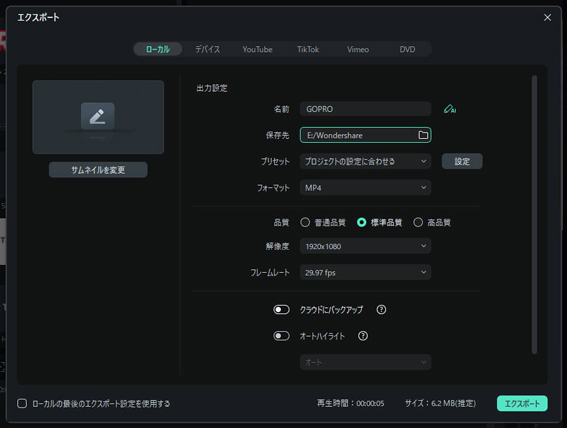
⑥ 保存されたファイル先を確認して、問題ないかチェックする
4-3.Filmoraで使えるおすすめの機能
Filmoraにはさまざまな機能があり、その中でもGoProで使える機能として以下の3つが挙げられます。
- スピードランプ機能
- 手ぶれ補正機能
- SNSへの共有機能
スピードランプ機能は気軽に動画の速度の緩急を決められるものであり、テンプレートが用意されているおかげで、初心者でも簡単に調整できます。
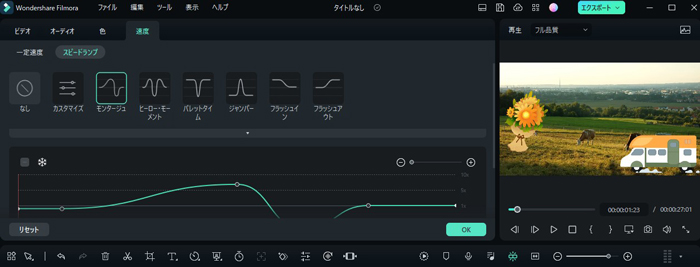
手ぶれ補正に関しては撮影時のブレを軽減させられるため、さらに見やすい動画に変えられます。
また、Filmoraの場合は作った動画をそのままSNSへ動画を投稿できるため、YouTuberやTikTokerを目指す方にもおすすめです。
これら機能に関しては以下の記事で触れているため、気になる方はぜひ読んでみてください。
関連記事:GoProで撮影した動画を編集できるおすすめソフトTOP5
まとめ:GoProで撮影した動画の転送は非常に簡単!

今回は、パソコンにデータを転送する方法や転送できない場合の対処法などについて紹介しました。GoProの動画は簡単にパソコンへデータ転送できる一方で、問題が生じる場合もあります。
ただ、その問題もUSBケーブルやGoProの設定をチェックすることで解決できるため、転送できない場合はこの記事で紹介していることを踏まえて対処していきましょう。








役に立ちましたか?コメントしましょう!