GoProはアクションカメラとして使うのがメインであり、実際そのように使っている方が多い傾向です。ただ、アクションカメラしか使えないわけではなく、ウェブカメラとして使うことも可能です。
そこで今回は、GoProをウェブカメラとして使う方法や使うメリットなどを紹介します。ウェブカメラを買おうか考えている方は、ぜひチェックしてみてください。
目次
録音録画機能:録画と編集もっと自由に
自動字幕起こし:ワンクリックで音声を字幕に変換
3D Luts機能:100種類以上のカラーテーマが搭載
モーショントラッキング:動く顔をモザイクでどこでもかける

Part1.GoProをウェブカメラとして使う方法

GoProをウェブカメラとして使う方法は、3つのステップに分かれます。各ステップでどのようなことをするのか、1つずつ紹介します。
STEP1.必要なものを準備する
まずはウェブカメラで必要なものを用意しましょう。簡単にまとめると、以下のとおりです。
- 最新ファームにアップデートしたHERO8以降のGoPro
- タイプCのUSBケーブル
- ヘッドフォンもしくはイヤホン
- 配信用PC
GoProはHERO8以降を選ぶことで、USBケーブルを接続した際に自動でウェブカメラとしてPC側が認識してくれます。マイクに関してはGoPro内に備わっているため、購入する必要はありません。
また、ヘッドフォンとイヤホンに関しては、用意していたほうが相手の声を聞き取りやすくなるため、用意するのがおすすめです。
STEP2.専用のソフトをインストールする
ウェブカメラとしてGoProを使うためには、専用のソフトである「GoPro Webcam」が必要です。そのため、あらかじめ以下のページからGoPro Webcamをインストールしておきましょう。
STEP3.細かい設定をした上で利用する
インストールが終わったら、プレビューをチェックしつつ、レンズの種類や解像度などを設定しましょう。ZOOMといったビデオ会議ソフトのカメラで使う際は、そのソフトの設定画面でカメラをGoProに指定すれば、問題なくビデオ通話ができるようになります。
なお、正規代理店である株式会社タジマモーターコーポレーションでも動画で操作方法を紹介しているため、ぜひそちらも合わせてチェックしてみてください。
Part2.GoProをウェブカメラとして使うメリット

ウェブカメラ自体は数多くありますが、その中でもGoProを選ぶ理由として、以下の3つが挙げられます。
- 通常カメラよりも広範囲に映る
- 複数のレンズモードを備えている
- Webカメラ以外の用途にも利用できる
それぞれどのようなメリットなのか、1つずつ紹介します。
2-1.通常カメラよりも広範囲に映る
GoProは広角撮影ができるカメラであるため、通常のウェブカメラよりも広範囲を映せます。そのことから、何かをプレゼンしたいときや複数名で映るときには、うってつけのカメラといえるでしょう。
2-2.複数のレンズモードを備えている
GoProでは、レンズが3種類用意されているため、設定でどれが良いか考えながら調整するのがおすすめです。 具体的な種類としては、以下のとおりです。
- 広角レンズ
- 狭角レンズ
- リニアレンズ
なお、上記のレンズはGoProで撮影する際のレンズと同じものです。
2-3.Webカメラ以外の用途にも利用できる
冒頭でも紹介したように、GoProはアクションカメラとして利用されることが多いカメラです。そのため、ウェブカメラ以外の用途でも使えるカメラを探している場合にもおすすめです。
なお、GoProの主な機種に関しては以下の記事で紹介しています。気になる方はぜひ読んでみてください。
録音録画機能:録画と編集もっと自由に
自動字幕起こし:ワンクリックで音声を字幕に変換
3D Luts機能:100種類以上のカラーテーマが搭載
モーショントラッキング:動く顔をモザイクでどこでもかける

Part3.GoProをウェブカメラとして使うデメリット

上記で紹介したメリットがある一方で、以下のようなデメリットもあります。
- すでにカメラが備わっているPCの場合は不必要
- ウェブカメラだけの用途で買うのはもったいない
- 余計なものが映り込みやすい
もしウェブカメラ目的でGoProを買おうと考えているのであれば、デメリットも踏まえて取り組むようにしましょう。
3-1.すでにカメラが備わっているPCの場合は不必要
GoProだけではなくウェブカメラ全体に言えることですが、ノートPCのようなすでにカメラが備わってPCの場合は、わざわざウェブカメラを買う必要はありません。
画質や設定の細かさなどを考えるとウェブカメラを買ったほうが良いかもしれませんが、それでもビデオ通話目的で使うだけであれば、内蔵されているカメラで十分使えます。
3-2.ウェブカメラだけの用途で買うのはもったいない
そもそもGoProは、アクションカメラとして使われることをメインに考えたカメラです。ウェブカメラだけの用途で買うのはもったいなく、コストも無駄にかかってしまいます。
ウェブカメラだけの目的ならば、もっと安いカメラがあるため、わざわざGoProを買わなくても大丈夫でしょう。
3-3.余計なものが映り込みやすい
GoProは広角レンズであるため、レンズ設定で狭くしても、通常のウェブカメラよりも広く映ります。そのことから、映る景色を意識しておかないと、プライベートなことまで映り込んでしまう可能性があります。
特に面接や会議の場合、無駄なものが映るだけで相手にとってマイナスな印象を与えてしまうリスクがあるため、その部分を踏まえて撮影範囲や角度を決めるようにしましょう。
Part4.ウェブカメラを録画したいならFilmoraを使おう
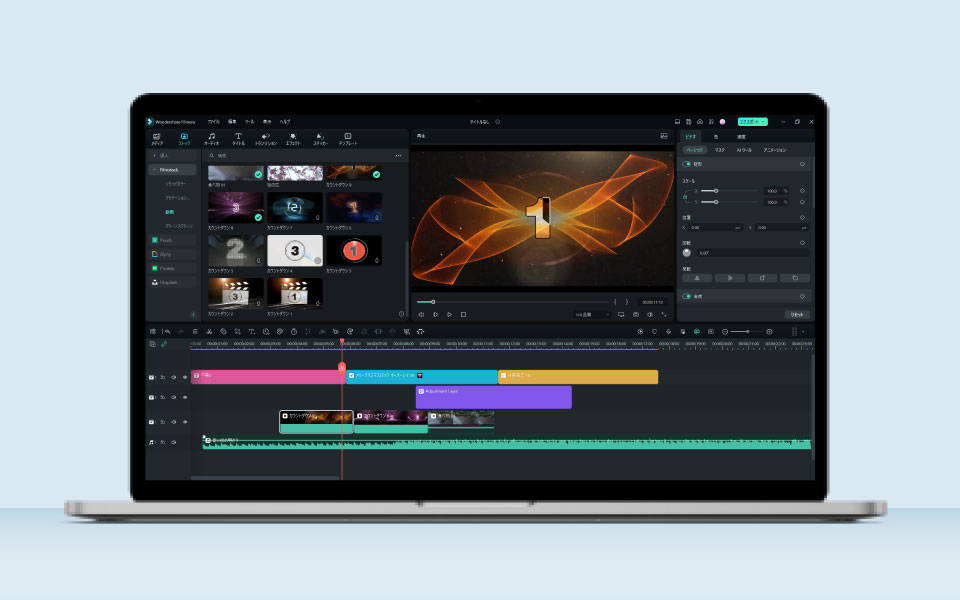
もしウェブカメラで撮影した様子を録画したい場合には、Filmoraを使うのがおすすめです。GoProだけでも録画できますが、それでもなぜFilmoraがおすすめなのか、この項目で紹介します。
4-1.Filmoraがおすすめの理由
Filmoraを使って録画することで、自由度が高まります。GoProだけで録画する場合、ただ録画することしかできません。
しかし、Filmoraと一緒に利用すれば、その後でスムーズに編集できます。
モザイクをかけて自分の顔を隠したり、ボイスエフェクトで面白い声にしたりできるため、録画したものを目的に応じた形で変えられます。
また、GoPro公式の動画編集ソフトであるGoPro STUDIOがサポートを終了した一方、Filmoraは今なお最新の機能が定期的なアップデートによって追加されています。
AI技術を活用した機能もあるため、ただの録画動画よりもさらに魅力的な動画へ進化させることができるのです。
4-2.Filmoraでウェブカメラを録画する方法
Filmoraを使って録画する方法は、以下のとおりです。
① Filmoraを起動して新しいプロジェクトを作る
② 「録画」をクリックして「ウェブカメラからの録画」を選ぶ
③ 解像度やフレームレートなどの細かい設定をした上で録画する
④ 録画終了後、保存したタイムラインにドラッグアンドドロップで移動させる
⑤ 「エクスポート」をクリックし、保存先や名前などを決めて保存する
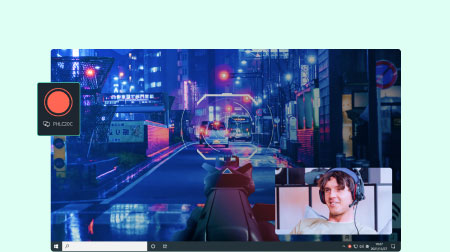
4-3.録画したウェブカメラの編集で役立つ機能
Filmoraにはさまざまな機能が備わっていますが、初めて使う方の場合、どの機能がウェブカメラで撮影した動画の編集に役立つのかわからないかもしれません。そのような方向けに、おすすめの機能を4つピックアップして紹介します。
4-3-1.自動文字起こし機能
自動文字起こし機能とは、動画内の言葉をFilmoraが自動で字幕にしてくれる機能のことです。手動で文章を入力する手間を省けるため、効率よく動画編集作業を進められます。自動文字起こし機能の使い方に関しては、以下の記事で紹介しています。
関連記事:「自動字幕起こし機能」を使って、動画から自動的に字幕を生成しよう!
4-3-2.AIコピーライティング機能
もし動画のタイトルやキャッチコピーが思い浮かばない場合には、AIコピーライティング機能を使ってみましょう。以下の画像のように、知りたいことについて質問することで、AIが最適な答えを教えてくれます。
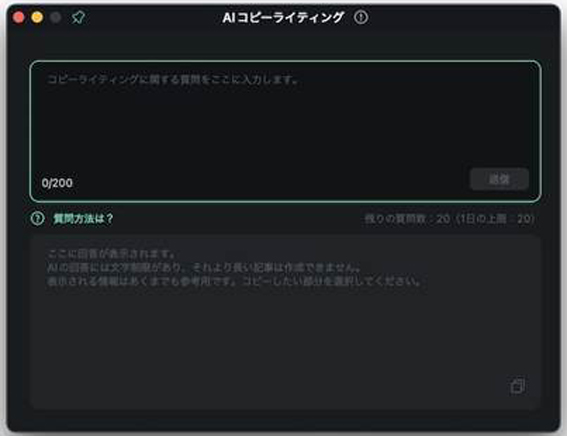
使い方に関しては、以下の記事を読んでみてください。
関連記事:AI コピーライティング Filmoraユーザーガイド
4-3-3.高度な文字デザイン機能
Filmoraでは、気軽に目的に応じた文字をデザインできます。字幕向けのシンプルなデザインから、派手な動画タイトルまで、簡単にオリジナリティのあるデザインを作れます。
YouTubeでよく見かけるような文字デザインも作れるため、この機会にぜひチャレンジしてみてはいかがでしょうか?なお、具体的な内容に関しては以下の記事で紹介しています。
関連記事:デザイン文字の使い方と活用法【二重縁取り文字・グラデーション文字】
4-3-4.SNSへの共有機能
Filmoraでは、完成後の動画を保存するだけではなく、そのままYouTubeやTikTokへアップロードできる機能も備わっています。スムーズに投稿できるからこそ、作った動画をすぐに多くの人へ届けられます。
こちらの方法は簡単であり、エクスポートの画面で投稿したいSNSのタブを選び、タイトルや概要などを入力してから投稿すればOKです。なお、投稿時にはSNSへのログインが必要であるため、あらかじめ済ませておきましょう。
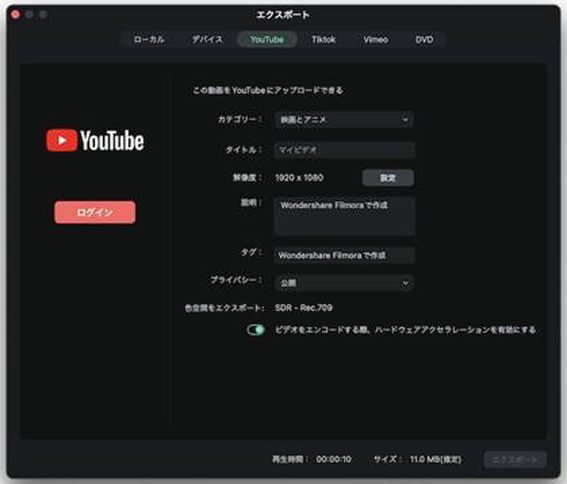
Filmora以外にDemoCreatorもおすすめ!
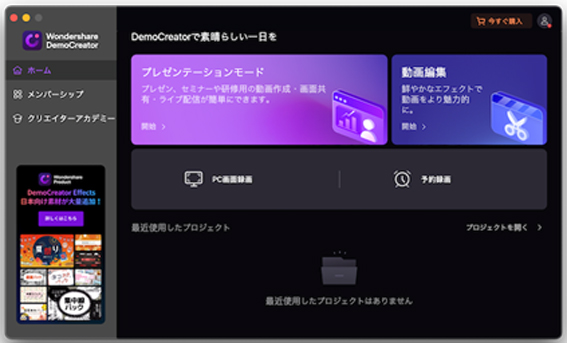
ウェブカメラの録画に関しては、Filmoraだけではなく、DemoCreatorもおすすめです。
DemoCreatorはFilmoraよりも録画機能に特化しており、ウェブカメラと画面録画をまとめて録画することも可能です。簡単な編集機能も備わっているため、録画したものをすぐに見やすく編集できます。
詳しくは以下の公式サイトをチェックしてみてください。
まとめ:GoProはアクションカムではなくウェブカメラとしてもOK!

今回は、GoProをウェブカメラとして使う方法や使う際のメリット・デメリットなどを紹介しました。
GoProはウェブカメラとして使用可能で、通常のカメラよりも広範囲に撮影できたり、ウェブカメラ以外の用途で使えたりなどのメリットがあります。
その一方でデメリットもあるため、そこまで踏まえた上で利用するかどうか検討してみてください。





役に立ちましたか?コメントしましょう!