GoProで撮影した4k動画を編集して、YouTubeにアップロードする方法
GoProによる4K動画撮影
GoProはカメラの種類でいえば、アクションカメラになります。 アクションカメラはスポーツやドライブなど、動きの多いシーンの動画や写真を残すことに特化したタフなカメラです。手ブレに強い三脚などのアクセサリが豊富にあり、様々なところに取り付けることができます。その他の特徴としては、水中での撮影を想定して防水性能を備えていること、手のひらに収まるほど小型化されていることなどが挙げられます。
GoProは旧モデルのHERO7 Blackから4K動画に対応しています。4Kとは解像度のことで、数字が大きくなるほど綺麗で鮮明な映像になります。1080(FullHD)の4倍高精細です。以前は一部の高性能なビデオカメラなどでしか対応していませんでしたが、4K動画の撮影ができる機種は増えてきました。しかし、4K動画はファイルサイズも大きくなるため、撮影できる時間が少なくなったり、転送作業も重くなったりします。
ここでは4K動画の編集とYouTubeへのアップロードができる動画編集ソフト「Filmora(旧名:動画編集プロ)」やAdobe Premiere Proを紹介します。
Part1.GoProで撮影した4K動画の編集ソフト二つ
動画を撮影したら編集を加えて共有するのが、最近のトレンドです。もちろん、撮ったままの映像を保存することもできますが、編集すればより良いものに進化させることができます。今回は2つの有名動画編集ソフトそれぞれの4K動画の編集およびYouTubeへのアップロード方法を解説します。
・Filmora
こちらは初級から中級以上のユーザーも満足できる機能を備えた動画編集ソフト「Filmora(旧名:動画編集プロ)」で、価格も手ごろなので初めてでも購入しやすいです。基本的なカット、結合、回転など、高度なオーバーレイやPIPエフェクト、トランジションといったものも追加可能です。そして、オーディオの調整、モザイク、逆再生なども自由自在です。
- Step1:GoProをパソコンに直接つなぐ、あるいは動画の入ったメモリーカードを挿入。
- Step2:Filmora9に動画をインポートする。
上部コマンドの「ファイル」から「メディアをインポートする」をクリックしてもOKですが、ドラッグ&ドロップした方が簡単です。 - Step3:編集を加える。
GoProで撮った映像そのものに動きがあり、ダイナミックな場合、余計なエフェクトなどを追加せずに最小限の編集にするべきです。終わったら、プレビューで仕上がりを確認します。

- Step4:YouTubeにアップロード。
「出力」からYouTubeタブを選択して、必要部分に入力します。画質を4Kにするのをお忘れなく。アップロードを完了するには、アカウント情報が必須です。
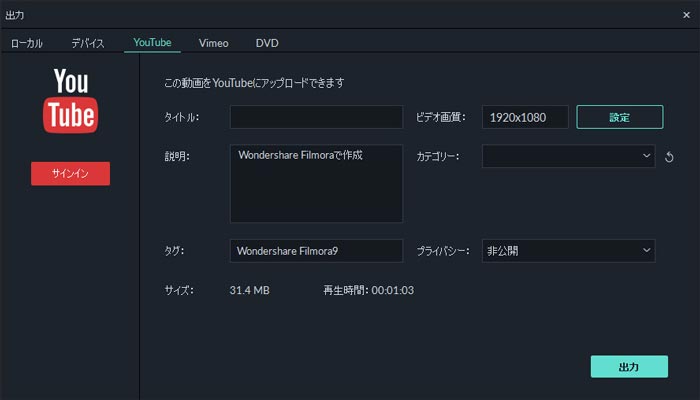
初心者でも簡単に動画作成できるFilmora 9で、あなたの「面白い」を始めよう!
GoProで撮った4k動画をYouTubeにアップロードクイックスタートガイド|Filmora9
・Adobe Premiere Pro
PDFを扱うソフトなどで有名なアドビシステムズの動画編集ソフトです。様々なことができる反面、動画編集が初めての人や編集に関する用語に疎い人には扱いが難しいと思います。しかし、慣れてくれば高度な編集機能を駆使して見るものを魅了するような映像を自作することも可能です。複雑なCGやアニメーションを作るのは苦手ですが、元からある素材の編集や長時間の映像の編集に向いています。
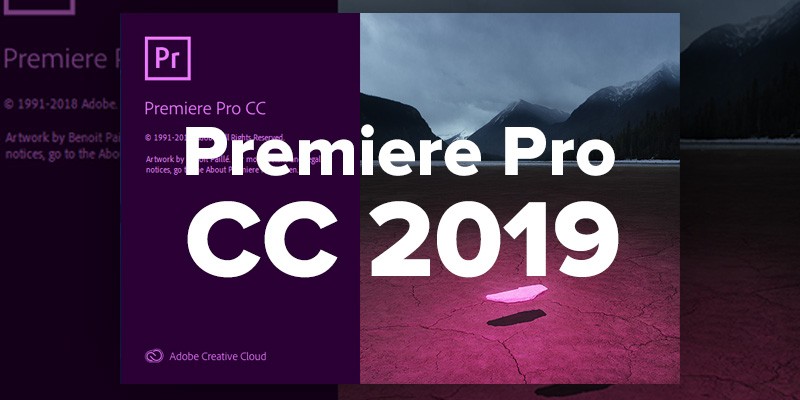
- Step1:新規プロジェクトを作成して名前をつける。
- Step2:GoProで撮影した4k動画、他に編集に使いたい素材を読み込む。
「プロジェクト」上で右クリックして、「読み込み」を選択します。任意の動画や音楽などを選び、追加していきます。あらかじめこのプロジェクトで使いたい素材すべてをフォルダにまとめておくと、見つけやすくて便利です。 - Step3:編集作業。
読み込んだ素材をタイムラインに並べていきます。後でそれぞれを調整することができるので、動画の全体像を考えて直感的に配置すると良いです。カットやトランジション、エフェクト、テロップの追加などを行い、動画のクオリティーを上げていきます。 - Step4:完成した動画の書き出し。
書き出したいシーケンスをクリックして、「ファイル」、「書き出し」、「メディア」の順に選択します。書き出し設定の画面が表示されます。下部にある「キュー」をクリックします。自動でメディアエンコーダーが立ち上がりますので、プリセットの中からYouTubeの4Kを選びましょう。書き出すフォルダを指定します。右上の再生ボタンをクリックすると、エンコードが始まります。終了したら、正しく書き出しができたか保存先をチェックしてください。 - Step5:YouTubeにアップロード。
投稿したいYouTubeアカウントにログインしたら、確認してからアップロードします。
Part2.GoProの4K動画を編集しよう
GoProという素晴らしいアクションカメラを持っていても、ただ撮影して映像を残すだけでは、そのポテンシャルを活かし切れたとは言えません。編集を加え、動画共有サイトに上げて多くの人に見てもらうことが重要です。ただし、編集といっても手当たり次第やればいい訳ではありません。GoProは非常に高い性能を持っているので、編集は最小限にした方が素材の良さを活かすことができます。最後に、利用する動画編集ソフトはどの程度の編集がしたいのか、どれだけの予算をかけられるかによって選ぶことをおすすめします。
サポート
製品に関するご意見・ご質問・ご要望はお気軽に こちらまでお問い合わせください。 >>




役に立ちましたか?コメントしましょう!