GoProで撮影した動画を編集できるおすすめソフトTOP5
GoProで撮影した動画をインターネット上で公開する場合、そのまま公開するのではなく、編集した上で公開したほうが見やすくなるのでおすすめです。
とはいっても、どの編集ソフトを使えばよいか悩むかもしれません。
そこで今回は、GoProで撮影した動画を編集できるソフトをランキング形式で紹介します。気になる方は、ぜひ最後まで読んでみてください。
Part1. GoProで撮影した動画を編集できるおすすめソフト

GoProで撮影した動画を編集できるおすすめソフトとしては、以下の5つが挙げられます。
|
ソフト名 |
対応OS |
値段 |
どんな方におすすめ? |
|---|---|---|---|
|
Filmora |
Windows・macOS |
1年間プラン:6,980円 |
気軽に質の高い動画を作りたい動画編集初心者 |
|
Premiere Pro |
Windows・macOS |
月額2,728円 |
プロ並みのハイクオリティな動画を作りたい方 |
|
Final Cut Pro |
macOS |
45,000円 |
直感的に編集したい方 |
|
GoPro Quik |
Windows・macOS |
無料 |
GoProに特化したソフトを探している方 |
|
iMovie |
macOS |
無料 |
完全無料で使いやすいソフトを探している方 |
それぞれどのようなソフトなのか、1つずつ紹介します。なお、GoProで撮影した動画をパソコンへ転送する方法に関しては、以下の記事で紹介しています。
関連記事:誰でも簡単!GoProの動画をパソコンにデータ転送する方法を解説!
第1位:Filmora

数ある動画編集ソフトの中で、第1位に選ばれたのはFilmoraです。クリエイティブな活動をもっとスマートにしてくれる動画編集ソフトで、商品紹介動画やマニュアル動画、ゲーム実況動画など幅広い用途で用いられています。
|
対応OS |
Windows・macOS |
|---|---|
|
主な機能 |
·AIコピーライティング機能 |
|
料金 |
·1年間プラン:9,979円 |
|
公式サイト |
1-1-1.Filmoraのメリット
Filmoraのメリットは、なんといっても使いやすさが挙げられます。
直感的に操作しやすい編集画面で、どこに何があるのか素早くわかります。難しい操作などは一切なく、気軽に動画編集できるモードまで備わっているため、Filmoraで動画編集にチャレンジしてみるのもおすすめです。
また、Filmoraでは定期的にお得なセールが開催されています。通常よりもリーズナブルな価格で購入できる可能性があるため、少しでも安く買いたい方はセール期間を狙うのが良いでしょう。
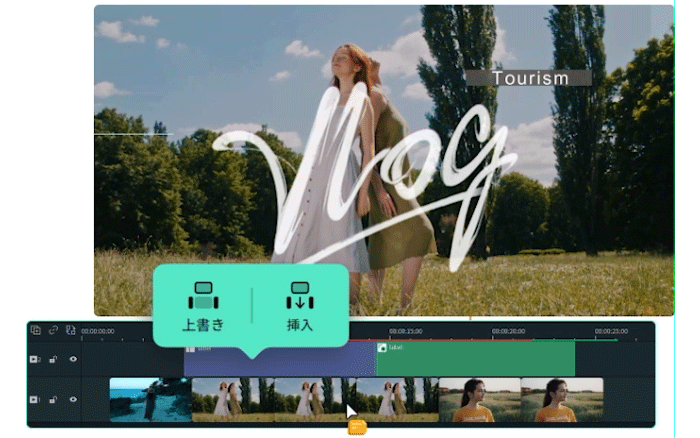
1-1-2.Filmoraのデメリット
Filmoraはさまざまな用途で利用できますが、プロの動画編集者としてFilmoraだけを使うのはおすすめできません。
動画編集の仕事では、使うソフトとしてPremiere ProもしくはFinal Cut Proを指定されやすく、Filmoraはあまり選ばれません。
しかし、それら2つと肩を並べられるほど機能がそろっているため、サブとして使うと良いかもしれません。
初心者向け🔰動画編集の始め方! Filmora12 基本操作ガイド【2023】|Wondershare Filmora
第2位:Premiere Pro
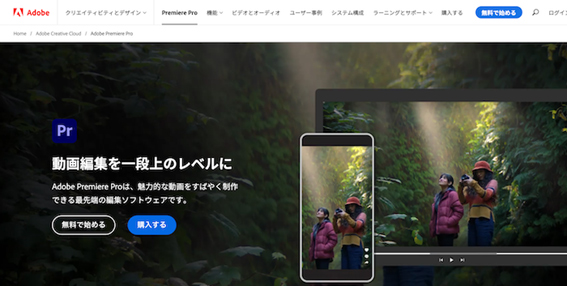
Premiere Proは動画編集ソフトの代表的な存在であり、動画編集をしていない方でも聞いたことがあるかもしれません。映画やテレビ番組、動画広告などのさまざまなメディアプロジェクトの制作に用いられており、現在ではスキルアップの1つとしてPremiere Proを学ぶ社会人もいます。
|
対応OS |
Windows・macOS |
|---|---|
|
主な機能 |
・オートリフレーム機能 |
|
料金 |
月額2,728円 |
|
公式サイト |
1-2-1.Premiere Proのメリット
Premiere ProはAdobe Creative Cloudと連携しており、After EffectsやIllustratorなど、他のAdobe社のソフトで作った作品を気軽に取り込めます。そのため、他の動画編集ソフトよりも表現の自由度が高く、オリジナリティーの高い動画を作れます。「他のGoPro動画とは違った作品を作りたい!」と考えている方にとっては、まさにPremiere Proがぴったりでしょう。
1-2-2.Premiere Proのデメリット
Premiere Proはサブスクリプション型の動画編集ソフトのため、毎月お金を支払わなければなりません。最初は安く思えるかもしれませんが、長期的に考えると買い切り型のFilmoraやFinal Cut Proより高額な費用となるでしょう。また、Premiere Proはやや複雑なソフトということもあり、サクッと利用したいと考えている初心者には向いていません。
第3位:Final Cut Pro
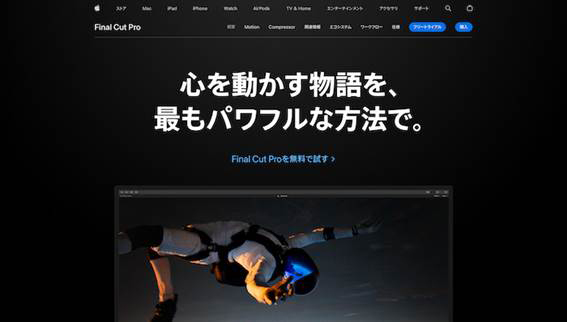
Final Cut ProはApple社による動画編集ソフトで、Premiere Proと肩を並べる存在です。2022年に値上がりしたものの、今なお多くの動画クリエイターに愛用されています。
|
対応OS |
macOS |
|---|---|
|
主な機能 |
・マグネティックタイムライン |
|
料金 |
45,000円 |
|
公式サイト |
1-3-1.Final Cut Proのメリット
Final Cut Proのメリットは、Filmoraと同じく使いやすさです。プロ向けの動画編集ソフトということもあって難しそうに思えるかもしれませんが、こちらも直感的に操作でき、初心者でも意外と簡単に操作できます。特にiMovieの利用経験がある方ならば、少し編集画面が似ていることもあり、すぐに使い方になれるでしょう。
1-3-2.Final Cut Proのデメリット
デメリットとしては、macOSにしか対応していないことです。Apple社のソフトということもあり、Windowsでは利用できません。また、直感的に操作できる機能の1つであるマグネティックタイムラインが、人によっては操作しにくくて不便と思う方もいます。
第4位:GoPro Quik(GoPro STUDIO)
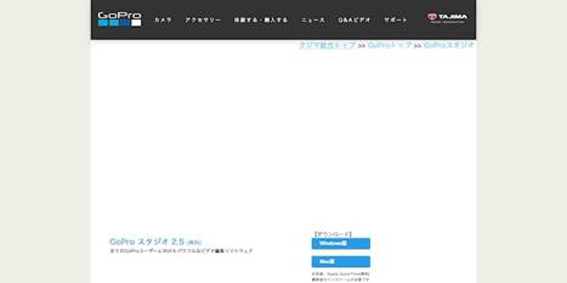
GoPro QuikはGoProが提供している動画編集ツールであり、日本正規代理店である株式会社タジマモーターコーポレーションの公式サイトからインストールできます。以前まではGoPro STUDIOという名前でしたが、現在ではGoPro Quikに変更されています。
|
対応OS |
Windows・macOS |
|---|---|
|
主な機能 |
・GoPro内のメディア自動インポート機能 |
|
料金 |
無料 |
|
公式サイト |
1-4-1.GoPro Quikのメリット
GoPro QuikはPremiere ProやFinal Cut Proとは違い、無料のソフトです。お金をかげずに動画編集できるため、お試し感覚で利用しやすいでしょう。また、GoPro向けに最適化されており、自動でGoPro内のメディアを取り込んでくれます。そのため、GoProで撮影した動画をメインに動画を編集したい方に向いています。
1-4-2.GoPro Quikのデメリット
GoPro動画に最適な動画編集ソフトと思うかもしれませんが、他のソフトと比べて機能が少なく、思うような編集ができない可能性があります。GoProカメラユーザーとしては魅力的な存在とはいえ、高度な編集を求める方やGoPro以外のカメラを使う方の場合は、他のソフトと比較しながら決めるのが良いでしょう。
第5位:iMovie
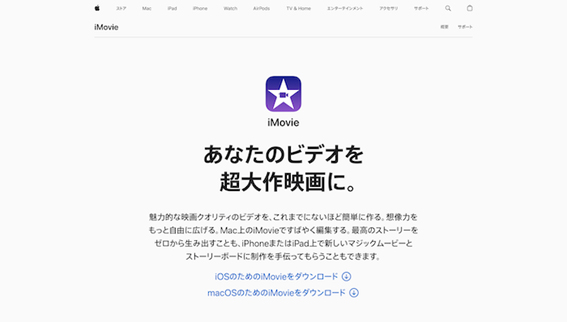
iMovieも、Final Cut Proと同じくApple社による動画編集ソフトです。Appleの製品に標準搭載されており、インストールしなくてもすぐ利用できます。
|
対応OS |
macOS |
|---|---|
|
主な機能 |
・マジックムービー機能 |
|
料金 |
無料 |
|
公式サイト |
1-5-1.iMovieのメリット
iMovieは使いやすいインターフェースで初心者に優しく、シンプルな操作で編集できます。それでいてGoPro STUDIO同様にお金がかからないため、無料で編集できるソフトを探している方に向いています。他にもiMovieは他のApple製品とシームレスに統合されていることから、iCloudを介してプロジェクトを同期させたり、Final Cut Proにプロジェクトを移行させたりすることが可能です。
1-5-2.iMovieのデメリット
無料ソフトということもあり、有料ソフトと比べて高度な機能はそろっていません。対応フォーマットも限られており、本格的に動画編集をしたい場合やビジネスシーンで使う場合には不向きです。また、こちらもWindowsには対応していません。
Part2. GoProで撮影した動画を編集する方法
ここまで、GoProで撮影した動画を編集する際におすすめのソフトを紹介しましたが、具体的にどのような流れで作業するのか知りたい方もいるでしょう。そこでここでは、Filmoraを用いてそれぞれどのように編集するのかステップ・バイ・ステップで紹介します。
①ソフトを起動して新しいプロジェクトを作る
まずはFilmoraを起動しましょう。起動すると以下のようなウインドウが表示されるため、項目の中から「新しいプロジェクト」を選びます
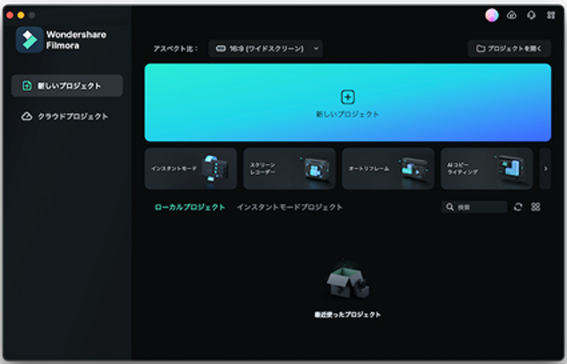
②GoProで撮影した動画を取り込む
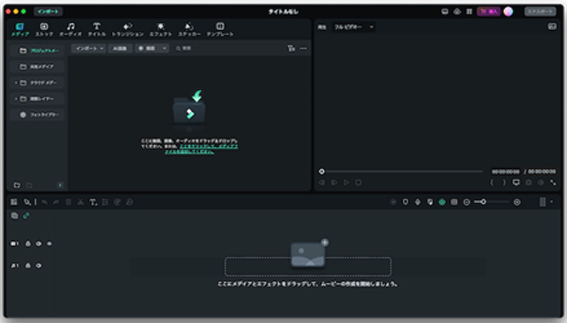
次にGoProで撮影した動画を、タイムラインに追加しましょう。追加方法は簡単で、そのまま編集画面のタイムラインにドラッグアンドドロップすればOKです。
③無駄なシーンをカットする
タイムラインに動画を加えたら、無駄なシーンをカットして繋げましょう。カット方法は簡単で、アンダーバーをカットしたい場所に合わせてハサミのアイコンをクリックするだけです
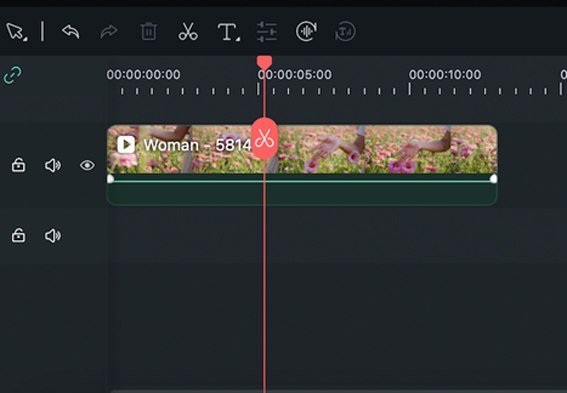
④エフェクトやBGMを加える
無駄なシーンを取り除いたら、エフェクトやBGMを加えてさらに魅力的なものにしましょう。加え方としては、エフェクトタブもしくはオーディオタブを選び、追加したいものをタイムラインに加えたらOKです。
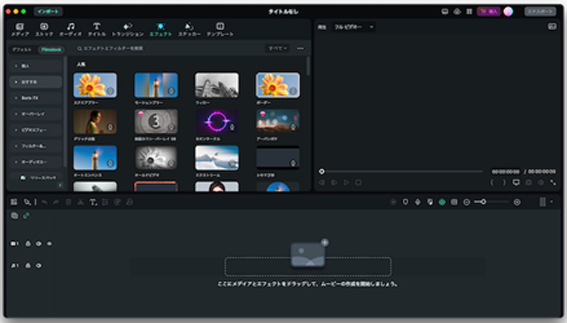
⑤エクスポートして保存する
動画が完成したら、右上にある「エクスポート」をクリックし、出力先や形式などを設定して保存しましょう。その後、保存先や動画名などを決めて再度「エクスポート」を選べば保存されます。なお、そのままYouTubeやTikTokへアップロードすることも可能です。
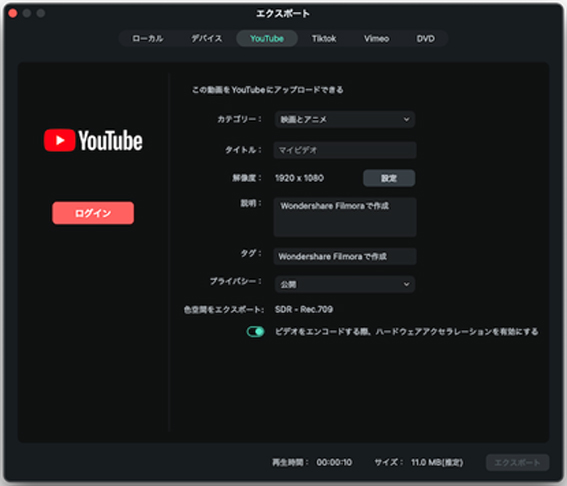
Part3. Filmoraで役立つおすすめ機能
Filmoraにはさまざまな機能が備わっており、幅広い用途で活用できます。今回はその中から、GoProの動画編集時に役立つ方法を4つピックアップして紹介します。
3-1.スピードランプ機能
スピードランプ機能とは、シーンに応じて動画の速度を調整できる機能のことです。Filmoraの場合は直感的に調整でき、動画編集初心者の方でも感覚的に速度調整が可能です。方法としては新しいプロジェクトを作った状態で動画をタイムラインに追加し、動画をダブルクリックします。
次に速度タブから「スピードランプ」を選び、加えたいテンプレートを選びましょう。最後に細かい調整をして、「OK」をクリックすれば完了です。
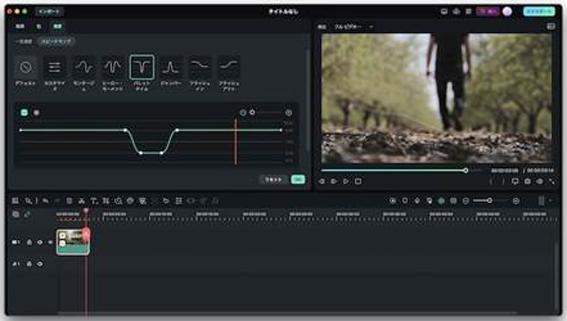
3-2.レンズ補正機能
GoProのような広角レンズで撮影した際、動画クリップに歪みが生じるときがあります。その場合に役立つのがレンズ補正機能であり、この機能を使うことで歪みを補正できます。
レンズ補正も簡単で、新しいプロジェクトを作った状態で動画をタイムラインに追加して、動画をダブルクリックするまでは、スピードランプ機能と同じです。その後、動画タブ内から「AIツール」を選び、「レンズ補正」をオンにすればOKです。
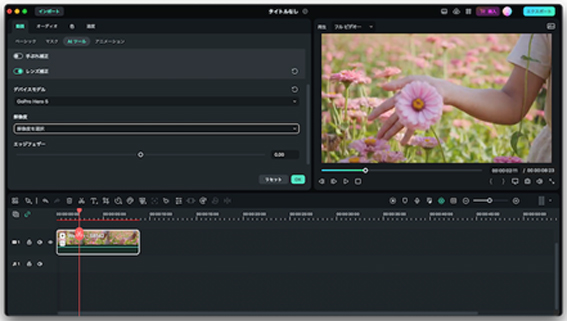
なお、細かい調整に関しては以下の記事でチェックしてみてください。
3-3.手ぶれ補正機能
Filmoraではレンズ補正だけではなく、手ぶれ補正補正も備わっています。手ぶれ補正に関しては、AIツール内にある「手ぶれ補正」をオンにすれば適用されます。ちらに関しては滑らかさのレベルとエッジ処理の2つしか設定項目がないため、実際に試しながら調整してみましょう。
3-4.Filmstockとの連携機能
Filmoraには数多くのエフェクトや文字デザインが内蔵されていますが、それでも欲しいものが見つからないかもしれません。もしそうであるならば、Filmstockをチェックしてみるのがおすすめです。
FilmoraとFilmstockは連携しており、欲しいものをすぐにダウンロードできます。そのため、気になる方はぜひFilmstockもチェックして、作りたい動画に合う素材があるかどうか探してみましょう。
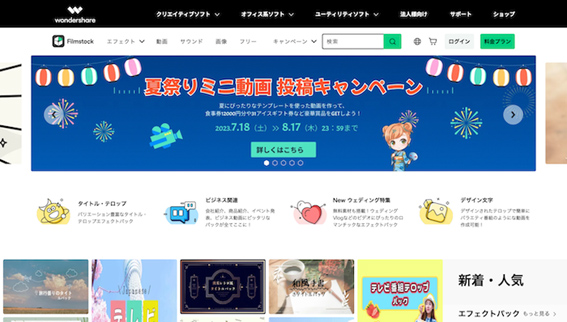
まとめ:GoProで撮影した動画は編集して公開するのがおすすめ!

今回は、GoProで撮影した動画を編集できるソフトをランキング形式で紹介しました。GoProでおすすめの動画編集ソフトはさまざまあり、その中でも特にFilmoraがおすすめです。Filmoraの場合は初心者でも扱いやすく、機能も豊富であるため、この機会にチャレンジしてみてはいかがでしょうか。
Goproでベストな写真や動画を撮るためのオススメの設定
サポート
製品に関するご意見・ご質問・ご要望はお気軽に こちらまでお問い合わせください。 >>







役に立ちましたか?コメントしましょう!