-
はじめに-Win
-
新機能
-
システム要件
-
スタートアップ画面
-
パネルレイアウト
-
プロジェクトの作成
-
インポート
-
PC録画
-
ビデオ編集
- レンズ補正
- 動画の分割&トリミング
- スピード調整
- マスク
- モザイクを追加
- フェイスオフエフェクト
- フリーズフレームの追加
- ドロップシャドーの適用
- 自動補正
- テンプレートプリセットで動画編集
- 枠線
- 変形
- 合成
- モーショントラッキング
- 手ぶれ補正機能
- クロマキー
- 動画のクロップとズーム
- 動画クリップのスナップショット
- 動画の逆再生
- PIP
- 分割表示
- 自動字幕起こし/テキスト読み上げ/SRT
- Filmora Workspace
- マルチクリップ編集
- サブシーケンス
- オプティカルフローによるスローモーション
- 高速プレビュー(JKL)
- マーカー機能
- お気に入りマークカスタマイズ
- バックグラウンド
- 自動リップル
- クリップを有効/無効にする
- ルーラー機能
- マグネティックタイム
- キーフレームカーブ
- マルチカメラ編集
- すべてのクリップを選択
- 描画ツール
-
色編集
-
オーディオ編集
-
アニメーション編集
-
スピード編集
-
AI編集
- AIポートレート(ボディエフェクト)
- オート リフレーム
- オートモンタージュ
- オートハイライト
- ARステッカー追加
- 無音検出
- オートノーマライズ機能
- オーディオダッキング
- ノイズ除去
- シーン検出
- スマートカットアウト
- AIオーディオストレッチ
- AI ノイズ除去
- AI コピーライティング
- AI画像生成
- AI動画生成機能
- AI Copilot編集機能
- AI サムネイルエディター
- AIボーカルリムーバー
- AIテキストベース編集
- AIスキントーン保護
- AI スマートマスク
- AI音楽ジェネレーター
- AI翻訳
- AIボイスクローン
- AIステッカー
- AIスマート検索
- AIオブジェクトリムーバー
- 動画ノイズ除去
- AI動画補正
- 平面トラッキング
- AIサウンドエフェクト
- AI顔モザイク
- AI音声補正
- スマートBGMジェネレーター
- スマートシーンカット
- スマートショートクリップ
- オーディオから動画
- 画像から動画生成
- AIでアイデアから動画生成(Windows版)
-
動画エフェクト素材
-
動画トランジション
-
オーディオ素材
-
タイトル素材
-
エレメント素材
-
クリップのエクスポート
-
Wondershareドライブ
-
パフォーマンス向上
レンズ補正
アクションカメラで広角レンズを使用してワイド画面をキャプチャした際に動画クリップに歪みが生じる場合があります。レンズ補正にはGoProモデルやSonny等のアクションカメラに対応した事前設定が用意されていますので歪みを低減させることができます。
レンズ補正を適用してフィッシュアイを除去する
フィッシュアイレンズ補正を有効にする
タイムラインの動画をダブルクリックして編集パネルを開き、動画タブのレンズ補正に移動します。チェックボックスにチェックを入れてフィッシュアイ補正機能を有効にします。
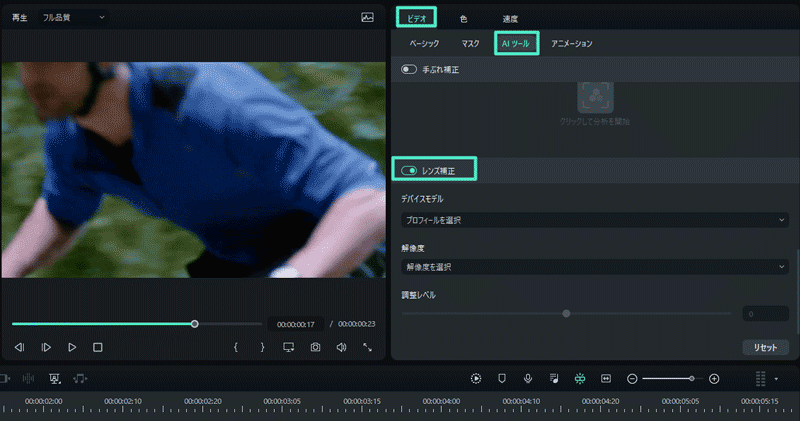
モデルを選択
プロファイルを選択のドロップダウンリストからカメラモデルを選択します。それから下のドロップダウンメニューで動画が撮影されたキャプチャモード解像度を選択します。
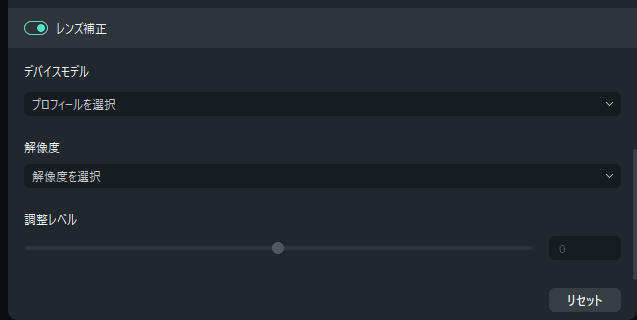
注:
カメラモデルを選択するまでこのメニューは空欄になります。レンズ補正設定の調整
調整レベルスライドバーをドラッグして補正レベルを調整します。レベルを増加させると動画がさらにズームアウトされます。プレビュー画面で結果を確認し、OKをクリックして変更を保存します。
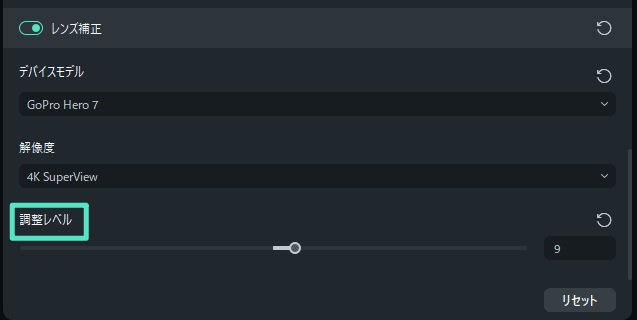
レンズ補正設定の削除
設定した機能を解除するには、「レンズ補正」セクションのタイトルまたはパラメータの右側にあるリセットアイコンをクリックします。すると、値がデフォルトに戻ります。また、下部の[リセット]をクリックすると、ここで設定した内容がすべて削除されます。
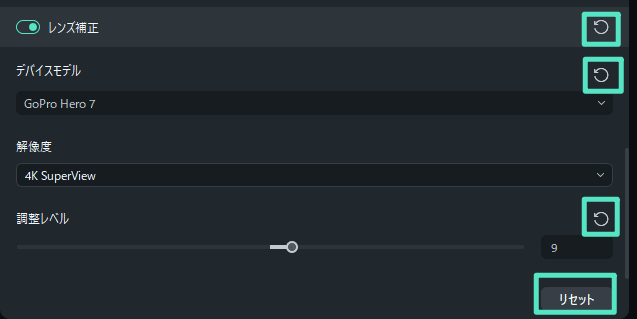
関連情報
おすすめ記事
【2025最新】どんな写真でもプリクラ風に 白加工できるおすすめ無料アプリ5選
スマホで撮った写真をプリクラ風に加工できるおすすめアプリを5つご紹介します。実際にプリクラ風に白加工する方法もお伝えするので、ぜひ最後まで読んでみてくださいね!
アニメーション動画を作成できるソフト・ツールとは?作成方法も解説
アニメーション動画は、さまざまなところで見かける動画の種類です。そのため、自分で作ってみたいと思っている方もいるのではないでしょうか。この記事では、実際にアニメーション動画を作れるソフトやその方法について解説しているため、気になる方はぜひ最後まで読んでみてください。
スライドショー作成におすすめのソフト9選!魅力的な作り方も紹介!
スライドショー作成ソフトのおすすめは?できれば無料の写真スライドショーソフトがほしいです。今回は人気のあるスライドショーのフリーソフト(無料・有料)を順番におすすめします。
F.A.Q
Wondershare IDとは(Filmora V8.7.2以降のバージョンにのみ対応)
Wondershare IDとは?Wondershare IDを作成する方法?
Wondershare IDの作成
Wondershare IDの作成方法について、詳しく紹介します。
アクティベーション
Wondershare IDでFilmoraのアクティベーションを行う方法を紹介します。

