LINE(ライン)で5分以上の長い動画を送る方法4選!
5分以上の長い動画を送る方法とは(LINE)
現在、多くの方が利用している連絡ツールといえば「LINE」が真っ先に挙げられるでしょう。皆さんはLINEを利用していて、トークやタイムラインで5分以上の長い動画を送信・共有したいと思ったことはありませんか?しかしLINEでは、アップロードできる動画の時間が最大5分までと制限されており、歯がゆく感じている方も多いと思います。
そこで今回は、LINEで5分以上の動画を送る方法について紹介詳しく解説していきます。ぜひ最後までご覧ください!
| 目次: |
line動画の編集におすすめの人気動画編集ソフトFilmoraを無料ダウンロード

大人気のAI新機能が搭載!カンタンにAIキス・ハグ動画を生成する|Filmora「画像から動画生成」
![]()
![]()
![]()
![]()
Part1.知っておくと便利!LINEで5分以上の長い動画を送る手順&方法
なぜLINEで5分以上の動画が送れないか?
「LINEで5分以上の動画を送りたい」という方に向けて、まずは“送れない理由”について紐解いていきましょう。
そもそも原則として、LINEで送れる動画は「5分まで」と決まっており、その上限を変更することはできません。
つまり、LINE側が5分以上の動画を送れない仕様になっているということです。
上記のような理由から、5分以上の動画を送ろうとすると、途中で自動カットされたり正常に送れなかったりといった現象が起きてしまいます。
とは言え、記事冒頭でも述べたようにLINEを使って5分以上の動画を送る方法がいくつかあります。
次章では、その方法を詳しく解説していきますので、あなたに合った方法で試してみてくださいね!
LINEで長い動画(5分以上)を送信するには、
①「Googleフォト」
もしくは、
②iPhoneの「写真」アプリ
③lineの「ファイル」送信機能を利用して行う
④動画をカットする
それぞれの方法を一つずつ手順に沿って詳しく解説していきます。
はじめに解説するのは「Googleフォト」を使用する方法です。「Googleフォト」を使うと、Androidでも、iPhoneでも、LINEで5分を超える動画を送信することができます。
iPhoneユーザーの方は、App Storeから「Googleフォト」と検索すればすぐにアプリをダウンロードできますので、事前に準備しておきましょう。今回はiPhoneを使っての解説となりますが、Androidでも操作手順に差はありませんので、同じような手順でおこなってくださいね。
● Googleフォトでラインに動画(5分以上)を送る方法
※Googleフォトを使う場合はGoogleアカウントが必要になります。
Step1Googleフォトから送りたい動画を選択
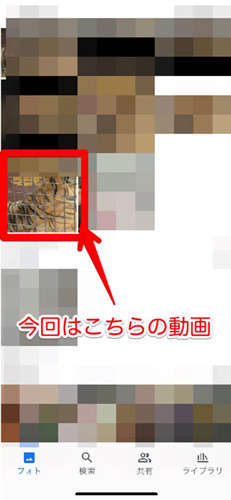
はじめにGoogleフォトを開き、送りたい動画を選択して動画の再生画面を表示しましょう。
Step2共有を開いてリンクを作成する
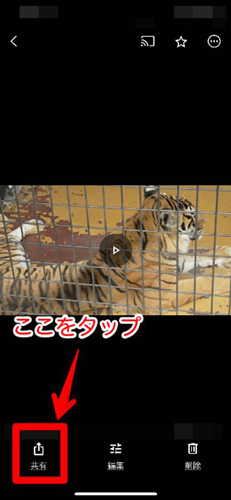
次に画面左下にある[共有]をタップします。タップしたら下記画像の画面が出てくるので[共有相手]を選択しましょう。
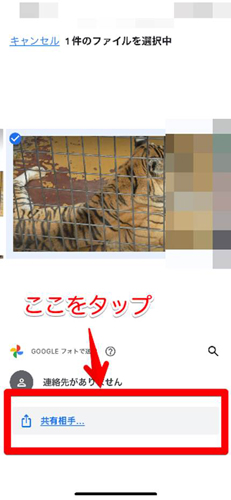
すると、下記画像のような画面が表示されますので[LINEアイコン]をタップし[リンク]を選択しましょう。
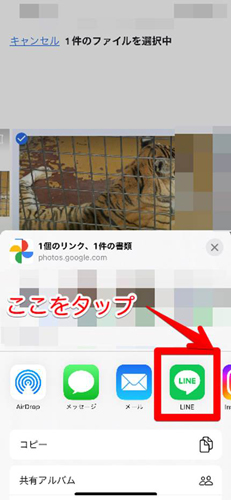

この時点で自動的にGoogleフォトの共有用リンクが作成されます。
※Android版の場合は、共有をタップ後、「アプリで共有」⇒「リンクを作成」⇒「LINE」の順に選択します。
Step3送信先を選択し転送する
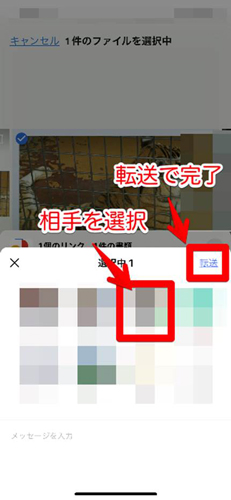
最後に送信先を選択して[転送]をタップすれば、相手のLINEにリンクが送信され完了となります。また、送信された側はGoogleフォトの共有用リンクから動画を見ることができます。
Step4長い動画を保存する(相手側)
LINEで動画が送られてきたら、そのリンクをタップします。
Googleフォトが開くので、「アプリを使用(iOS版のみ)」⇒「写真を保存」をタップし、動画を保存します。
もし、スマホ内に動画を保存したい場合は、Googleフォトに保存後、再生画面から「・・・」⇒「ダウンロード」をタップします。
Android版の場合は、Googleフォトアプリを直ちに起動してくれるので、「写真を保存」をタップし、動画を保存します。
line動画の編集におすすめの人気動画編集ソフトFilmoraを無料ダウンロード

LINEで人気のリアル猫ミームスタンプ素材が満載!|動画編集アプリFilmora
関連記事:LINEで人気のリアル猫ミームスタンプの使い方|Filmora
● iPhoneの「写真」で動画を送信する方法
iPhoneユーザー限定の方法とはなりますが「共有機能」を使って5分以上の動画を送ることが可能です。それでは詳しく見ていきましょう!
Step1写真アプリから送りたい動画を選択し共有を開く

iPhoneの写真アプリから送る動画を選択して再生画面を表示しましょう。そして、画面左下にある[共有]をタップします。
Step2LINEアイコンから送信先を選択する
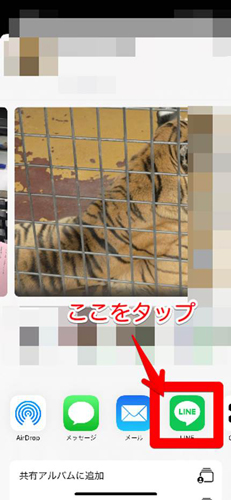
次の画面で[LINEアイコン]をタップして、送信先を選びましょう。
Step3転送をタップして完了
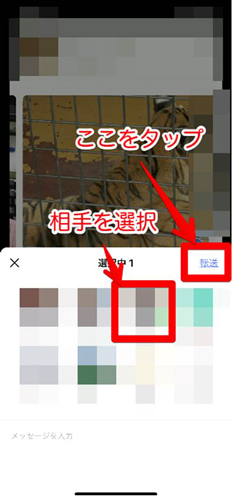
最後に[転送]をタップすれば、動画の送信は完了です。
Step4動画の保存(相手側)
動画が送られてきたら、拡張子が.MOVであることを確認し、動画を開きます。「共有」⇒「ビデオを保存」をタップし、「写真」に動画を保存します。

クリックだけで長編動画を複数のショート動画に生成する
人気動画編集ソフトFilmora新機能スマートショートクリップが新登場!
● 「lineの「ファイル」転送機能で動画を送信する方法
LINEには「ファイル転送」という便利な機能があり、特にAndroidユーザーの方におすすめの方法となります。
iPhoneの場合は、動画データを一度ファイルアプリに落とし込むという作業が生じてしまいます。よって、手間のかからない前述の「iPhone共有機能」を活用したほうが良いと言えるでしょう。
Androidの場合は、上記のような手間をかけず簡単に5分以上の動画を送ることができますので、詳しく手順を見ていきましょう!
Step1送り先とのトーク画面を開きメニューを選択する
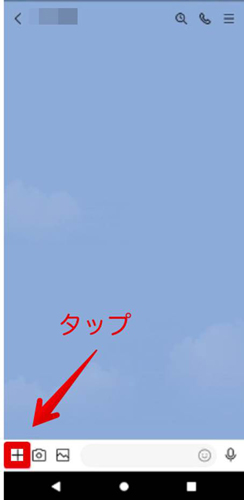
送信相手とのトーク画面に入って、左下にあるメニューボタンの[+]をタップしましょう。
Step2ファイルから送りたい動画を選択する
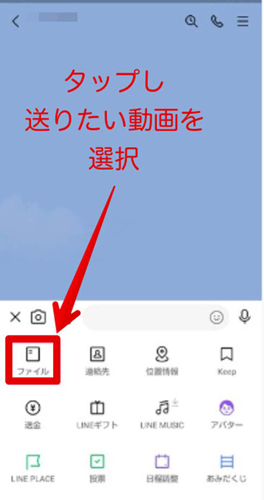
するとメニューの一覧が表示されますので[ファイル]をタップします。その後、送りたい動画を探して選択しましょう。
Step3ファイルを決定し送信完了
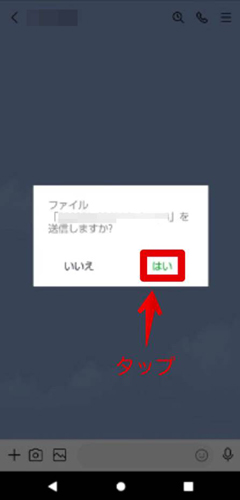
送る動画が選択できれば[送信しますか]という画面が表示されるので[はい]をタップして送信は完了です。
● 動画をカットする方法
最後の方法は「動画をカット」して送る方法です。
動画のカットとはつまり、5分以上の動画を「2分と3分30秒」や「3分と3分」などといったように分割することを言います。
しかし、物理的に動画の尺を調整しLINEで送る方法となりますので、一つの動画として送れないのがデメリットになります。ですので、LINEで5分以上の動画を送る「いち手段」として、引き出しに入れておきましょう!
今回解説する動画のカット方法は、iPhoneを使って紹介していきます。それでは詳しく見ていきましょう!
Step1写真アプリから動画を選択する
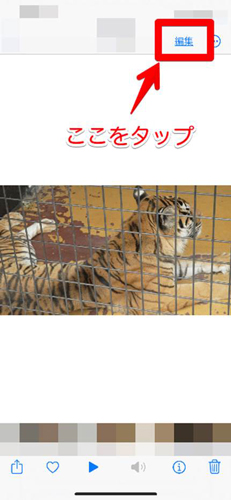
写真アプリから送りたい動画を選択して、再生画面を表示しましょう。そして画面右上にある[編集]をタップします。
Step2編集画面で動画の尺を調整する

次に編集画面へ移行しますので、上記画像の赤枠部分で動画の尺を調整していきます。
調整箇所の両端を左右に動かすと、カットする部分を自由に変更できますので、お好みの長さへと編集してください。
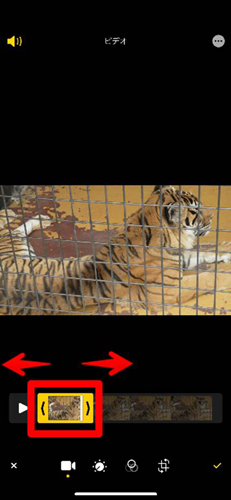
Step3新規クリップとして保存を選択して完了
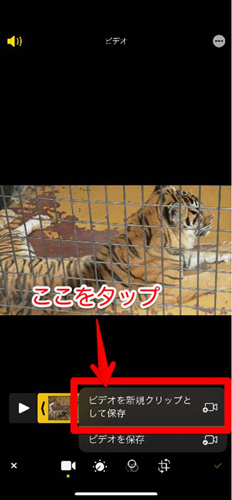
動画の長さを調整できたら、画面右下の[チェックマーク]をタップします。
すると[ビデオを新規クリップとして保存]と[ビデオを保存]の2種類の選択画面が表示されますので、前者を選択しましょう。これで動画のカットは完了となります。
関連記事:LINEの裏技厳選30選|具体的な使い方まで徹底解説!>>
Part2.5分以上の長時間にわたる動画を作成するならFilmoraがおすすめ!
長時間動画を作成する上で、パソコンや収録ツールを差し置いて、何よりも欠かせないのが動画編集ソフトです。現在では、多くの編集ソフトが提供されていて、ピンからキリまで様々な製品があります。数あるソフトの中でも特にオススメしたいのが、Wondershare社の「Filmora」です。
動画のハイライト瞬間を抽出してLINEへ投稿しましょう
Filmoraモバイルを使ってLINEへの動画投稿を作成しよう!
★Filmoraとは
「Filmora」はWondershare社が開発した、ハイスペック動画編集ソフトです。多くの機能と直感的な操作感が両立されていることで、世界150カ国以上でヒットしている非常に人気のソフトです。
Filmoraを使用することで、動画を5分以内にまとめることはもちろん、内蔵されている豊富なエフェクトから効果を追加する、あるいは、内蔵BGMを追加する、字幕やタイトル、オープニングなどを追加するといった処理まで簡単に実現できるでしょう。
次章では数ある動画編集ソフトの中で、なぜFilmoraが特におすすめなのか、どういった点で優れているのか、について更に詳しく深掘りしていきましょう。
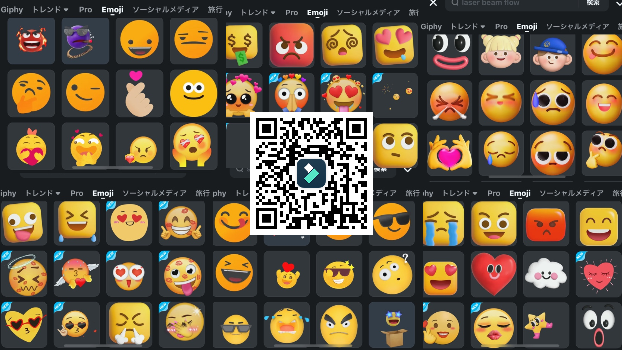
★Filmoraの特徴と機能
Filmoraのおもな特徴は以下の4点です。
特徴1.直感的操作が可能なUI
特徴2.AI機能を多数搭載した高度動画編集機能の数々
特徴3.素材/エフェクト/テンプレートなどが豊富に初期搭載
特徴4.書き出し性能の高さ
特徴1.直感的操作が可能なUI
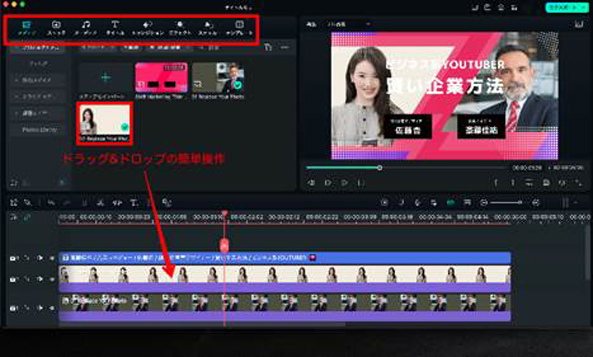
Filmoraは、シンプルな操作ができるよう徹底的に追求した設計により、直感的な操作感が実現しています。
動画編集上級者でも満足できる機能性はもちろんですが、動画編集初心者の方でも、インストールした瞬間から迷わず使いだせるでしょう。
一般的な動画編集ソフトは、実際に使い始めるまでに学習や検索、練習が必要になります。その点Filmoraは、すぐに使いこなすことができ、無駄な時間や手間を最小限にできる点が特徴と言えます。
特徴2.AI機能を多数搭載した高度動画編集機能の数々

【PC向け】Filmora新機能AIステッカーで生成した背景透過のイラスト画像例
プロンプト例:かわいい魔女,全身像
数々のAI機能をはじめ、多くの高度機能が搭載されている点もFilmoraの特徴です。
例えば、
・自動字幕起こし機能(STT)
・AIノイズ除去機能
・AIコピーライティング機能
・AI画像生成機能
・AIスマートカットアウト
といったように、多くのAI機能により、“動画編集”を更に簡単に、更にハイクオリティにできるでしょう。
一般的な動画編集ソフトでは、実現できない処理や、非常に時間と手間がかかってしまうような編集も、FilmoraのAI機能を使えば、簡単な指示を出すだけで後はAIが勝手に完了してくれるでしょう。
AI Copilot編集-AIアシスタントが動画編集をサポート!|Wondershare Filmora
特徴3.素材/エフェクト/テンプレートなどが豊富に初期搭載
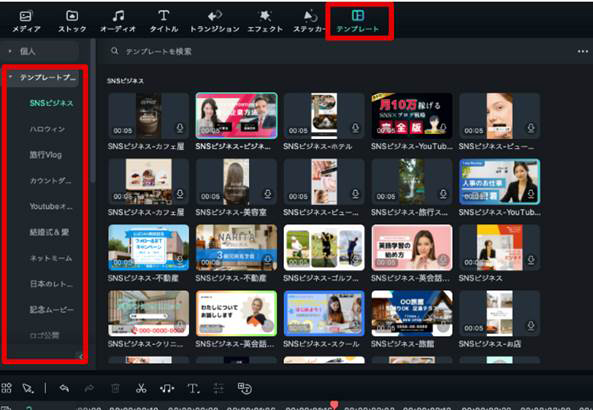
Filmoraでは、全てのユーザーを魅力する強力&最先端の編集機能及びエフェクトを収録しています。オートリフレームやAIポートレート、オートノーマライズ、ハイライト自動検出、クロップ&ズーム、PIP、グリーンスクリーン、カラーマッチなど、ハイクオリティな機能ばかりを取り揃えています。
初期搭載されている素材や、エフェクト、テンプレートが非常に豊富である点も特徴です。
追加インストールや、有料アドオン購入の必要がなく、インストールした瞬間から初期搭載された素材等を駆使して、動画作成が可能です。
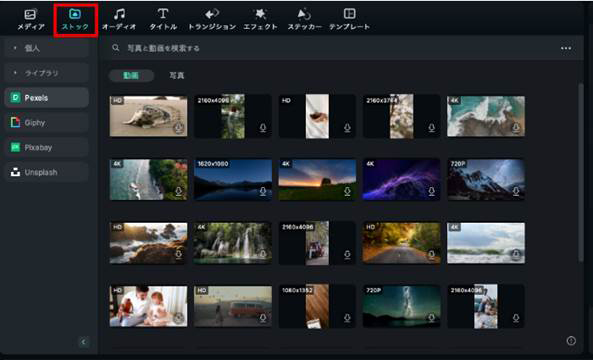
例えば「ストック」機能を使えば、1,000万点以上のロイヤリティフリー素材にアクセス及び使用が可能。
更に、動画素材やエフェクトを公開している専用サービス「Filmora クリエイティブアセット」を活用することで可能性は大幅に広がります。
特徴4.書き出し性能の高さ
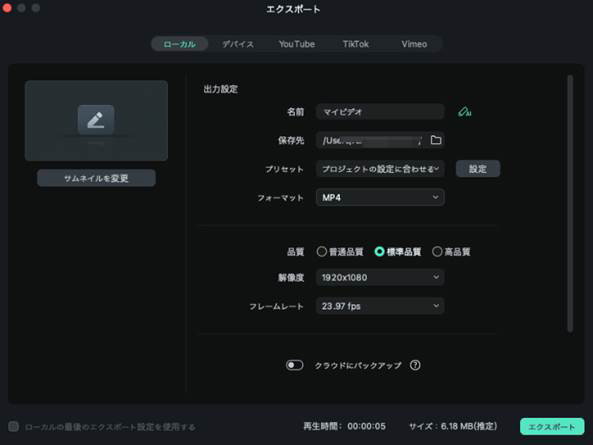
書き出し性能の高さも見逃せません。動画はもちろん、画像やGIFとしての書き出しが、複雑な設定も不要で可能です。
また、プレビュー画面をスナップショット機能で撮影することで、YouTubeサムネイルなどの作成も同時に可能。
YouTubeや、TikTokなど、連携サービスにはFilmoraから直接エクスポートして投稿することもできますよ!
関連記事:YouTubeに動画をアップロードするにはオススメのファイル形式まとめ >>
Filmoraで動画をカットする方法
Filmoraを使って、動画を5分以内にカットする方法を見ていきましょう。
実際には、このようなステップバイステップで説明するまでもないほど直感的ですが、是非一度目を通してくださいね!
Step1.素材をインポート
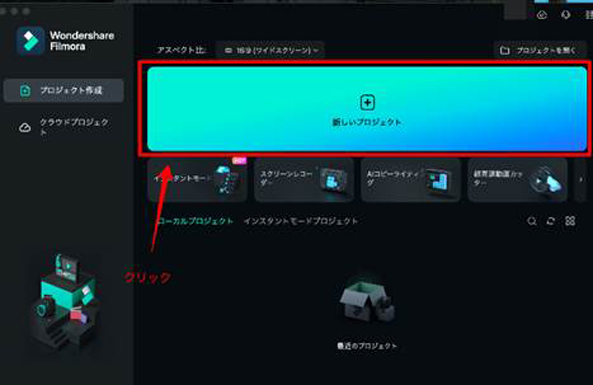
Filmoraを起動し、[新しいプロジェクト]をクリック。
ドラッグ&ドロップで直接Filmoraに、素材をインポートします。
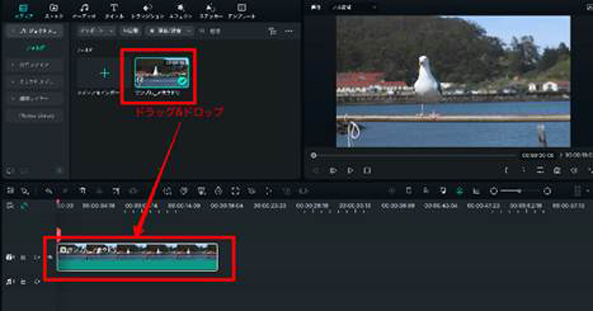
また、インポートした素材は、トラックにドラッグ&ドロップで追加しましょう。
Step2.素材をカット
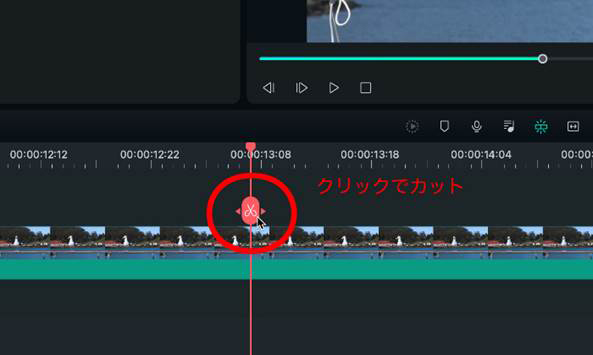
カットしたい場所に再生ヘッドを移動しハサミマークの[カット]をクリックしましょう。
素材が簡単にカットできました!不要部分はデリートキーなどで削除し、動画を5分以内に抑えましょう!
トランジションで動画を繋ごう!
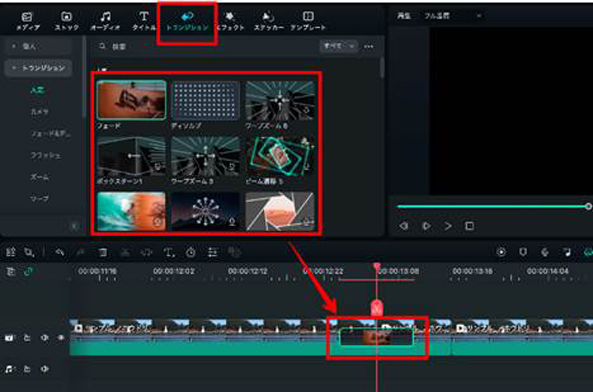
トランジションと言われるエフェクトを使用することで、動画同士をスムーズに繋ぐことが可能です。
使用方法は以下の通り。
1.[トランジション]タブに移動
2.使用したいトランジションを選択
3.トランジションを適用したいクリップとクリップの間にドラッグ&ドロップ
以上の流れで、簡単に画面推移がスムーズになりますよ!
Step3.エクスポート
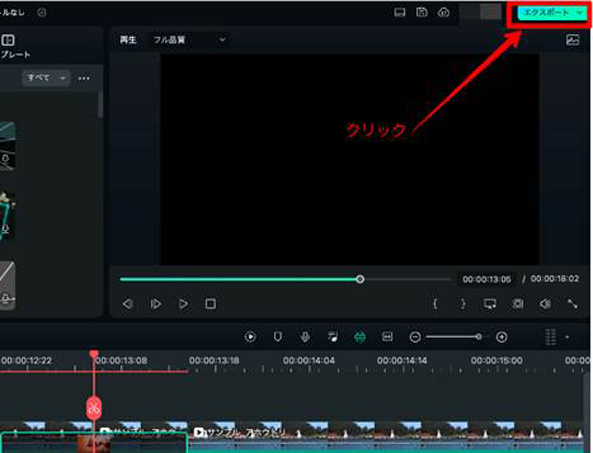
動画を書き出しましょう。画面右上の[エクスポート]をクリック。
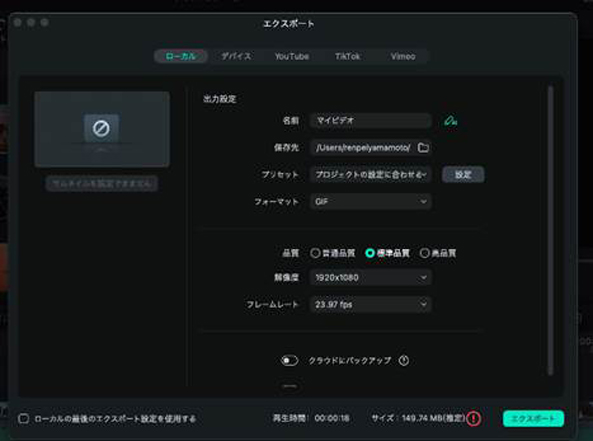
[ローカル]タブで動画名や、保存先、動画の品質などを指定します。
画面右下の[エクスポート]をクリックすれば、書き出しが開始します。
ちなみに、YouTubeやTikTokへの直接アップロードも、この画面からタブを切り替えるだけで簡単に実現できますよ!
終わりに
ご覧の皆さん、いかがでしたでしょうか?この記事では、LINEで5分以上長い動画を送信及び共有したい時のための方法について詳しく解説しました。
文中でも紹介した通り、実は様々な方法で5分以上の動画は共有できるため、方法さえ知っておけば、誰でも迷うことなく解決できる問題です。是非この記事で紹介した4つの方法から自分に合った方法を選んで、動画共有に使ってみてください!
また、動画編集ソフトを使えば、カットはもちろん、更に見やすく編集したり、クオリティを上げたり、BGMを追加したり。というような加工も簡単にできてしまいます。
興味のある方はぜひFilmoraを無料ダウンロードして、実際に使ってみてくださいね!
関連記事:LINEの動画をアルバムに保存する方法とは?注意点も紹介!
テロップ入れを効率化✨テキスト一括編集機能&字幕編集機能がパワーアップ
サポート
製品に関するご意見・ご質問・ご要望はお気軽に こちらまでお問い合わせください。 >>


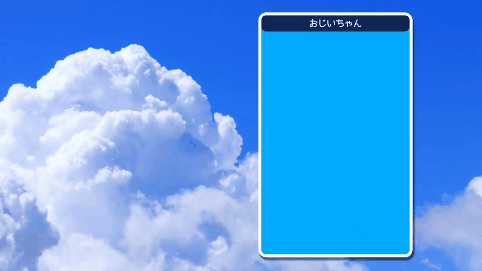




役に立ちましたか?コメントしましょう!