結論から言うと、LINEのアルバムに動画を保存するにはLYPプレミアム会員になるしか方法はありません。無料でLINEに動画を保存する場合はオープンチャットを作成し、オープンチャットのノートに保存するようにしましょう。動画の保存の仕方や注意点をチェックして快適にLINEで動画を保存しましょう。
目次
-
LINEアルバムに動画を保存・追加する方法と条件
-
保存したLINEの動画を編集したいときにおすすめのソフト3選
LINEなどのチャットアプリでよく使われる可愛いやかっこいいテキストアニメーションに興味がある方にも、初心者でも簡単に操作できる動画編集ソフトFilmoraもご紹介します。Filmoraソフトが無料体験できますので、ソフトをダウンロードして下記YouTube動画を参照しながら編集してくださいね。
1.LINEアルバムに動画を保存・追加する方法と条件
LINEアルバムへの動画保存は、LYPプレミアムの会員限定の機能です。どうしてもLINEのアルバムに動画を保存したい場合はLYP プレミアム会員になる必要があります。
LYPプレミアムとは何か?LINEアルバムへ動画を保存する方法について詳しく解説します。
1-1.LINEアルバムへの動画保存はLYPプレミアム会員限定
アルバムへの動画保存はLYPプレミアム会員限定で、そのままでは利用できません。
LYPプレミアムとは、LINEヤフーが指定するLYPプレミアム会員向けサービスや特典を利用できる、月額会員制サービスです。
LYPプレミアムに加入することで、LINEだけでなく、ヤフーやpaypayでYahoo!ショッピングの買い物でポイントアップしたり、paypayでは会員限定のクーポンを利用することができます。LINEでは、アルバムに動画やオリジナル画質の写真をアルバムにアップロードできたり、1,200万種類以上の対象スタンプが使い放題になります。
価格はブラウザから申し込めるウェブ版では508円/月、アプリ版は650円/月となり、サービス内容に違いはありません。
1-2.LYPプレミアム会員になってLINEアルバムに動画を保存・共有する手順
ステップ 1トークルームに入り、右上の三本線をタップ
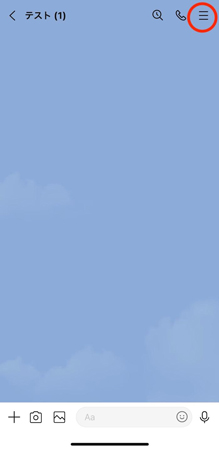
ステップ 2アルバムをタップ
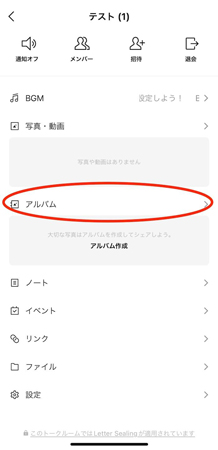
ステップ 3左上のアルバムをタップし、右下の+ボタンをタップ

ステップ 4アップロードする動画を選び、右下の次へを押す
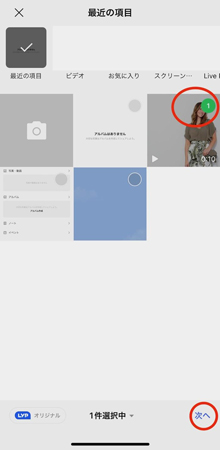
ステップ 5アルバム名を入力し、作成をタップした後、利用規約に同意をして完了
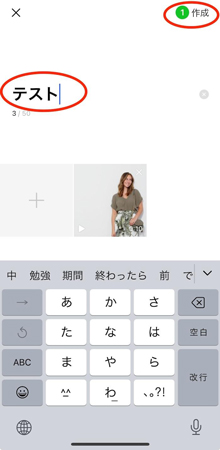
関連記事:LINEで動画や画像を送る時画質が落ちる原因は?高画質で送る方法もご紹介!
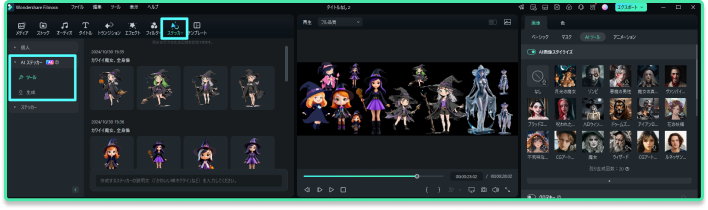
プロンプト例:かわいい魔女,全身像
2.LINEアルバムの動画保存に関する仕様と注意点
保存される動画の画質
アップロードする動画の画質に制限はありませんが、アップロード後は保存に適したサイズにするため、多くの動画では画質を落として保存されます。解像度が高い動画をそのまま保存するには適していません。
容量制限
保存できる動画に容量の制限はありませんが、1動画あたり5分以下しか保存できません。それ以上の動画は5分までの部分がアップロードされ、それ以降はアップロードされないため、分割して保存する必要があります。
保存可能件数の上限
1アルバムに100本までの動画を保存可能です。それ以上、保存をしようとする場合は新たなアルバムを作ることで保存が可能です。
アルバムに保存した動画の共有は相手がLYPプレミアム加入してなくてもOK
アルバムに保存した動画の共有は、共有しようとした相手が、LYPプレミアムに未加入でも可能です。ですから、自分がLYPプレミアムに加入しており、相手が加入していないトークルームでも、アルバムに動画を保存し、共有することが可能です。
相手がアップロードした動画もアルバムに保存可能
LYPプレミアムに加入している場合、相手がトークルームにアップロードした動画もアルバムに保存することができます。
逆に、LYPプレミアムに未加入の人は動画を閲覧やトークルームにアップロードは可能ですが、アルバムに保存することはできません。
ですから、未加入のトークルームメンバーがトークルームに動画をアップロードし、LYPプレミアムに加入しているメンバーがアルバムに保存することも可能です。

アプリ版Filmoraには、より多彩なAIスタイルが搭載されています。
3.LYPプレミアム会員でなくてもオープンチャットを利用して動画を保存できる
以前は無料会員でもノート機能を利用することで、動画を保存できていましたが、現在はできなくなってしまいました。しかし、オープンチャットを利用することで動画を保存することができます。
ここでは、オープンチャットを利用して動画を保存する方法を紹介します。
オープンチャットとは
オープンチャットとは、「オープンチャット」と呼ばれるトークルームを作成し、友達あるいは、友達以外の人達と交流できる機能です。
LINEアプリ内でオープンチャットを作成したり、参加したりすることで、特定のトピックについて共通の話題を持つ人たちと交流をすることができます。
自分専用のオープンチャットを作り、動画を投稿することでノートに動画を保存することができます。オープンチャットの作り方を詳しく解説した記事はこちら:
オープンチャットのノートへの動画投稿方法
ステップ 1右上の三本線をタップする

ステップ 2ノートをタップする
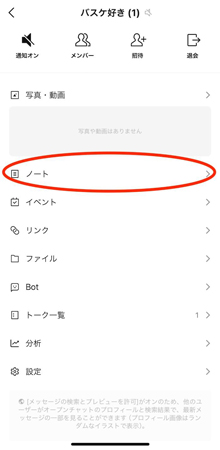
ステップ 3右下の+ボタンをタップする

ステップ 4投稿ボタンをタップする
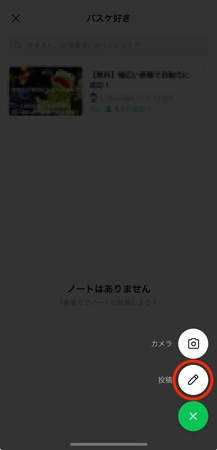
ステップ 5投稿したい動画を選択し、右上の投稿ボタンをタップする
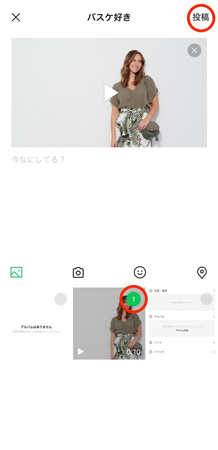
オープンチャットのノート内動画の公開範囲を限定する
オープンチャットのノートに投稿された動画は、オープンチャットに参加しているメンバーすべてに共有されます。しかし、オープンチャットは設定の仕方によっては、どのような人が参加するのかわかりません。
ですから、オープンチャットを自分にしか参加できないように設定しておくことが大切です。
誰にも参加できないように設定するためには、検索でオープンチャットを検索できないように設定したり、参加を承認制にすることで可能になります。
忘れずに設定するようにしましょう。
4.保存したLINEの動画を編集したいときにおすすめのソフト3選
LINEでも動画を編集はできます。しかし、スマホでしか操作できないため、操作しにくく機能も簡易な物しかありません。効率よく、高品質な動画編集を行うには、パソコンを使い、高品質な動画編集ソフト行うのがおすすめ。圧倒的に速く高品質な動画編集が可能です特に、「Filmora」や「Premiere Pro」、「Final Cut Pro」はハイクオリティの動画編集を実現できます。
4-1.初心者におすすめ!「Filmora」
もしこれから動画編集を始めようと考えているのであれば、「Filmora」がおすすめです。「Filmora」は、ソフトウェアメーカーの株式会社ワンダーシェアーソフトウェアが開発・販売している動画編集ソフトです。

4-1-1.Filmoraの特徴
「Filmora」は世界中に愛用者がいる動画編集ソフトで、150の国と地域で取り扱われています。利用ユーザーは8,500万人以上で、「Filmora」を使うYouTuberも複数います。
AI機能が搭載され、プロンプトと呼ばれる文章での指示を入力することで、欲しい動画素材や画像素材、BGMなどを生成してくれたり、様々なエフェクトで高品質な動画編集が可能になります。
また、自動更新タイプと買い切りタイプの2種類を用意しているところも「Filmora」の特徴です。「Premiere Pro」と「Final Cut Pro」の場合、どちらか片方しかありません。双方のタイプを用意しているのは3種類の中で、「Filmora」だけです。
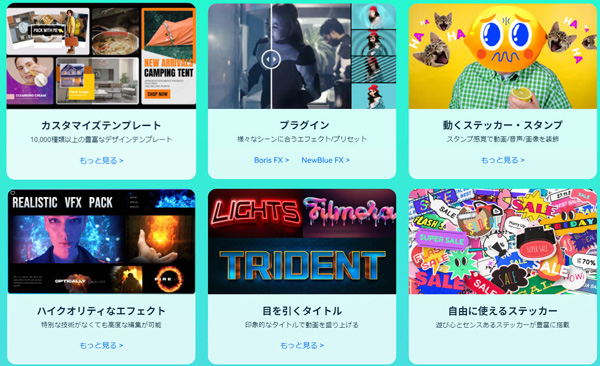
4-1-2.Filmoraのメリット
1. 初心者でも簡単に操作できる
Filmoraは、初心者が簡単に高品質な動画編集をできるようにするために作られたソフトです。そのため、とてもシンプルな操作性で、直感的にサクサクと動画制作をすることが可能です。
例えば、動画素材はドラッグ&ドロップするだけでFilmoraにインポートできますし、動画の長さを調整するトリミングも、赤いはさみのボタンをクリックするだけで簡単にできます。どのボタンをクリックすれば、どうなるかがすぐにわかるのがFilmoraです。
2. 高品質な動画編集が可能
Filmoraには、動画の色味を変えたり、動画の切り替わりのトランジション効果、高品質なBGM素材などが標準装備されています。それらを動画と共にタイムラインに並べるだけで、雰囲気ある高品質な動画に様変わりします。
難しい操作をすることなく、プロのような動画編集ができるのがFilmoraなのです。
3. YouTubeなどでの操作方法の案内が豊富
Filmoraは、公式YouTubeチャンネルや公式サイトで、基本的な操作方法から高度な動画編集テクニックまでわかりやすく解説してくれています。
そのため、操作方法がわからなくなった場合は、公式YouTubeチャンネルや公式サイトを見て、それに従って操作を行うとことで不安なく高品質な動画編集が可能になります。
4-1-3.デメリット
そもそも「Filmora」は初心者や中級者向けで、ビジネスよりもプライベート向きの動画編集ソフトです。今回のようにLINEで送りたい動画を編集したり、YouTubeで投稿する動画を作成したりなど、プライベート向けで動画編集ソフトを使いたい方に向いています。
4-2.多くのプロが愛用!「Premiere Pro」

動画編集ソフトの中でも、特に知名度が高いものとして「Premiere Pro」が挙げられます。Adobe社が開発・販売している動画編集ソフトで、2003年に登場しました。なお、簡易版として「Premiere Elements」というものも存在します。
4-2-1.Premiere Proの特徴
「Premiere Pro」の特徴として挙げられるのは、他のソフトと連携できることです。そもそもAdobe社では、「Premiere Pro」以外に画像編集ソフトの「Photoshop」やVFXやモーショングラフィックスなどが作れる「After Effects」なども販売しています。
「Premiere Pro」は、上記で紹介した同じ会社のソフトと連携して使うことが可能です。幅広いソフトを取り扱うAdobe社のソフトならではの特徴です。
4-2-2.Premiere Proのメリット
「Premiere Pro」は動画編集業界の主流ソフトであるため、仕事目的で動画編集をしている方におすすめです。
その上、「Premiere Pro」の場合は機能性が充実しており、種類も豊富にそろいます。そのため、プライベートな動画はもちろんのこと、ビジネス向けの動画やアカデミック向けの動画など、目的に応じた動画を作れます。
4-2-3.Premiere Proのデメリット
「Premiere Pro」は機能が充実している一方で、「Filmora」と比べて操作が難しいという欠点があります。気軽に操作できるものではないからこそ、「Premiere Pro」を利用する際は時間をかけて操作方法を覚えていきましょう。
また、「Premiere Pro」の場合は自動更新タイプしかなく、買い切りタイプが欲しい方には向いていません。その上、ずっと動画編集を続けていく方にとっては、少し損になってしまう可能性があります。
4-3.Macユーザー向け高機能ソフト「Final Cut Pro」
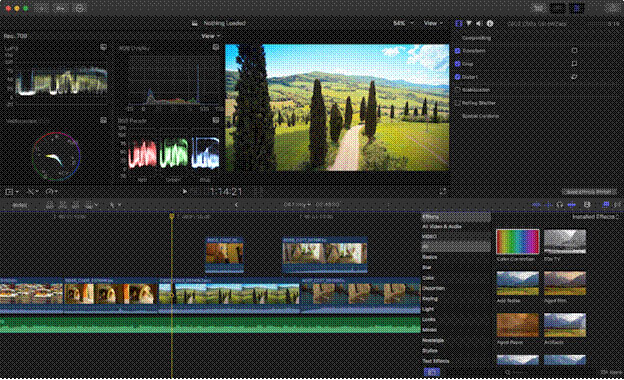
「Final Cut Pro」はAppleが開発・販売している動画編集ソフトです。「Premiere Pro」と肩を並べる存在であり、知っている方も多いのではないでしょうか。
4-3-1.Final Cut Proの特徴
「Final Cut Pro」はAppleシリコンのために最適化された、強力なMetalエンジンが搭載されています。これによって一段と大きなフレームサイズ・フレームレートで作業でき、多くのエフェクトを用いた複雑なプロジェクトであっても、問題なく編集できます。
その上、「Final Cut Pro」の場合は360°映像の編集も可能。方向の変更や傾きの補正などができ、360°映像を更に魅力的なものにしたいと考えている方にとっても、「Final Cut Pro」は魅力的な存在です。
4-3-2.Final Cut Proのメリット
「Final Cut Pro」のメリットは、なんといっても直感的な操作性です。「Premiere Pro」のように操作方法で悩むことは少なく、スムーズに動画編集ができます。そのことから、初心者でも扱いやすい存在です。
別の項目で触れた360°映像の編集機能はもちろんのこと、高度なカラーグレーディングやiPhone13のシネマティックモードに対応したシネマティックエフェクトなどが備わっています。
4-3-3.Final Cut Proのデメリット
「Final Cut Pro」のデメリットは、やはりMacしか利用できないことでしょう。Appleが開発・販売していることもあり、WindowsでのPCでは操作できません。もしWindowsで動画編集をしたいのであれば、「Filmora」か「Premiere Pro」を利用しましょう。
また、「Final Cut Pro」は買い切りタイプのみしか取り扱っていません。「Premiere Pro」のようなサブスクリプション型の動画編集ソフトを探している方には、向いていないソフトです。
4-4.3種類のソフト表
今回紹介した3つのソフトを簡単にまとめると、以下の結果になります。
| ソフト名 | 主な機能 | 使いやすさ | 価格 |
| Filmora | ・オートリフレーム ・AIポートレート ・スピードランプのテンプレート |
★★★ | 買い切りタイプ:8,980円 自動更新タイプ:年間6,980円 |
| Premiere Pro | ・重複フレームマーカー ・グローバルFXミュート ・自動ダッキング |
★ | 月額2,728円〜 |
| Final Cut Pro | ・高度なカラーグレーディング ・シネマティックモードへの対応 ・マグネティックタイムライン |
★★ | 45,000円 |
5.LINEアルバムの動画保存についてよくある疑問と回答
LYPプレミアムをLINEに動画を保存する方法はわかったけど、LYPプレミアムを解約したらどうなるの?オープンチャットに投稿した動画の保存期間は無限?など気になる点がありますよね。
ここでは、LINEアルバムに動画を保存した場合によくある疑問について回答していきます。
Q1:LYPプレミアムを解約したらどうなりますか?
LYPプレミアムを解約した場合、ウェブ版は解約と同時に、アプリ版は有効期限の翌日からLYPプレミアムの特典を利用できなくなります。そのタイミングで動画は削除され、オリジナル画質でアップロードした写真は標準画質に変更がされます。
友だちも動画のダウンロードや閲覧もできなくなってしまいます。解約直前には、大切な動画はあらかじめ、スマホ内のストレージ内などに保存しておき、友人にもLYPプレミアムを解約した旨を伝えておくとよいでしょう。
Q2:オープンチャットのノートに投稿した動画の保存期間は?
オープンチャットのノートに動画を保存した場合、動画の保存期間は2024年5月時点で無期限です。ですから、LYPプレミアムに加入せず、アルバムに動画を保存したい場合はオープンチャットを作成して保存することをおすすめします。
LINEアルバムに動画を保存しよう!
LINEアルバムに動画を保存する機能は、LYPプレミアム会員限定の機能のため、月額料金を支払ってLYPプレミアム会員になる必要があります。
しかし、月額料金を支払いたくない場合はオープンチャットを作成し、その中のノートに動画を保存しなければいけません。大きな制限はありませんが、オープンチャット作成に手間がかかったり、公開範囲の設定、トークルームの管理が多くなるなど手間も大きくなります。
自分に合った方法を選んで、上手にLINEを使って動画を保存しましょう。








役に立ちましたか?コメントしましょう!