SNSで話題の猫ミーム動画を自分でも作ってみたいけど、
「動画編集は難しそう」「そもそも作り方が分からない」
このように悩んでる方もいらっしゃるのではないでしょうか?
この記事では、おもしろい猫ミーム動画を誰でも簡単に作成できる方法を解説します。

人気の猫ダンスミーム素材が新搭載|動画編集ソフトFilmora
実際にFilmoraの作成画面を交えて解説していきますので、動画編集が未経験の方でも簡単に動画を作成することができます。
| 目次: |
Part1.大人気の猫ミーム・猫マニアとは?
「ミーム」とは、おもしろい動画や画像がインターネットを通じて拡散されることをいいます。
2024年の2月ごろ、ユニークな動きをするかわいらしい猫たちの動画が、YouTubeやTikTokで人気を集め、ストーリー仕立ての動画として拡散されました。
これが「猫ミーム」として広く知られるようになり、その人気は急速に高まりました。
つまり「猫ミーム」とは猫をメインとした動画が大量に拡散された現象をさします。
今では猫の素材を使った動画そのものを猫ミームと呼ぶようになっています。
Part2.猫マニ・猫マニアとの違い
猫ミームは「猫マニ」「猫マニア」と呼ばれることがあります。意味は猫ミームと同じですが、マニアと呼ばれるのには理由があります。

2017年ごろに、YouTuber「ヒカキン」さんの動画を切り取り、面白おかしく再編集した「Hikakin Mania」というチャンネルがありました。
その編集手法や構成が、後に登場した猫ミームと非常に似ていたため、「猫マニア」と呼ばれ、略して「猫マニ」とも呼ばれるようになりました。
Part3.猫ミーム動画作りの5ステップ
猫ミームは動画編集ソフトFilmoraを使えば、誰でも簡単に作成できます!「画像から動画生成機能」を活用すれば、AIで手軽に猫ミームを作成可能です。
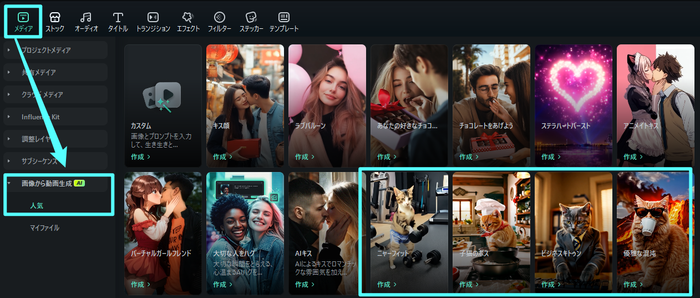
さらに、自分のアイデアをプラスして、テキストや効果音を加えれば、オリジナリティ溢れる猫ミームを作成できます。本格的に編集したい場合は、Filmoraの画像・動画編集機能を活用するのがおすすめです!
まず、実際に作成した動画をご覧ください。
猫ミーム動画作成の5ステップは以下の通りです。
目次
ステップ1:Filmoraのダウンロード
ステップ1:Filmoraのダウンロード
動画編集ソフトFilmoraは無料でダウンロードすることができます。
まずはFilmoraのボタン「無料ダウンロード」をクリックします。
ダウンロードしたアプリケーションをクリックし、画面の指示に従ってインストールをおこないます。
「インストールが完了しました。」と表示されたサイトへ移動したらインストール成功です。
サイトを下にスクロールしていくとFilmoraの基本操作を解説するページが表示されますので、動画編集初心者の方は参考にしてください。
ステップ2:猫ミーム素材のダウンロード・インポート
猫ミーム動画の作成に必要な素材をダウンロードし、Filmoraにインポートします。
必要な素材は「動画素材」と「背景画像」です。
今回は比較的簡単な方法である「素材サイトからダウンロードする」方法をご紹介します。
猫ミーム動画素材の準備
【猫ミーム素材集 無料ダウンロード】という素材サイトから人気のミーム動画をダウンロードしたり、自分が撮影した猫動画をFilmoraにインポートしたりします。
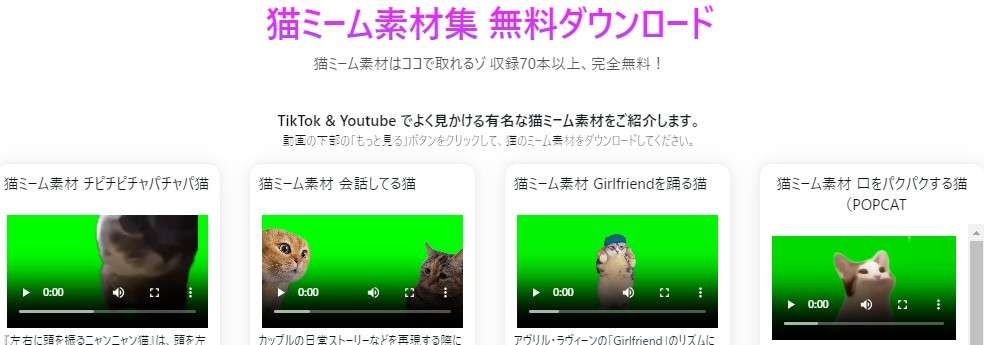
TIPS:動画編集ソフトFilmoraには、人気の猫や犬のミーム素材が豊富に揃ったステッカー素材ライブラリが内蔵されています。お気に入りの素材を選んで、編集に活用しましょう!
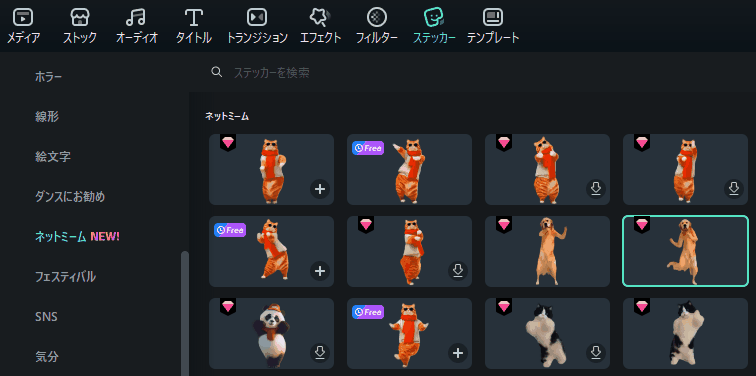
背景画像の準備
背景画像は「みんちりえ」などの素材サイトからダウンロードすることができます。または、Filmoraの【AI画像生成】機能を使って生成することも可能です。
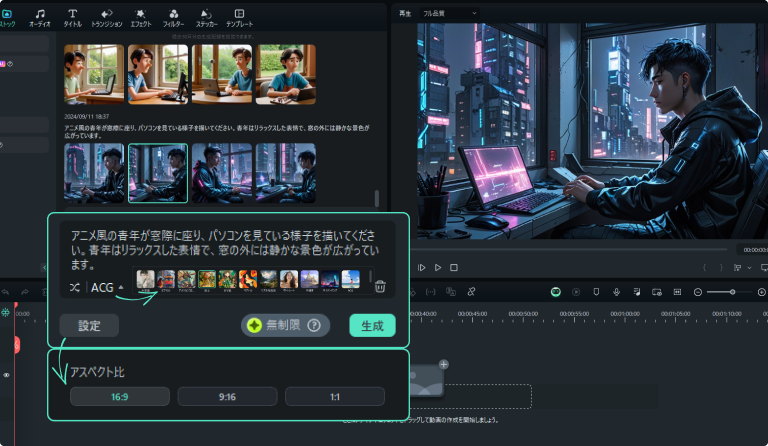

用意した素材をFilmoraにインポート
ダウンロードした素材をFilmoraにインポートします。
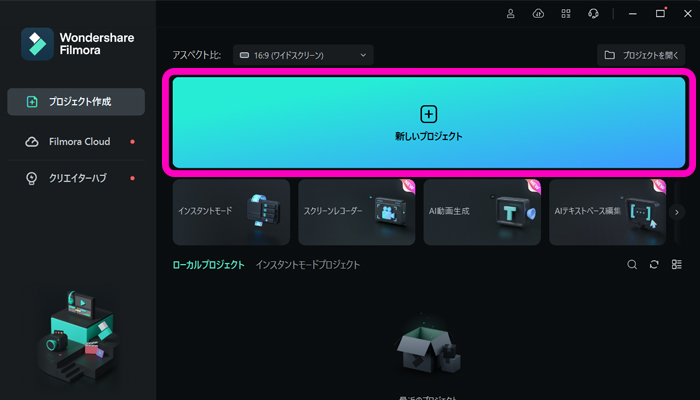
ステップ1でインストールしたFilmoraを開き、新しいプロジェクトを選択します。
ダウンロードした動画素材や背景画像を「プロジェクトメディアのフォルダ」を選択し、ドラッグ&ドロップすることでインポートされます。
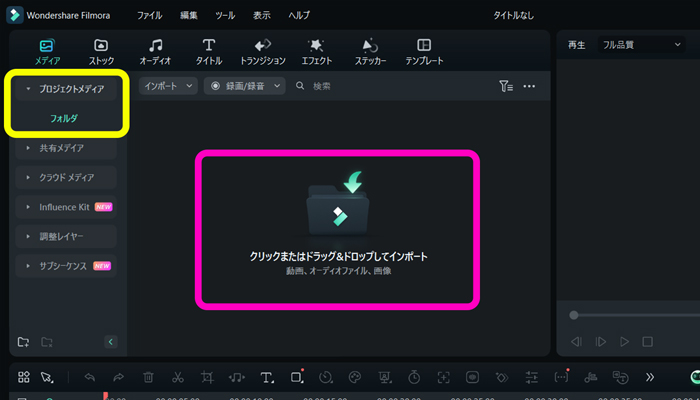
また、アイコンをクリックすることでファイルやフォルダを指定してインポートすることもできます。
ステップ3:素材カットとクロマキー合成
猫ミームの動画作成に必要な操作である「カット」と「クロマキー合成」について解説します。
カットとは動画素材の必要な部分を切り取る操作をいい、クロマキー合成とは動画素材の緑色で表示されている部分を透過し、背景画像と重ねる操作をいいます。
この2つの操作方法を解説します。
動画素材のカット
インポートした猫ミームの動画素材をタイムラインへドラッグ&ドロップします。
するとタイムラインに動画素材が配置されます。
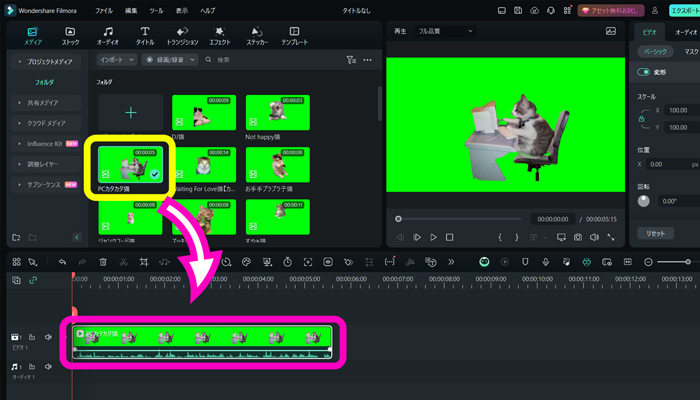
プロジェクト設定についてのポップアップが表示された場合は「プロジェクト設定を保持する」を選択します。
縦画面の動画を作成したいなどの場合は【ファイル】➤【プロジェクト設定】から動画のアスペクト比を自由に変更できます。詳細は Filmora 基本動画チュートリアル>>をご確認ください。
使用したい部分と不要部分の境目に再生ヘッドを移動させ、ハサミマークをクリックすることで動画を分割することができます。
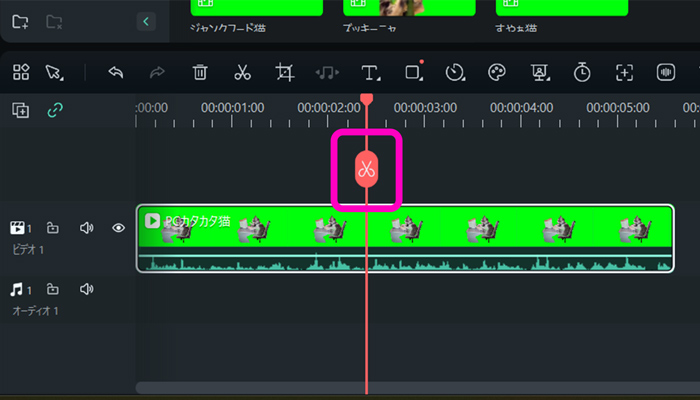
不要な部分を選択し「ゴミ箱」のアイコンをクリックすると削除されます。
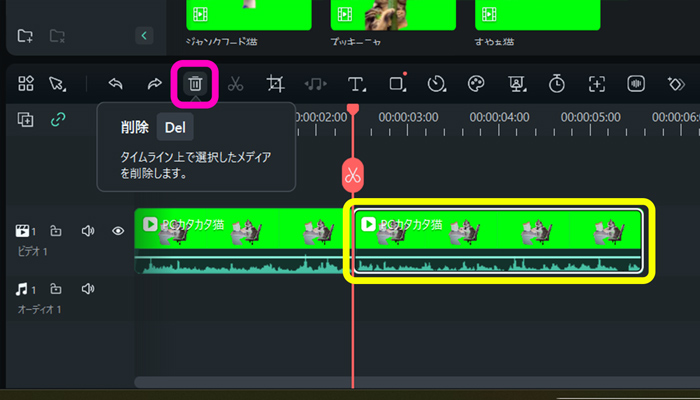
この操作を繰り返し、必要な部分をつなぎ合わせて動画を作成していきます。
クロマキー合成
背景画像に猫ミームの動画素材を重ねていきます。
使用する背景画像を選択し、タイムラインにドラック&ドロップします。
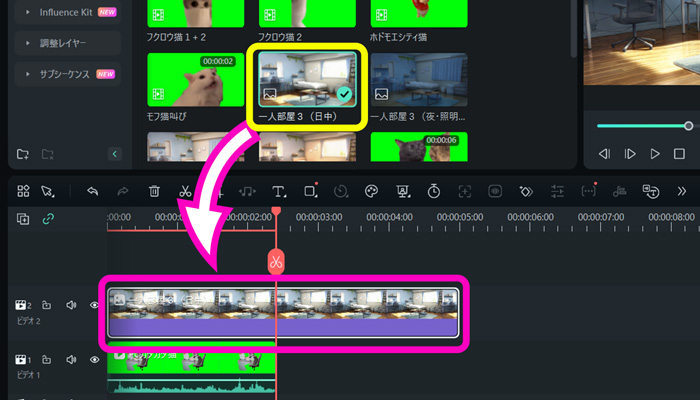
この状態では「猫の動画素材の上に部屋の背景画像がある」状態になってしまいます。
タイムラインの下にある素材は背面に表示され、上にある素材が前面に表示されます。
そこで猫の動画と背景の位置を上下逆に配置します。
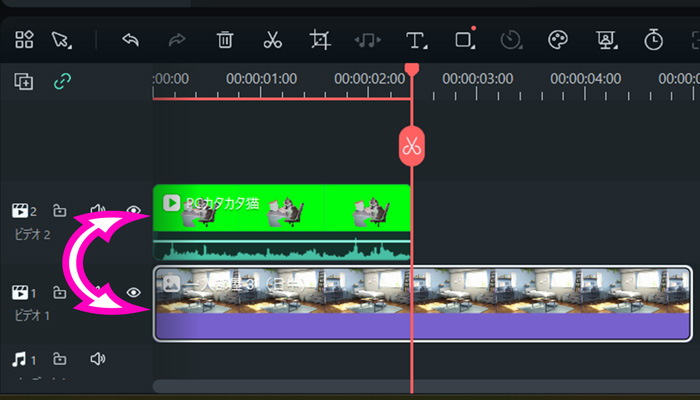
猫の動画が前面に表示されました。しかし、これでは緑の部分が邪魔で背景画像が見えません。そこでクロマキー合成をおこない緑の部分を透過させます。
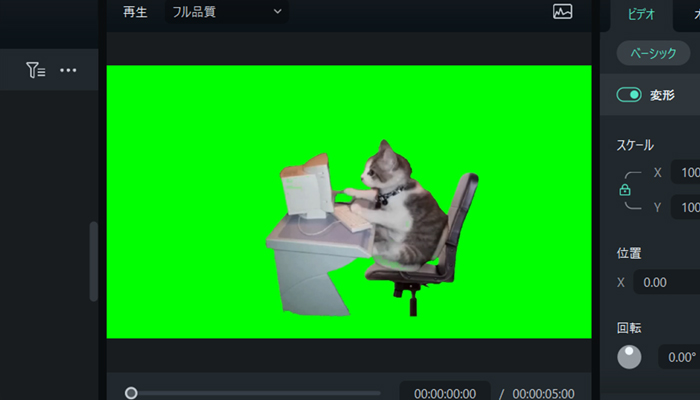
タイムライン上の猫の動画素材を選択し、「ビデオ」タブをクリック。AIツールからクロマキーを選択します。すると緑の部分が消え、部屋の中に猫がいるような映像になりました。
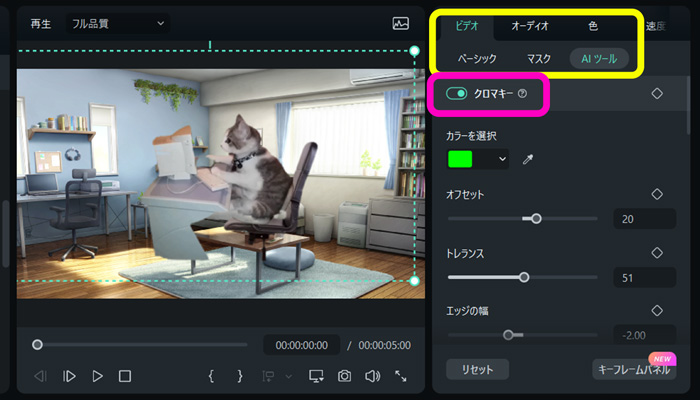
猫の動画素材にはグリーンバックと呼ばれる緑の背景がついています。使用する素材すべてにクロマキー合成をおこない、グリーンバックを透過させましょう。
ステップ4:オーディオ調整
猫ミームの動画素材は音声が一緒に入ってるものが多いです。
1つのシーンにいくつかの猫ミーム素材を使用すると音声が重複し、音のズレや割れが発生してしまいます。
ここでは「ミュート」と「効果音・BGM」について解説します。
ミュート
タイムライン上に2つの動画素材をドラッグ&ドロップ。クロマキー合成でグリーンバックを透過させました。
この状態で動画を再生すると2つの音声が同時に再生され、音割れが発生します。
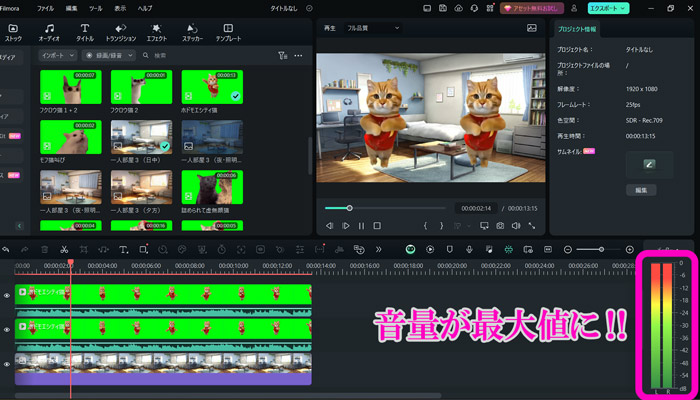
そこで片方の音声をミュート(消音)します。
ミュートしたい動画を右クリックし、「ミュート」をクリックします。

これで1つの音声のみが流れるようになり、音割れが解消されます。
複数個の動画や音声素材を同時に使用する際は、この作業を繰り返しおこない、流したい音声以外をすべてミュートする必要があります。
効果音・BGMを入れる
オーディオを選択すると「サウンド・効果音」「音楽」など、たくさんのオーディオ素材が表示されます。
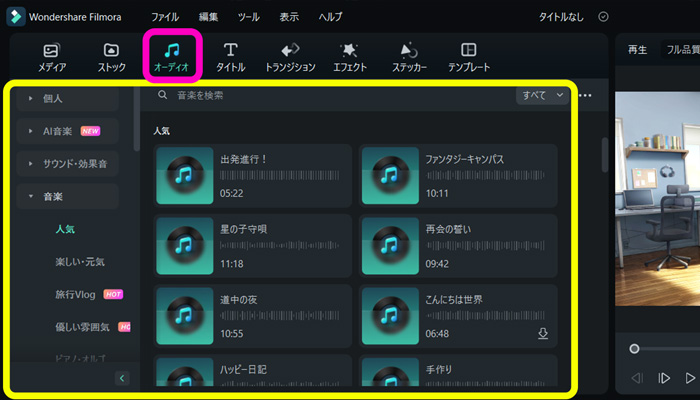
使用する効果音をタイムラインにドラッグ&ドロップします。
再生ヘッドを効果音の出したいタイミングの位置に移動させます。
効果音をドラッグし、再生ヘッドに合わせることで猫が口を開けたタイミングで爆発音を鳴らすことができます。
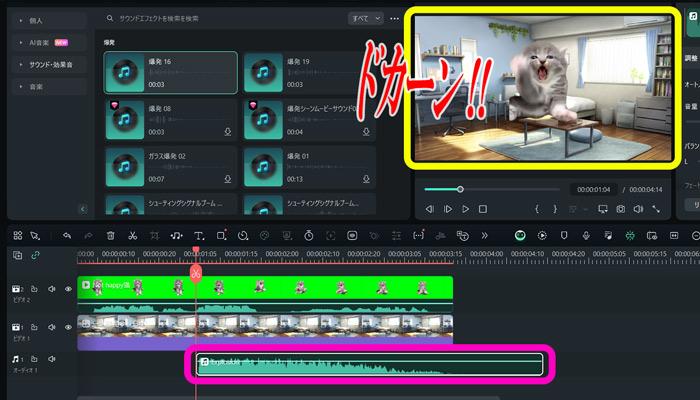
BGMも同様に音源をタイムラインにドラッグ&ドロップすることで使用できます。
ステップ5:テキストを入れる
登場人物やセリフなどのテロップをテキストで入力します。
ツールバーの「T」アイコンをクリックし「クイックテキスト」を選択。タイムラインにテキストが表示されます。
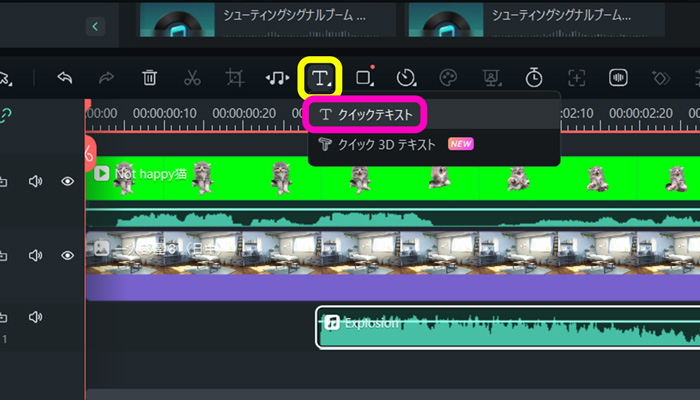
タイムラインのテキストを選択し、タイトルタブのベーシックから文字を入力することができます。
文字のフォントや色、大きさなどスタイルを変更することもできます。
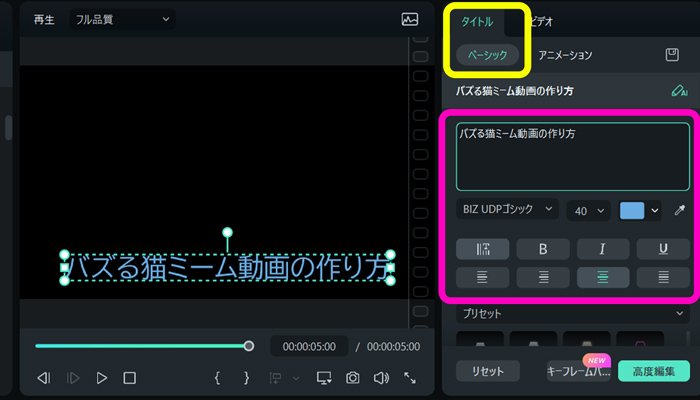
登場人物やストーリーを適切な色やフォントで、わかりやすさを意識した動画を作成しましょう。
完成動画
最後に作成した動画の書き出しをおこないます。
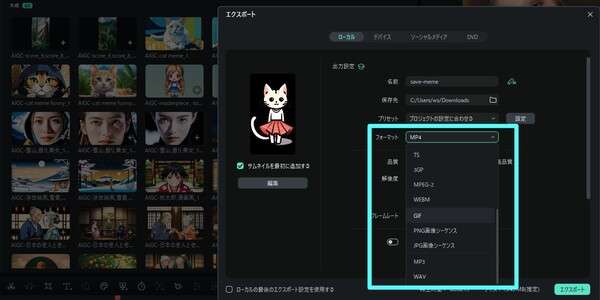
MP4・GIFなどで出力可能|Filmora
猫ミーム動画の作成に必要な5ステップを活用し、作成した動画がこちらです。
猫ミーム動画はFilmoraがあれば誰でも簡単に作成することができます。
今回の記事を参考におもしろい猫ミーム動画を作成してみてください。
Part4.猫ミーム動画編集に関するよくある質問
猫ミーム動画に関する、よくある質問として「著作権の問題」があげられます。
「YouTubeなどのSNSにアップしても大丈夫か?」「商用利用はできるのか?」を解説します。
Part5.まとめ:面白い猫のミーム動画を簡単に作成しよう!
「猫ミーム」とは猫をメインとした動画が大量に拡散された現象をさします。現在では猫の素材を使った動画そのものを猫ミームと呼ぶようになっています。
また「猫マニア」「猫マニ」と呼ばれることもあります。
Filmoraを使った猫ミーム動画は5つのステップで作成することができます。
1. Filmoraのダウンロード
2.猫ミーム素材のダウンロード・インポート
3.素材のカットとクロマキー合成
4.オーディオ調整
5.テキストを入れる
猫ミームの元動画は著作権法で保護された著作物になります。撮影者に著作権があり、勝手に動画を加工することや、商用利用行為は著作権侵害にあたるため訴訟リスクがあることを理解しておきましょう。
Filmoraの商用利用可能な内蔵エフェクトや動画素材を活用すると、著作権侵害にあたらないオリジナルの猫ミーム動画を作成することができます。
みなさんもぜひ、楽しい猫ミーム動画を作成してみてください。





役に立ちましたか?コメントしましょう!