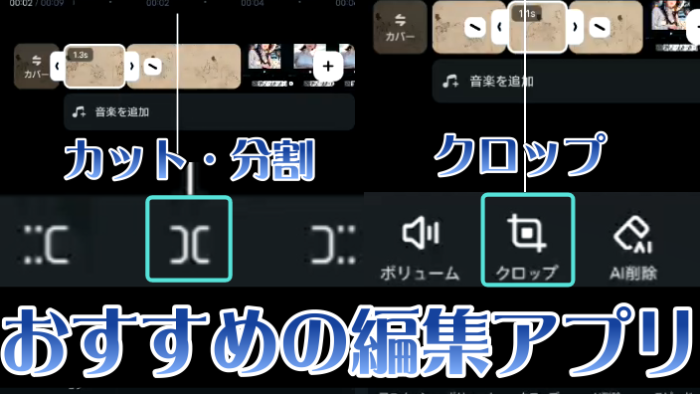
現在は、スマートフォンだけで撮影した動画や写真をすぐにカットやトリミングして見栄えがするように編集ができます。
例えば、結婚式で撮影した写真や動画をすぐにカット・トリミングしてスライドショーを作成、上映するといったことも可能です。
今回は、「簡単にカット・トリミングができる動画編集アプリを知りたい」という方の為、おすすめの動画編集アプリを4つご紹介します。
【おすすめの動画編集アプリ版のダウンロードはこちら】
動画をカット・トリミングするアプリおすすめランキング5選
今回、ご紹介する動画をカット・トリミングするアプリの特徴は以下のとおりです。
|
アプリ名 |
Filmora for mobile |
Viva Video |
VideoShow |
YouCut |
InShot |
|
特徴 |
高度な動画編集が可能 TikTokやYouTubeに編集後即投稿可能 |
シンプルな操作性 動画投稿サイト等に使える音楽が豊富 |
高機能な動画編集が可能 フリーで使える音源が豊富 |
動画のカットやトリミングに特化した |
パソコン並みの編集機能が備わっている 初心者でも扱いやすい |
|
動画をカット・トリミングする以外の機能 |
音声挿入 動画書き出し |
動画圧縮、 切り取り |
BGM挿入 |
画像の圧縮 BGM挿入 トランジション フィルターやエフェクト挿入 |
BGM挿入 動画のサイズ変更 画像にステッカー加工 背景加工 テキスト挿入 |
|
メリット |
AIによる高度なサポート 初心者でも直感的な操作で扱える |
無料である程度の機能が使える 一通りの動画編集が可能 |
テーマを選ぶと音楽やエフェクトを自動で入れてくれる 無料でも広告を見れば一定の機能は使える |
無料で使える 画像カットやトリミングが編集の中心の場合は使いやすい |
さまざまな機能が無料で使える |
|
デメリット |
無料お試し期間が短い |
すべての機能を使うには有料プランに加入する必要がある AIによるサポートはない |
有料版の機能が多く、無料版だと物足りなく感じる |
フォントやエフェクトのテンプレートが少ない iPhoneでは使えない |
容量が大きくなると保存に時間がかかる |
|
おすすめユーザー |
初心者でも魅力的な動画が作りたい方 |
簡単に動画編集したい方 |
動画編集ソフトとはどういうものか、使ってみたい方 |
カットやトリミングなど、限定的な編集ができれば問題ない人 |
試しに画像編集アプリを使ってみたい方 |
編集アプリ選びに迷っている方は参考にしてください。
① Filmora for Mobile|ワンタッチで簡単カット&トリミング
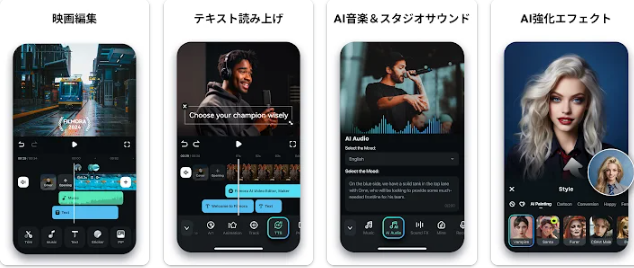
|
カット・トリミングを含む動画編集機能の特徴 |
|
|
動画編集以外のの機能・特徴 |
|
Filmora for Mobileは、AIのサポートを受けながら簡単に動画編集ができるソフトです。
編集したい写真や動画をインポートし、テーマを選ぶだけで動画にさまざまなエフェクトを付けることができます。
カットやトリミングなどだけでなく、画面比率を変えたり、再生スピードを遅くしたりするのも簡単です。
AIサポートで効果や画像、ステッカーを付けることもできるため華やかな動画が作れます。
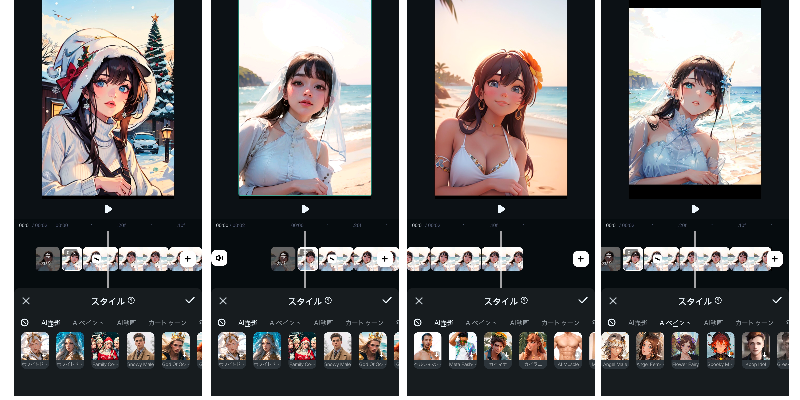
クリックして、画像や写真のスタイルを変換する|Filmora人気機能
さらに最新バージョンには「画像から動画」に生成するAI動画機能、画像をアニメ化する【スタイル】変換機能などのAI機能が新搭載され、人気を集めています。

Filmora「画像から動画生成」機能|プロンプトのカスタマイズが可能!
人気のAIキス・AIハグ動画を生成してみよう(PC版は近日公開!)
Filmora for Mobileの使い方
Filmora for Mobileの使い方は、以下のとおりです。
①アプリを起動し、クイックアクセスパネルからハサミのマークがついたトリム ボタンを選択
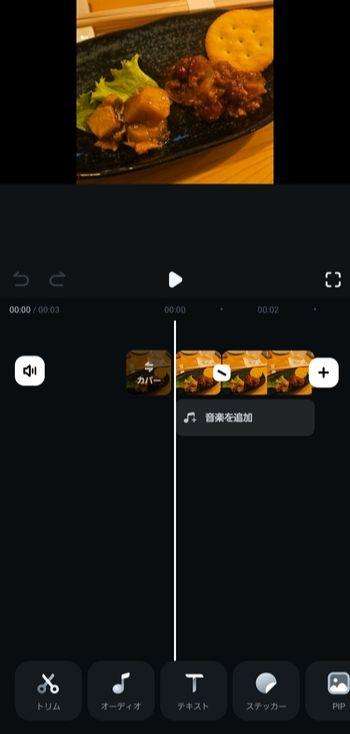
②マークイン ボタンを長押ししてカットしたい場面まで画面をスライド
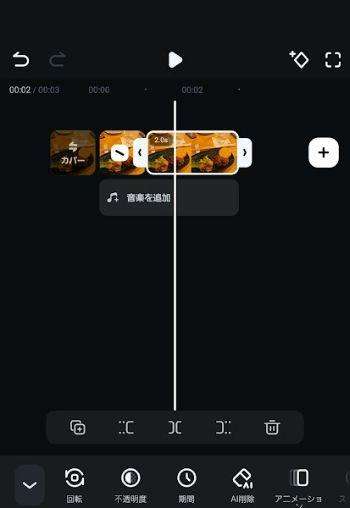
トリミングしたい場面でトリムボタンを押してカットを実行すれば完了です。
②Viva Video|充実の編集機能
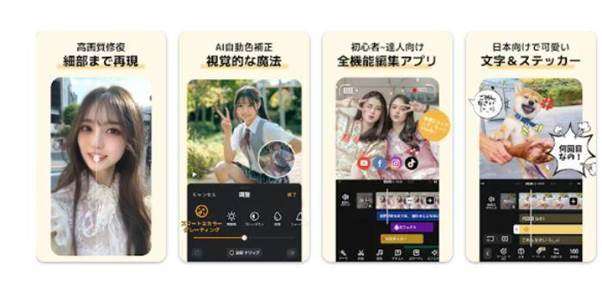
|
カット・トリミングを含む動画編集機能の特徴 |
スピーディーで軽い操作性 |
|
動画編集以外のの機能・特徴 |
|
Viva Videoは、動画を撮影しながら編集がつけられるのが特徴のアプリです。
録画中に速度を倍速にしたり、スローにしたり、効果をつけることができます。
録画時点で編集後の完成イメージがわきやすいのが最大の特徴です。
スピーディーに動画を編集したい方や、シンプルな操作性を希望する初心者におすすめのアプリといえます。
Viva Videoの使い方
Viva Videoの使い方は、以下の通りです。
①目的の動画を選択してタイムラインにアップし「分割」か「トリミング」を選択
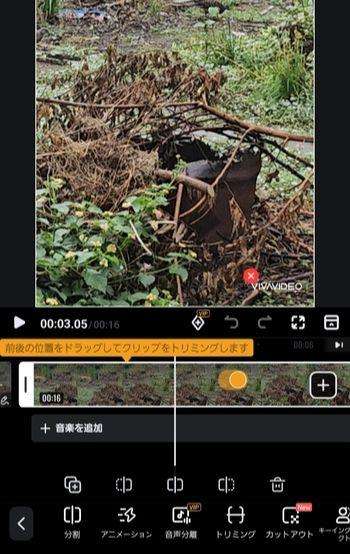
分割をタップした場合、その地点で動画が2つに分かれます。
②トリミングを選択し、指で動画をスライドして範囲を選択
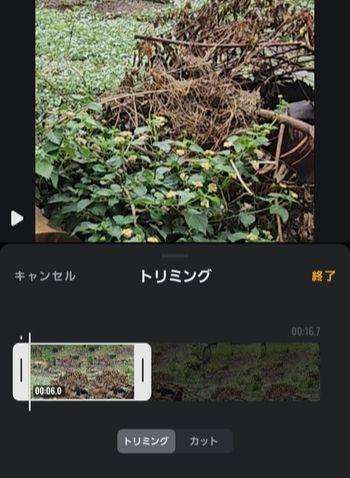
画面右の「終了」をタップすればトリミングは完了します。
なお、カットを選択して同じ操作をすると動画が2つにカットされます。
ほかの編集方法を続けて行うことも可能です。
③VideoShow|高画質ビデオの取り扱いが可能
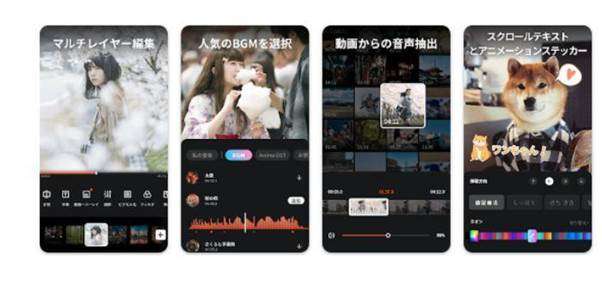
|
カット・トリミングを含む動画編集機能の特徴 |
|
|
動画編集以外のの機能・特徴 |
|
VideoShowは、初心者でも使いやすいアプリです。
トリミングやカットといった動画編集機能のほか、好きなBGMや字幕、ナレーションの挿入といった編集もできます。
小さな画面のスマホでも、使いにくさを感じることもありません。
なお、出力は平均的な「720p」画質が可能です。
VideoShowの使い方
「クリップ編集」から「トリミング」を選択すると画面下に2つの白いバーが表示されるので、スライドで動画の開始入りと終了位置を調整しましょう。
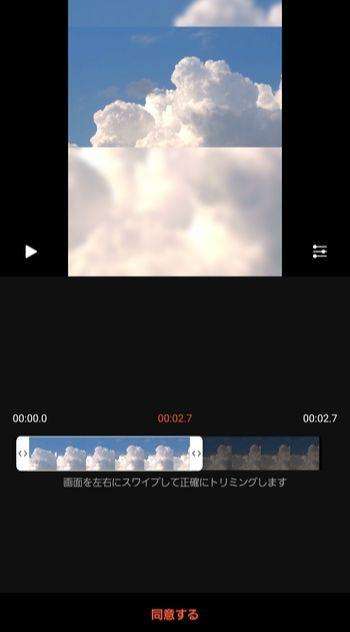
同意するをタップすれば、トリミングが完了します。
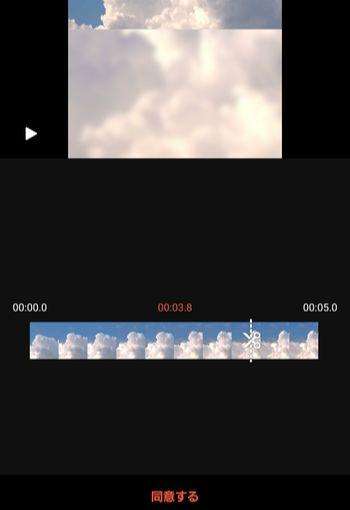
場面をカットしたい場合は、「クリップ編集」から「分割」を選択しましょう。
画面下に出たハサミマークを移動させ、カットしたい場面を選択したら、画面下にカットした場面が表示されます。
問題なければ削除してください。
④YouCut|無料でウォーターマークなし
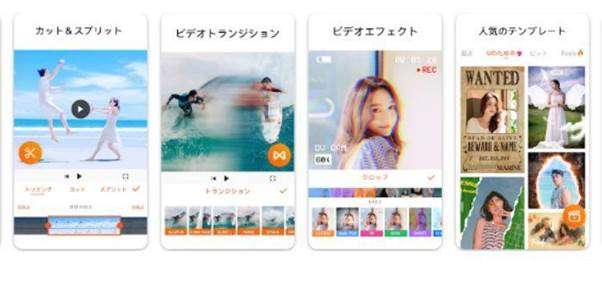
|
カット・トリミングを含む動画編集機能の特徴 |
|
|
動画編集以外のの機能・特徴 |
|
YouCutは、android専用アプリで動画のカットやトリミングに特化しています。
ほかの編集機能もありますが、ほかの動画編集アプリに比べるとかなりシンプルです。
また、無料でも画像にウォーターマークがつかないのもメリットです。
なお、YouCutは画質を「高品質」「中等質」「低品質」の3種類から、解像度を「2160p」「1080p」「720p」「640p」「480p」と細かく選べるのも特徴です。
カットやトリミングと合わせて使えば、画像圧縮ソフトとしても使えるでしょう。
YouCutの使い方
YouCutのメニューから「トリミング」を選択すると、オレンジの枠をドラッグし、カットしたい部分を選択する画面に移ります。
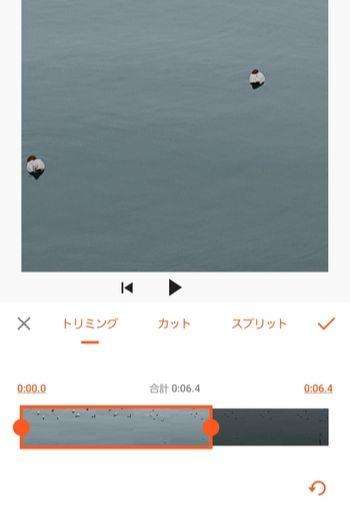
カットしたい部分を選択し、間違いなければチェックをタップして実行しましょう。
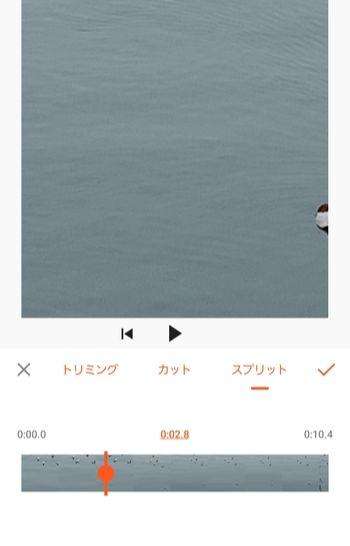
なお、トリミングは「両端の切り取り」で、カットは「中間部分の切り取り」、スプリットは分割となります。
カットしたい部分によって使い分けましょう。
⑤InShot |AI使用でさまざまな効果を使用可能

|
カット・トリミングを含む動画編集機能の特徴 |
|
|
動画編集以外のの機能・特徴 |
|
InShotは無料で利用できてパソコン並みの編集機能が備わっているアプリです。
AIによるサポート機能もあるので、初心者でも扱いやすいです。
初めて動画編集ソフトを触る方や、まずは無料ソフトでどんな機能が備わっているか知りたい方は使ってみましょう。
スマホだけでもいろいろな編集が可能なので、出先で動画編集したい場合も便利です。
In Shot の使い方
①トリミングやカットをしたい動画をタイムラインにのせ、スマホ下部にあるハサミのマークを選択
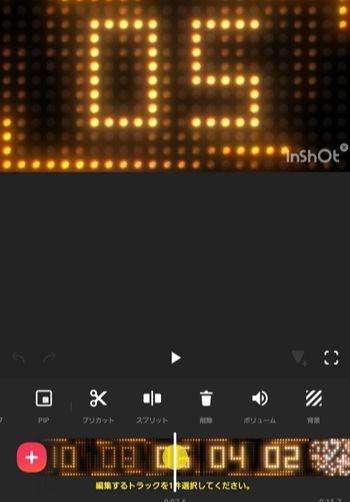
②トリミング・カット・スプリットの3種類が出てくるので、好きなものを選択
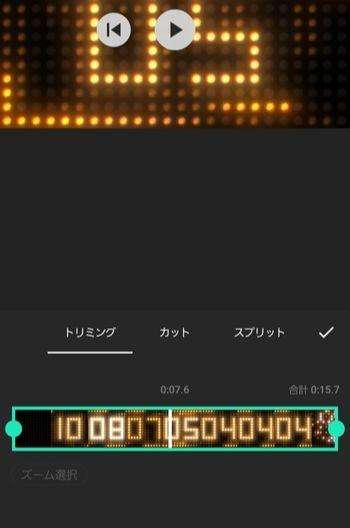
編集後の動画をチェックして、問題なければ「チェック」をタップして完了させましょう。
トリミングは「両端の切り取り」で、カットは「中間部分の切り取り」、スプリットは「動画に切り込みを入れる」加工です。
PCで動画のカット・トリミング分割がしたいならFilmora

パソコンで利用するトリミングやカットが可能な動画編集ソフトは、Filmoraがおすすめです。
タイムラインでハサミのマークを動かし、クリックするだけでトリミングができます。
トリミングした動画はDeleteキーを押して不要箇所をカットしたり、並べかえたりすることが可能です。
そのままエクスポートすれば、バラバラの動画は自動連結されます。
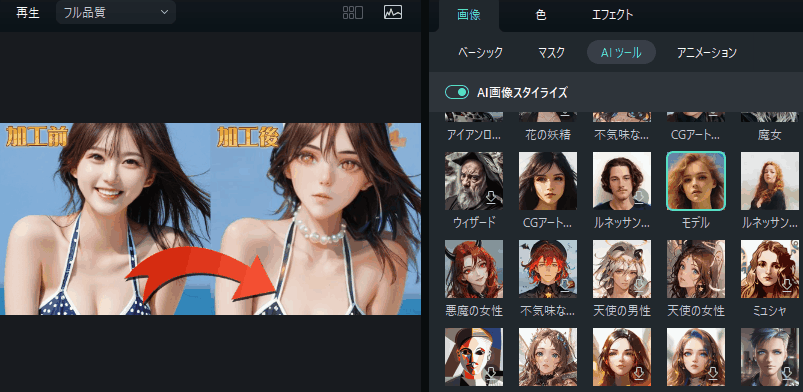
音声や動画の編集が、AIによるサポートで簡単にできるのも特徴です。
圧縮や形式変換も簡単で、編集はタイムラインタイプのため初心者でも操作できます。
エフェクトや無料BGM、テンプレートなども充実しており、別途フリー音源や画像を使わなくても見栄えがする高度な編集が可能です。
動画を分割するアプリに関するよくある質問
Q1.動画を分割するアプリとソフトはどちらがおすすめ?
FilmoraとFilmora for Mobileは、以下のような違いがあります。
|
Filmora |
|
|
Filmora for Mobile |
|
Filmora for Mobileは、外出先で動画を編集する際にとても便利です。
しかし、スマホの機能はPCより少なくなっています。
高度な編集をしたいならPCソフト、出先で手軽に編集したいならアプリを選びましょう。
Q2:トリミングやカットのあとに結合は必要?
A2:画面の端をトリミングした場合は必要ありません。
しかし、カットしたあとのぶつ切り感が強ければ、結合したほうが見やすくなるでしょう。
動画をアプリでカット・トリミングしてすっきり編集!
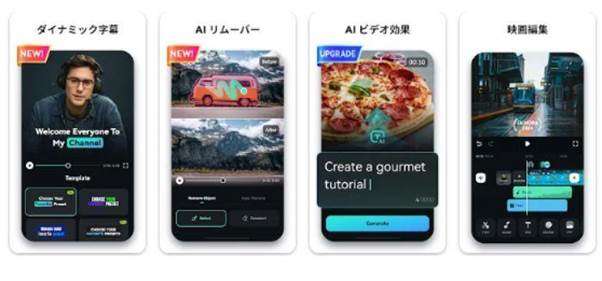
動画のトリミングやカットは動画編集の基本であり、見やすい動画、魅力ある動画を作りたい場合に役立ちます。
Filmora for Mobileを利用して、ぜひ以下から動画編集をしてみましょう。
【アプリ版のダウンロードはこちら】


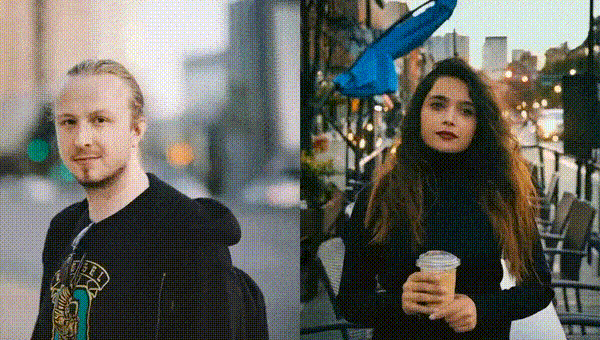
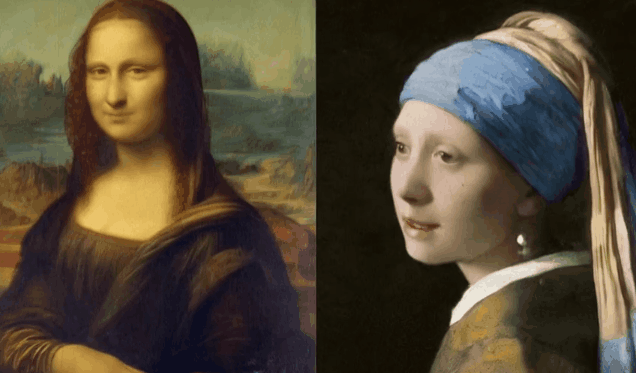


役に立ちましたか?コメントしましょう!