どこにでも持っていけて、大きな画面で動画の撮影や編集ができるiPadはとても便利ですよね。iPadでの動画編集に適したアプリを使えば、より高品質な動画を簡単に作ることが可能です。
本記事では、iPadで動画編集を快適に行えるおすすめのアプリについて解説します。
目次
Part1.iPadでの動画編集のおすすめアプリ6選
iPadは画面も大きく、またカメラやCPUなどの基本スペックが高いため、動画の撮影や編集にも向いているデバイスです。iPad Proを持っている方なら、動画に関係する操作はより快適になるでしょう。
iPadで使える動画編集アプリは、スマートフォンでも使えるように作られたアプリになっているため、PC(Mac)用のアプリと比べると機能面で見劣りしますが、タップ操作でどこでも簡単に動画編集ができるのがメリットです。
以下、iPadにおすすめの動画編集アプリについて紹介します。
①:Filmora for iPad
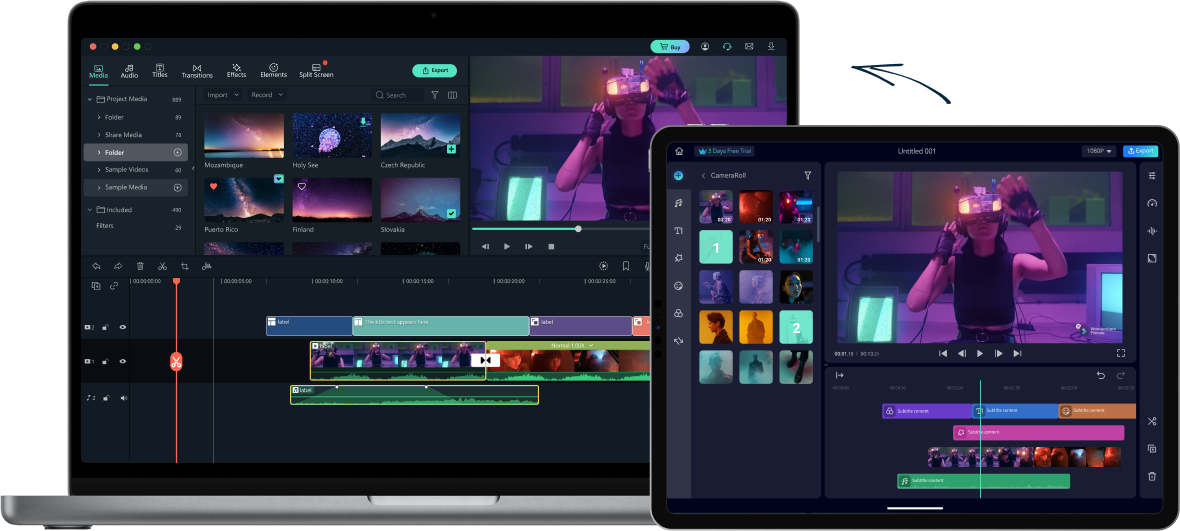
「Filmora for iPad」は、高機能な動画編集アプリで、無料版でも多くの機能を利用できます。直感的なインターフェイスで、初心者でも簡単に動画編集ができるのが特徴で、iPadの高画質カメラを活かした高解像度の動画出力にも対応します。多くの素材が利用できるので、インストール後にすぐ動画の撮影・編集を始められます。
Filmora for iPadは多くのレイヤーで動画やBGMや字幕、エフェクトなどを同時に利用でき、クロマキーやモザイクなどを使った編集も可能です。同時に多数の編集機能を使用できるモバイル用アプリは少ないため、特におすすめの動画編集アプリです。
![]()
![]()
![]()
![]()
| 製品名 |
Filmora for iPad |
| 主な機能 |
・トリミング、カットなど基本的な編集機能 |
| メリット |
・1,000曲以上の著作権フリー音楽が利用可能 |
| デメリット | ・無料版の場合はウォーターマークが表示される |
| URL | 公式サイト |
②:iMovie
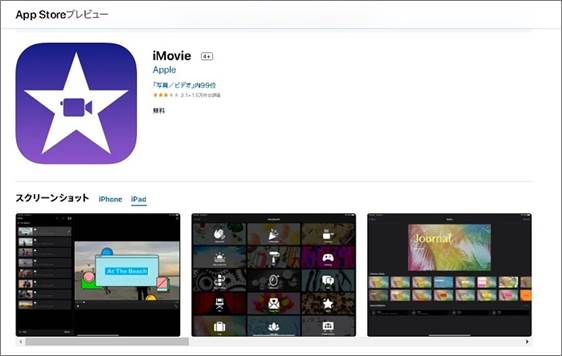
| 製品名 |
iMovie |
| 主な機能 |
・トリミング、カットなど基本的な編集機能 |
| メリット |
・AirDropやiCloud Driveを使ってiPhone・Macへ転送できる |
| デメリット | ・動画のレイヤーは2つまで |
| URL | 公式サイト |
「iMovie」は、iPadにプリインストールされている無料の動画編集アプリで、テンプレートを使えば簡単な操作で映画の予告編のような動画が作れます。動画編集で使える機能は多いのですが、同時に使える数に限りがあるため、本格的な動画制作を目指す場合は不向きです。無料でも機能制限やウォーターマークがつかないため、手軽に使いたい人には最適です。
③:KineMaster(キネマスター)
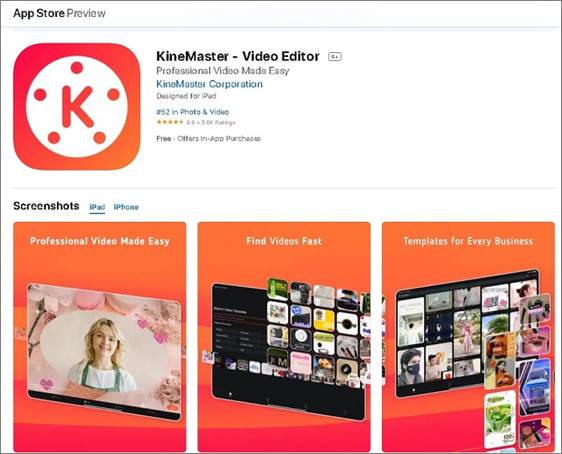
| 製品名 |
KineMaster(キネマスター) |
| 主な機能 |
・トリミング、カットなど基本的な編集機能 |
| メリット |
・複数の動画レイヤーに対応 |
| デメリット |
・無料版にはウォーターマークが入る |
| URL | 公式サイト |
「キネマスター」は、無料で利用できる動画編集アプリで、ビジネスでも利用されることがあります。テンプレートを使ったシンプルな操作のほか、逆再生やボイスチェンジャー、合成モードなど高度な編集ができるため、面白い動画を作成したい場合に向いています。日本人のユーザーも多く、YouTubeなどで情報収集がしやすいのも初心者には助かるでしょう。
④:Luma Fusion(ルマフュージョン)
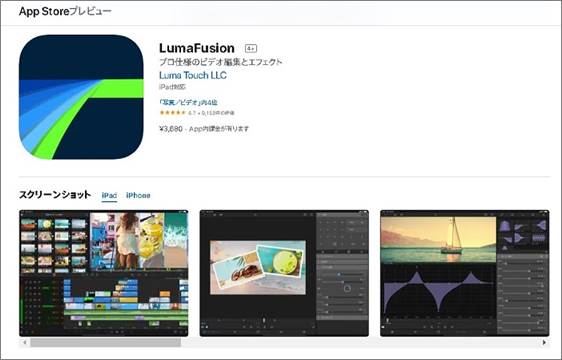
| 製品名 |
Luma Fusion |
| 主な機能 |
・トリミング、カットなど基本的な編集機能 |
| メリット |
・最大6個の動画・音楽レイヤー |
| デメリット |
・有料のみである(無料トライアル無し) |
| URL | 公式サイト |
「Luma Fusion」は、高機能な動画編集アプリで、中級者以上の本格的な動画編集機能を求めるユーザーに人気のあるアプリです。多くのレイヤーに動画や音楽を重ねることができるため、スマホやタブレットだとしてもPCで編集したような画面を作成できます。色調補正の機能も充実しているため、より美しい映像作品が作れるでしょう。
⑤:VLLO(ブロ)
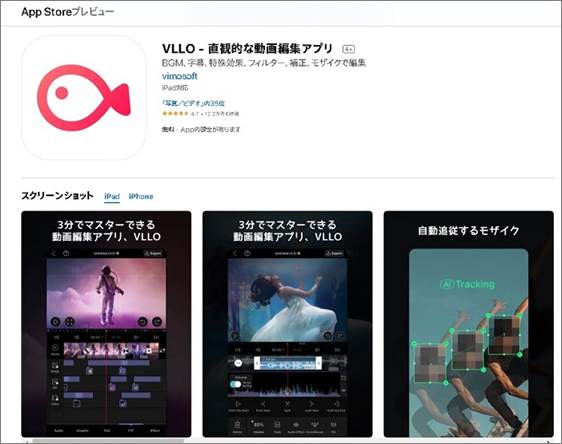
| 製品名 |
Luma Fusion |
| 主な機能 |
・トリミング、カットなど基本的な編集機能 |
| メリット |
・無料でもウォーターマークが入らない |
| デメリット |
・無料版は広告表示がある |
| URL | 公式サイト |
「VLLO」は、無料で手軽に利用できる動画編集アプリです。無料ではありますが、動画編集に必要な機能をほぼ利用できるのが特徴で、有料版なら素材も多くなり、ピクチャー・イン・ピクチャーを使った高度な動画制作も可能になります。無料でもウォーターマークが入らないので、気軽に使えるアプリです。
⑥:Adobe Premiere Rush
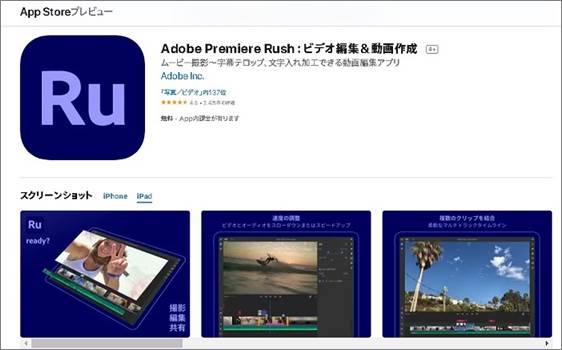
| 製品名 |
Adobe Premiere Rush |
| 主な機能 |
・トリミング、カットなど基本的な編集機能 |
| メリット |
・4つまで編集レイヤーを使用可能 |
| デメリット |
・クラウドにしかデータを保存できない |
| URL | 公式サイト |
「Adobe Premiere Rush」は、初心者でも簡単に動画編集ができる無料アプリです。アプリ内のカメラ機能で撮影した動画を直接編集し、SNSやクラウドにアップロードすることが可能です。動画編集の定番ソフトである「Adobe Premiere Pro」のモバイルアプリ版ということもあり、高度な動画編集にも対応できます。
Part2.iPadで動画編集をするときに大事なこと
iPadで動画を編集するとき、よりクオリティの高い動画にするにはどうしたらよいのでしょうか?ポイントや注意点について確認してみましょう。
2.1.iPadで動画編集をするときのポイント・注意点
iPadにおける動画編集では、特に以下のポイントに注意しましょう。
①ストレージ容量、メモリ
素材が多くなる、動画の時間が長くなると容量が大きくなりがちです。特に、HDD容量が小さいモデルや、データをクラウドに保存するタイプのアプリを使う場合は注意しましょう。
高画質の動画を扱うほど、ストレージの容量やメモリにも高いスペックが要求されます。ストレージの残り容量を確認したり、撮影時に動画の画質を調整したりと工夫しましょう。
②構成
モバイル用のアプリでは高度な編集は難しい場合が多いです。そのため、面白い動画にするためには構成を工夫する必要があります。
編集用のレイヤー数が2~3個しかない場合、メイン動画、字幕、BGMでレイヤーが埋まってしまうため、動画に何を入れるか取捨選択する必要があります。撮影前に絵コンテを作っておくなどして、画面構成のイメージを固めておきましょう。
③トランジション
編集用のレイヤーが少ないと、動画の中で動きのない画面が多くなりがちです。画面で動きをつけにくい分、場面や話題の切り替え時にトランジションエフェクトを使って動きをつけるようにするとよいでしょう。
トランジションを入れる際は、BGMやSEとタイミングをうまく合わせるのがポイントです。また、トランジションが多いと落ち着きのない動画になるため、使い過ぎには注意しましょう。
2.2.iPadの動画編集アプリを選ぶポイント
iPadで動画編集アプリを選ぶ際は、次のポイントに注意しましょう。
①動画の長さ
モバイルデバイス向けアプリでは、編集・出力できる動画の長さが限られているアプリも多いです(30秒前後が多い)。投稿先や目的に合った動画の長さを考えて、適切なアプリを選びましょう。
②ウォーターマークの有無
無料アプリの場合、動画の画面中または動画の前や後ろにウォーターマーク(アプリのロゴ)が表示される場合が多くなっています。無料でウォーターマークのないアプリを選ぶか、もしくは有料版を契約するかよく考えておきましょう。
③必要な機能を整理する
アプリによって利用できる機能は違います。自分が欲しい機能、譲れない機能を整理し、軸を作ってからアプリを選ぶとよいでしょう。たとえば、次のような点に注目します。
・レイヤーの数
・素材の品質や量
・ピクチャー・イン・ピクチャーやクロマキーの有無
④定期的な利用の有無
期間限定で多くの機能を利用できる無料アプリもあります。お試しや緊急の編集が必要な場合に、一度使ってみるだけならこうしたアプリでも十分でしょう。
逆に定期的に利用する場合は、使いやすさや品質、価格などを考慮してしっかり選ぶ必要があります。定期利用であれば、品質の高い有料アプリを使ったほうが編集も楽で、動画の品質も高くなるでしょう。
有料アプリの場合、月額課金のアプリにするか、買い切りのアプリにするかでコストが変わってくる点にも注意してください。
Part3.動画編集ならiPadよりPCが便利な理由&おすすめ編集ソフト
iPad向けの動画編集アプリは、レイヤー数や動画の長さなど、機能面でどうしても物足りない部分があります。そのため、もっとクオリティの高い動画を作成したいと考えているなら、PCで専用の動画編集ソフトを使ったほうがよいでしょう。
PCはコンピュータのスペックが高く、ソフトの機能も充実しています。また、保存できる容量も大きいため、動画用の素材や過去の動画を蓄積しておくのも簡単です。大きなモニターで編集作業もずっと楽に行えます。
PCで動画編集を行うなら、ソフトは「Wondershare Filmora」がおすすめです。直感的な操作で、高度な動画編集ができるFilmoraは、初心者からプロまで幅広い層に使われている人気ソフトです。動画制作で流行している演出や機能を、アップデートを通していち早く提供してくれるため、作りたかった動画をすぐに作れるようになるでしょう。

【Filmoraの主な特徴】
・複数レイヤーによる画面編集が自由自在
・図形の作成やフォントの調整、色調の変化もソフト内でできるため画像編集ソフト不要
・AIを利用した最新の動画・音声・画像編集機能
・無料で使える著作権フリーのBGM、エフェクト素材を多数利用可能
・ビート検出やボイスチェンジャーなど音楽操作の機能も充実
・無音検出や自動字幕作成など、動画編集を助ける多くの便利機能を搭載
・アップデートで最新機能を随時追加
・リーズナブルかつ無料試用版もある
Filmoraの優れた最新機能についてもっと知りたい方はこちらへ
「もっと素敵な動画を作りたい!」という方は、ぜひFilmoraを使ってみてくださいね。
Part4.まとめ:iPadと動画編集アプリで動画撮影・編集にチャレンジしてみよう!
iPadはカメラやCPUなどの性能が高く、どこでも動画を撮影して編集できるので非常に便利です。本記事を参考にして、ぜひiPad動画編集アプリでチャレンジしてみましょう。
しかし、動画編集アプリは機能面で物足りないものも多いため、凝った編集をしたい人や長時間の動画を作成したい人はPCと動画編集ソフトを使っての編集をおすすめします。WondershareのFilmoraは高機能で手軽に使えるPC用動画編集ソフトですので、ぜひ一度使ってみてくださいね。





役に立ちましたか?コメントしましょう!