iPhoneユーザー必見!写真にモザイク・ぼかし加工ができるアプリ5選
SNSに写真を投稿したい場合、通行人の顔や車のナンバープレートといったものを隠さなくてはなりません。この際に役立つのがモザイク加工です。
この記事では、iPhoneで使えるモザイク・ぼかし加工可能なアプリをメインに紹介しています。モザイク加工の方法を知りたい方は、ぜひ最後まで読んでみてください。
モザイク加工ソフトFilmoraを無料ダウンロード:

![]()
![]()
![]()
![]()
Part1.iPhoneで利用できるモザイク加工アプリの選び方
モザイク加工アプリを選ぶ際には、3つのポイントが挙げられます。
- 機能性
- 操作性
- 料金
それぞれどのようなものなのか、1つずつ見ていきましょう。
1.1 機能性
モザイク加工アプリはそれぞれ機能性が異なっており、モザイク加工しかできないアプリもあれば、その他の機能を備えているアプリもあります。基本的にはApp Storeにおけるアプリの概要欄に記載されているため、その部分を読んでどのような機能を備えているのか確認しましょう。
1.2 操作性
どれだけ便利な機能を備えていても、操作性が悪ければ愛用しないでしょう。操作性に関しては実際にダウンロードして使ってみないとわかりませんが、それでも継続的に使いたいのであれば、操作しやすいかどうか確認しておきましょう。
1.3 費用
アプリによっては無料で利用できるものもあれば、有料のものもあります。また、基本的に無料で使えるものの、追加の機能を利用する場合に費用が発生するケースもあります。具体的な費用はアプリ次第ですが、サクッと利用したいだけであれば無料のアプリで問題ありません。
Part2.iPhoneで写真にモザイク加工ができるアプリ5選
iPhoneの場合、さまざまなアプリがあるため、どれが良いのか迷うかもしれません。そこでおすすめのアプリを5つピックアップして紹介します。それぞれチェックし、良さそうなものを利用してみましょう。
2.1おすすめモザイク加工アプリ①Filmora for Mobile(旧名:FilmoraGo)
まず紹介するのは「Filmora for Mobile(旧名:FilmoraGo)」です。動画編集に必要な機能が揃っているアプリであり、シンプルな操作性ながらさまざまな用途に応じた編集ができます。Filmora for Mobile(旧名:FilmoraGo)は動画編集アプリですが、今回のような写真にモザイク加工をしたい場合にも活用できます。
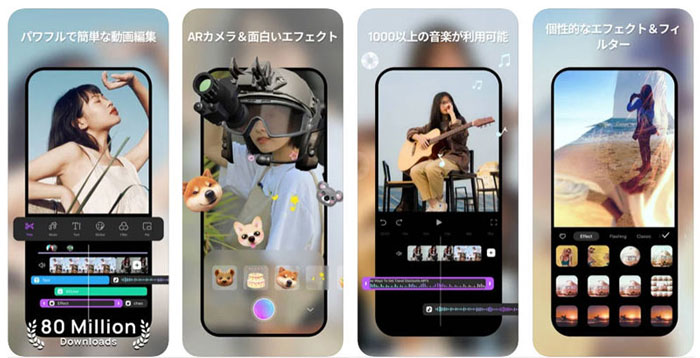
Filmora for Mobile(旧名:FilmoraGo)では、動画編集機能としてトリミングや分割以外に、ステッカー機能や字幕機能も搭載。写真をつなげてスライドショーを作ることもできます。今回紹介する中でも一番おすすめできるものであるため、気になる方はぜひ利用してみてください。
|
主な機能 |
・トリミングや分割などの動画編集機能 ・カメラ機能 ・音声録音機能 |
|---|---|
|
特徴 |
・動画編集アプリながら画像編集も可能 ・1000種類以上の音楽 ・すべての機能が利用できる有料プランもあり |
|
メリット |
・画像編集も動画編集もできる ・基本無料で高品質な動画編集ができる ・撮影や録音も可能 |
|
対応OS |
iOS・Android |
2.2おすすめモザイク加工アプリ②モザイク ぼかし & モザイク加工アプリ
「モザイク ぼかし & モザイク加工アプリ」はシンプルなアプリで、指でなぞった部分をぼかしてくれます。手軽に利用できるため、機能性をそこまで求めていない人におすすめです。
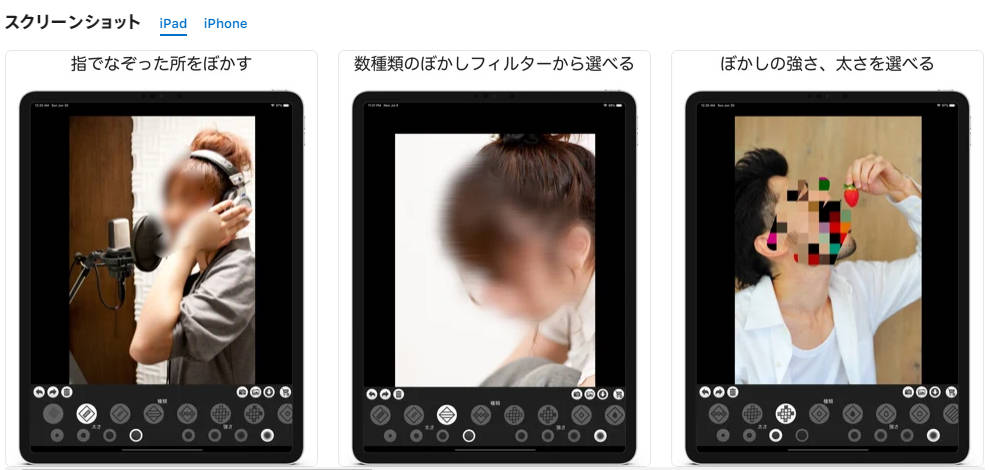
ぼかしに関しては数種類用意されており、ぼかしの強さや太さも選べます。そのため、加工したい写真に応じたモザイクが可能です。
|
主な機能 |
・数種類のぼかしフィルター ・ぼかしの強さや太さの調整 |
|---|---|
|
特徴 |
・12種類ものぼかしを用意 ・太さや強さを4段階で調整できる ・App Storeでの評価が4.6(2022年4月現在) |
|
メリット |
・サクッとモザイクできる ・シンプルな操作性 ・好みに応じたモザイクを選べる |
|
対応OS |
iOS |
2.3おすすめモザイク加工アプリ③PicsArt
「PicsArt」はFilmora for Mobile(旧名:FilmoraGo)と同じく、動画編集も画像編集も可能なアプリです。おしゃれなモザイクができるアプリとして知られており、多彩な機能が搭載されています。
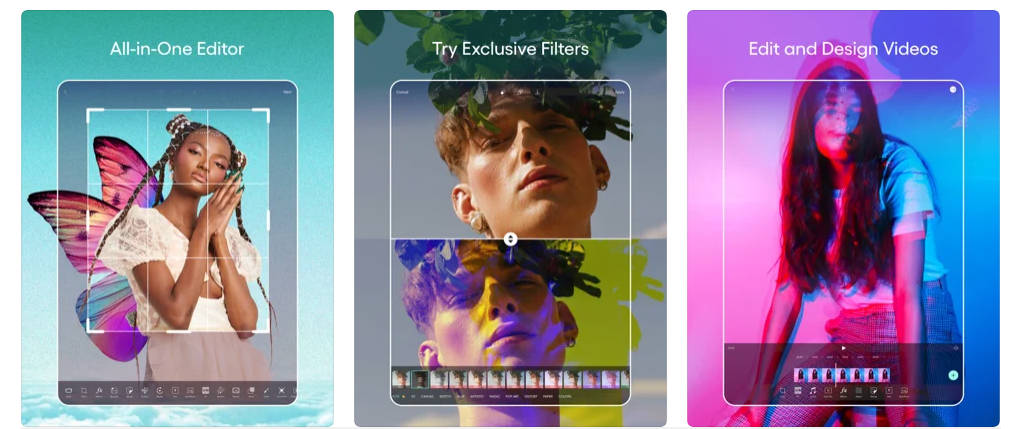
モザイクに関しては6種類用意。ポリゴン加工やモーションブラーなどのモザイクから選べます。そのため、自分が良いと思うものを選んで加工してみましょう。
|
主な機能 |
・背景削除ツール ・200種類以上のデザイナーフォント ・6種類のモザイク |
|---|---|
|
特徴 |
・動画編集も画像編集も可能 ・写真を使って作れるコラージュメーカーを搭載 ・すべてのプレミアム機能を利用できる有料プランあり |
|
メリット |
・動画編集も画像編集も1つのアプリで済ませられる ・理想的なフォントを選べる ・おしゃれなモザイク加工ができる |
|
対応OS |
iOS・Android |
2.4おすすめモザイク加工アプリ④カメラ360
「カメラ360」は、世界で10億人以上がダウンロードしている写真アプリです。モザイクやフィルターなどの画像編集が簡単にでき、オリジナルの美顔加工も用意されています。そのため、写真に写る自分の顔を可愛く見せたいときにもおすすめです。

「カメラ360」はシンプルなモザイク加工ができるだけではなく、油絵のようなモザイクもできます。通常のモザイクよりもおしゃれになるため、魅力的ながらもしっかりと個人情報が隠せるアプリを探している方にも向いています。
|
主な機能 |
・油絵風のモザイク ・キュートなステッカー機 ・ショートムービー撮 |
|---|---|
|
特徴 |
・オリジナルの美顔加工が利用でき ・世界で10億人以上がダウンロー載 ・フィルターが300種類以上あり |
|
メリット |
・モザイクやぼかし加工などで顔を隠せる ・豊富なフィルターを利用できるせ ・ちょっとした映像も撮影できるる |
|
対応OS |
iOS・Android |
2.5すすめモザイク加工アプリ⑤Fotor
最後に紹介する「Fotor」は写真編集アプリであり、ワンタップで写真の明るさやトーンを自動で調整してくれます。それとは別にトーンカーブやHSLといった高度な編集機能も備えています。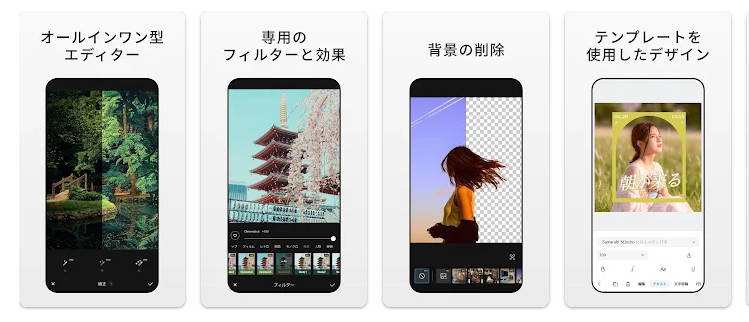
モザイク機能も豊富にそろっており、イメージ通りの加工をしたい方におすすめです。その上、おしゃれなデザインテンプレートもそろっていて、幅広いシーンで編集した写真を活用できるようになっています。
|
主な機能 |
・写真の明るさやトーンなどを自動補正 ・数百種類ものフィルター ・かすみやノイズ除去 |
|---|---|
|
特徴 |
・ワンタップで写真の補正ができる去 ・素材リソースが豊富にそろっている ・すべての機能や豊富な素材が利用できる有料プランあり |
|
メリット |
・写真編集に特化しているる ・モザイクが25種類以上ある ・毎週素材リソースが更新される |
|
対応OS |
iOS・Android |
Part3.iPhoneで写真にモザイク加工をする2つの方法
iPhoneで写真にモザイク加工をする方法はさまざまあります。しかし、すべての方法を紹介するのは不可能であるため、主な2種類の方法についてピックアップして紹介します。
3.1Filmora for Mobile(旧名:FilmoraGo)を用いた写真のモザイク加工方法
上記で一番おすすめした「Filmora for Mobile(旧名:FilmoraGo)」の場合は、以下の流れで加工します。
Step①起動して「新しいプロジェクト」を選択
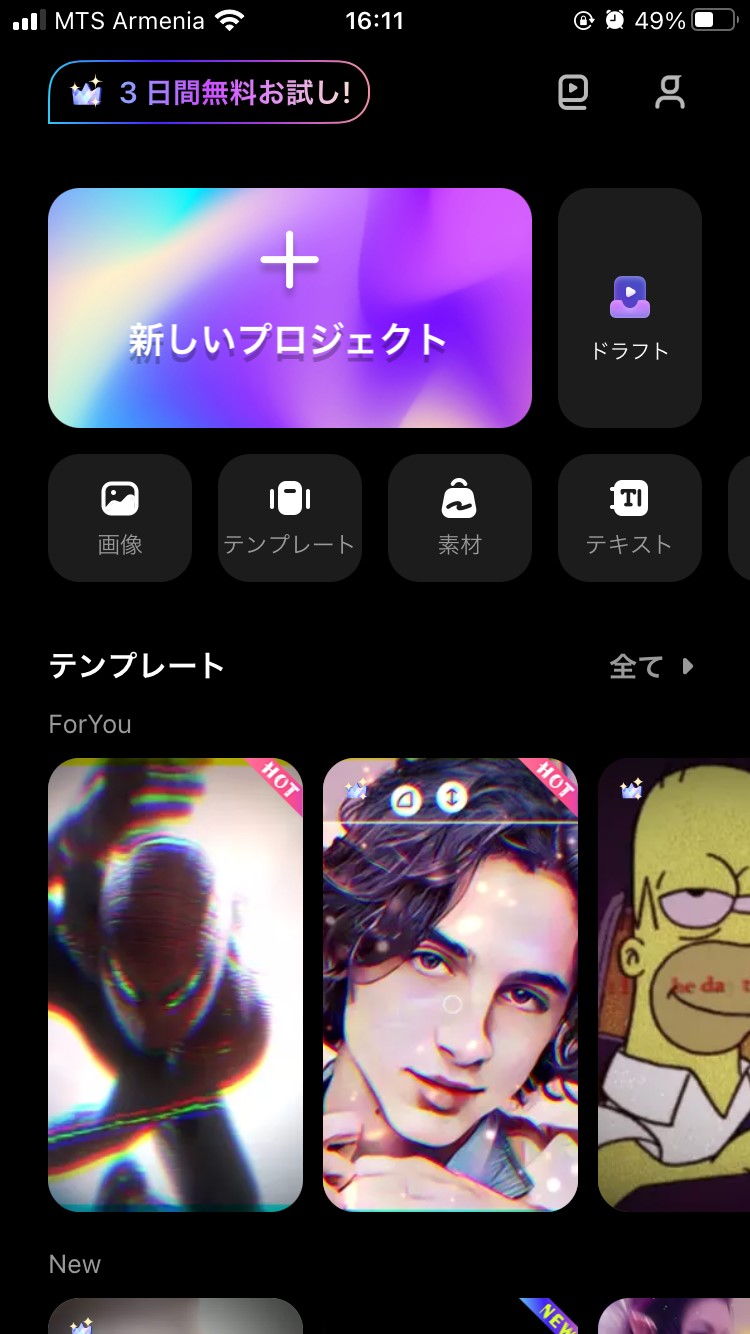
Filmora for Mobile(旧名:FilmoraGo)をダウンロードすると上記のようなメイン画面が表示されます。その上で、「新しいプロジェクト」をタップしましょう。そうすると素材を選ぶ画面になるため、モザイク加工をしたい写真を選びます。
Step②メニューから「モザイク」をタップ
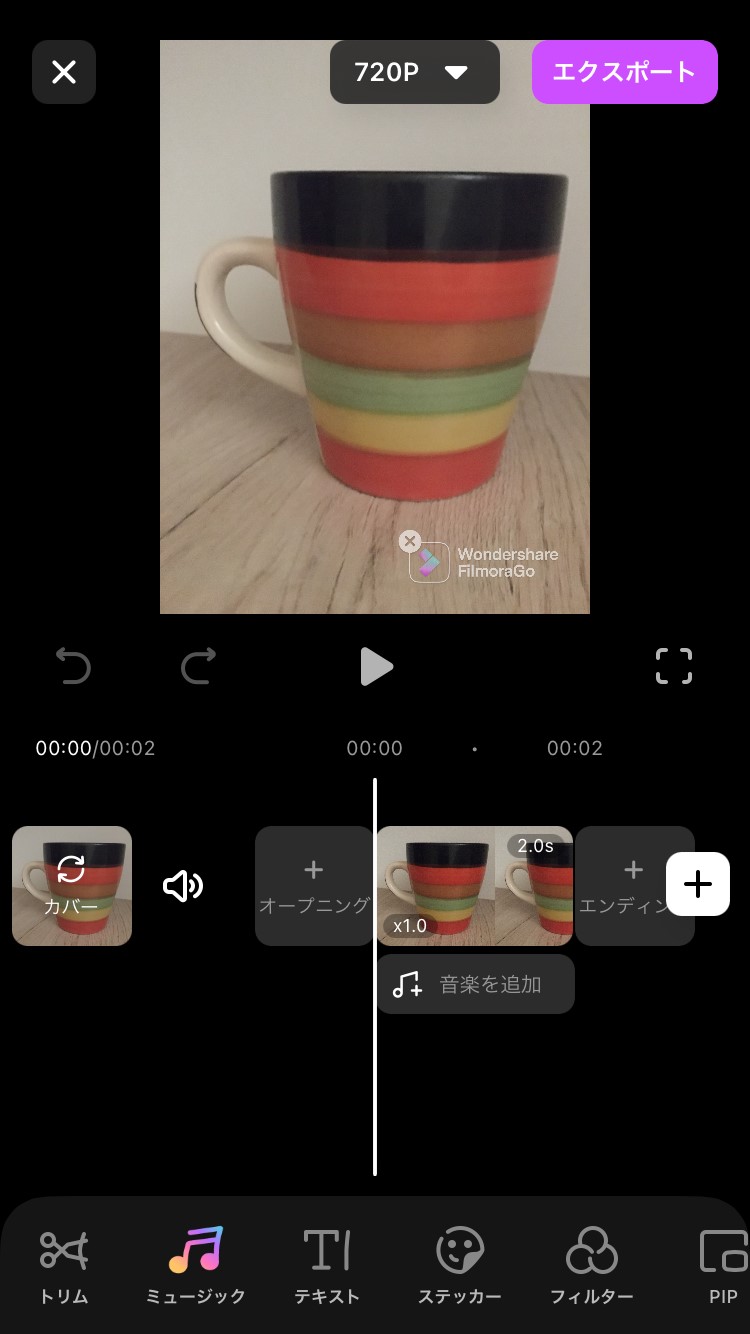
上記の編集画面になったら、下部のメニューを右側にスクロールして「モザイク」をタップします。その後、バーでモザイクの強さを調整し、「✓」マークをタップしましょう。なお、Filmora for Mobile(旧名:FilmoraGo)のモザイク機能は有料版のみ利用できる機能であり、無料版では利用できません。
Step③エクスポートをタップして保存
モザイク加工を終えたら、「エクスポート」をタップして保存しましょう。保存が完了すると、SNSへ共有できるようになります。そのため、共有したい場合は対象のSNSをタップしましょう。
3.2LINEを用いた写真のモザイク加工方法
写真のモザイク加工はLINEでも可能です。以下の手順に沿って加工してみましょう。
Step①トーク画面でカメラを起動する
まずどれでも良いので、トーク画面を開いてカメラを起動しましょう。カメラに関しては、トーク画面の下部メニューにあるカメラのアイコンをタップすることで、起動します。
Step②撮影後に編集して保存
撮影すると写真編集画面になるため、以下の画像の赤い丸部分をタップしましょう。
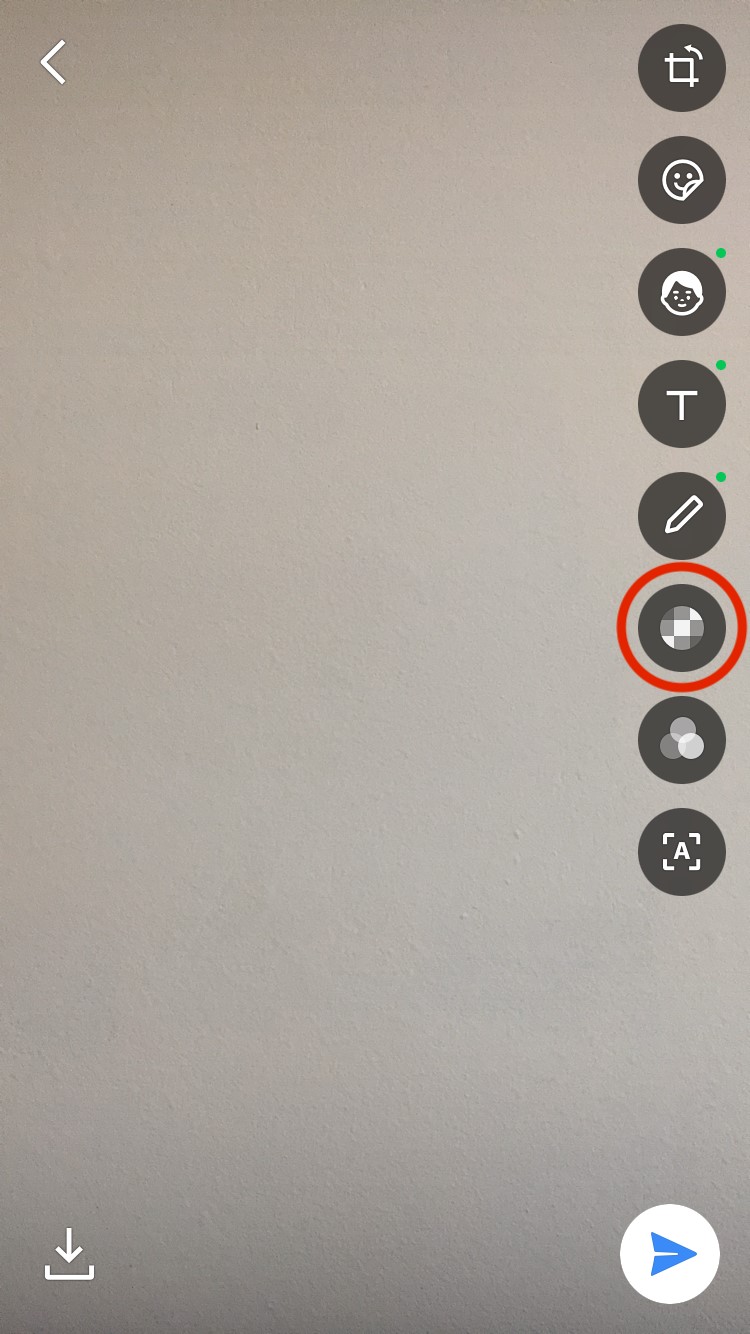
そうすると以下の画面になるため、赤い丸部分に切り替えた状態でモザイク加工したいところを指でなぞります。
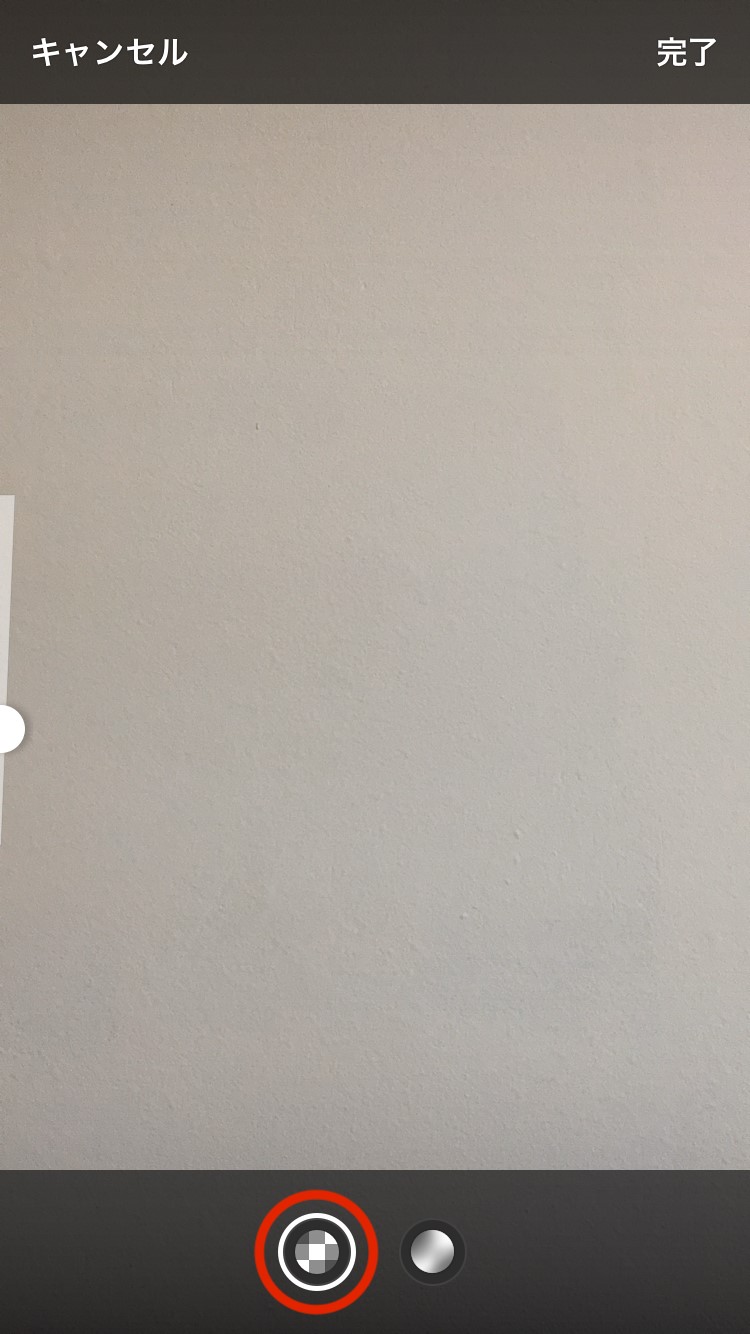
完成したら右上の「完了」をタップし、画像を保存すれば完成です。
Part4.PCで写真や動画にモザイク加工する場合はFilmoraがおすすめ!
ここまではiPhoneでのモザイク加工方法を紹介しましたが、PCの場合はどうでしょうか。もしPCで写真や動画にモザイク加工をしたい場合には、「Filmora」を使うのがおすすめです。
4.1そもそもFilmoraとは?
「Filmora」はWindowsおよびMacで利用できる動画編集ソフトであり、シンプルな操作性ながらも豊富な機能性を備えています。カットやトリミングといった基本的な機能はもちろんのこと、モーショントラッキングやカラーマッチ、AIポートレートなどの行動な機能も備えています。
モザイクに関しては通常のシンプルなモザイク機能だけではなく、人物や車など動くものに対してモザイクが追従するトラッキング機能を活用した編集も可能。「動く車のナンバープレートを隠したい!」といった場合でも、「Filmora」は活用できます。
その他、「Filmora」では無料のお試し版を用意しているというメリットもあります。「Filmora」は有料ソフトであるため、いきなり購入するのはためらってしまうでしょう。しかし、お試し版があるおかげで、あらかじめ操作性や機能性をチェックした上で購入できます。
4.2Filmoraで写真や動画にモザイク加工する方法
「Filmora」でモザイク加工をする場合は、以下の手順でできます。初めての方は、以下の流れに沿って加工してみましょう。
Step①Filmoraを起動して「新しいプロジェクトを作成」を選択
まずは「Filmora」を起動しましょう。そうすると以下のメニュー画面が表示されるため、その中から「新しいプロジェクトを作成」を選択します。
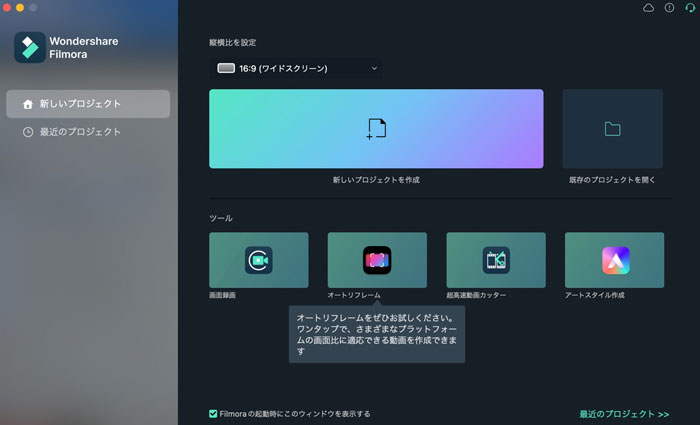
Step②動画や写真をFilmoraへインポート
上のような動画編集画面になったら、動画編集に必要な素材をインポートしましょう。インポート方法は簡単で、直接素材を「Filmora」へドラッグ&ドロップする方法とメディアフォルダを起動して素材を選ぶ方法の2種類が挙げられます。
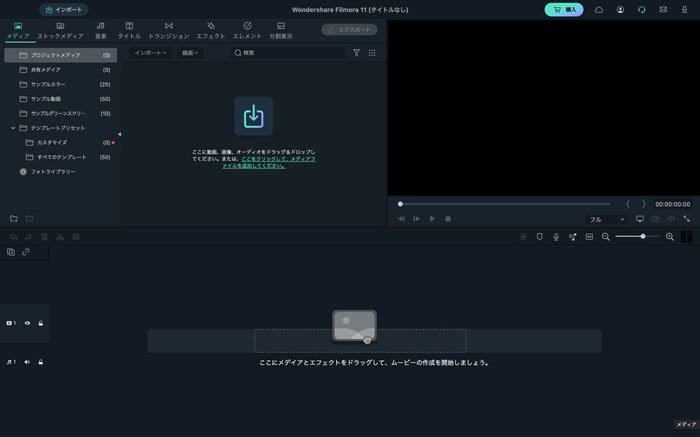
Step③モザイク加工する
素材を追加したらモザイク加工してきましょう。まず素材をタイムラインへドラッグ&ドロップし、「エフェクト」を選択します。そうするとさまざまなエフェクトが表示されるため、検索欄に「モザイク」を検索して、モザイクのエフェクトを表示させましょう。
その後、選んだエフェクトを適用させたい素材に重ねます。そうすると重ねた素材にモザイクが適用されます。モザイクに関する設定は、重ねた素材をダブルクリックし、エフェクトタブをクリックすれば設定可能です。
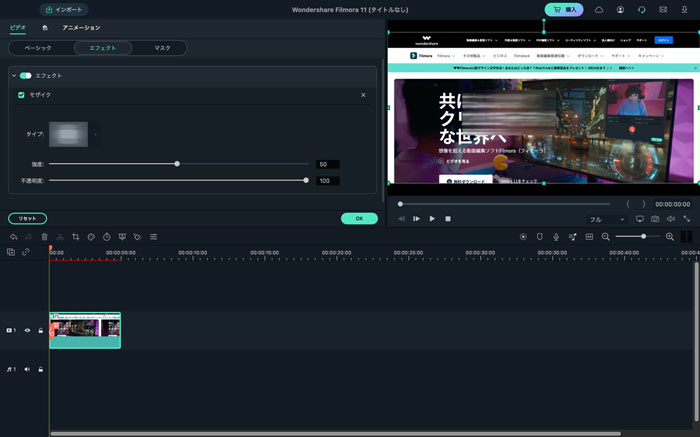
なお、モザイク加工する方法はプリセットモザイクエフェクトを利用できる以外に、他の画像素材もモザイクとして利用できます。その1つが内蔵エレメントであり、タイムラインに追加することでモザイクの代わりに映像や画像の一部を隠してくれます。
Step4.動画をエクスポート
動画が完成したら、エクスポートをクリックしましょう。エクスポート画面では、フォーマットや保存先、名前などを変更できます。その上、YouTubeにそのまま投稿することも可能です。
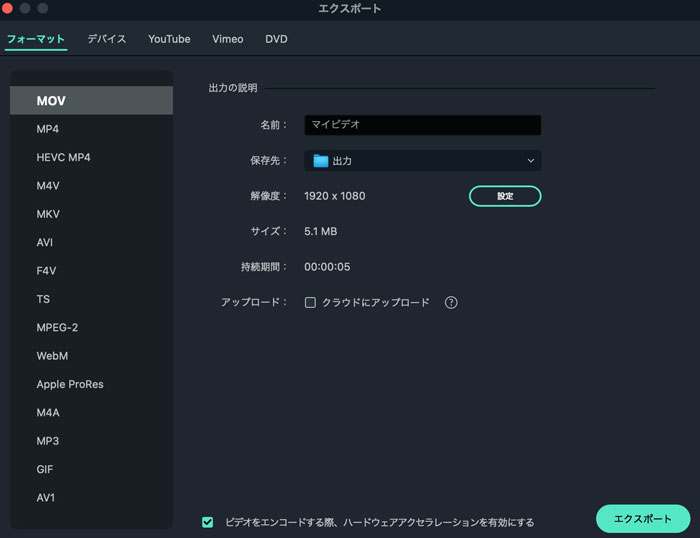
さまざまな設定をし終えたら、再度エクスポートをクリックします。そうすると指定した保存先に動画が保存されます。
関連記事:動画にモザイクやぼかし加工ソフト>>
Part5.iPhoneでのモザイク・ぼかし加工は誰でも簡単!
今回は、iPhoneで使えるモザイク・ぼかし加工可能なアプリや具体的な方法などを紹介しました。iPhoneではさまざまなアプリで動画や画像のモザイク加工ができます。その中でも特に「Filmora for Mobile(旧名:FilmoraGo)」がおすすめです。PCの場合、動画編集ソフトFilmoraがおすすめであるため、気になる方はぜひ一度ダウンロードしてみてはいかがでしょうか。
サポート
製品に関するご意見・ご質問・ご要望はお気軽に こちらまでお問い合わせください。 >>





役に立ちましたか?コメントしましょう!