iPhoneで撮影した動画の再生速度を上げたい場合の方法や早送りできる動画編集アプリを紹介します。高機能のツールを備えたアプリも利用できますので、動画の速度をアップさせたい人は参考にしてみてください。
Part1. iPhoneで動画を早送りできる人気アプリ
Filmoraモバイル(旧名:FilmoraGo)は、動画編集に必要な機能がそろった動画編集アプリで、iPhoneでもAndroidでも使えます。動画編集をしたことのない初心者でも、わかりやすい操作画面になっていますので、すぐに動画編集を始められます。YouTubeやTikTok、Facebook、Instagramへの共有もワンクリックです。
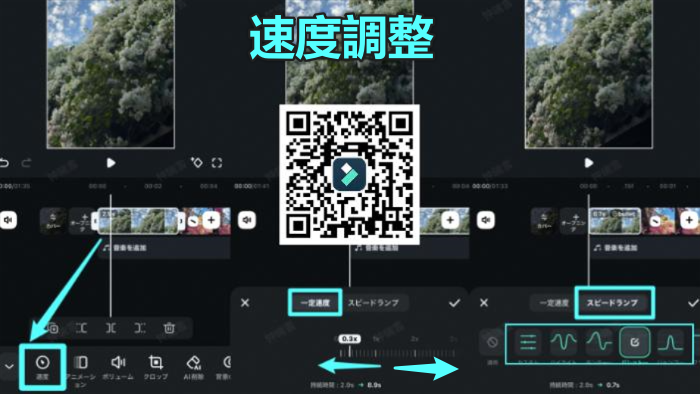
■OS:iOS/Android
■おもな機能:基本機能(動画圧縮、トリミング、分割、結合など)、再生速度の変更、スロー再生・逆再生機能、豊富なテンプレート、ARカメラ、美肌補正、豊富な音楽とオーディオエフェクト、PIP機能、ステッカーやフィルタなどの豊富なエフェクト、AI音楽・サウンド生成、AI削除 など
■特徴:シンプルなアプリにもかかわらず多機能で、編集した動画の共有や保存が簡単です。Filmoraモバイル(有料版)の無制限サブスクリプションでは、すべての機能、ステッカー・フィルターなどの有料エフェクトが使い放題となり、出力時に表示される透かしマークはありません。

アプリ版Filmoraには、より多彩なAIスタイルが搭載されています。
Filmoraアプリに新しい編集機能が追加!テンプレート・キーフレーム・空の置き換え|Wondershare Filmora(モバイル版)
関連記事:動画再生速度変更テクをまとめて紹介│スピードランプ・倍速・スローモーション・逆再生・静止>>
Part2. 簡単に動画を早送りにするアプリ
Filmoraモバイル以外にも、簡単に動画を早送りできるアプリがあります。特に人気のアプリを4つ紹介します。いずれも動画編集が初めての人でも、すぐに操作できるアプリです。アプリによって特徴が異なりますので、実際に操作して自分に合ったアプリを探してみてください。
2-1. iMovie
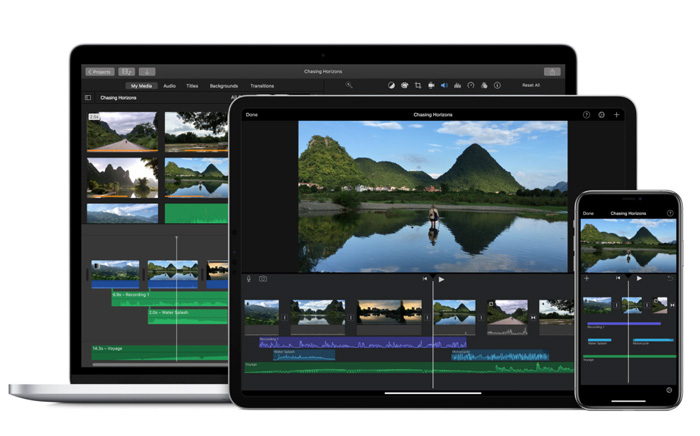
iMovieはMacやiPhone、iPadのApple製品で使用できる動画編集アプリです。編集の専門知識がなくても、タイトルや音楽、エフェクトを追加するだけで、本格的な動画を制作できます。動画のトリミングやカット、テキストや音楽の挿入、フィルタの適用、トランジションの追加など動画編集に必要な機能が備わっています。
■OS:iOS
■おもな機能:カット、トリミング、テキスト追加、BGMの追加、フィルタの適用、トランジションの追加、豊富なテンプレート、再生速度の変更 など
2-2. VBooster
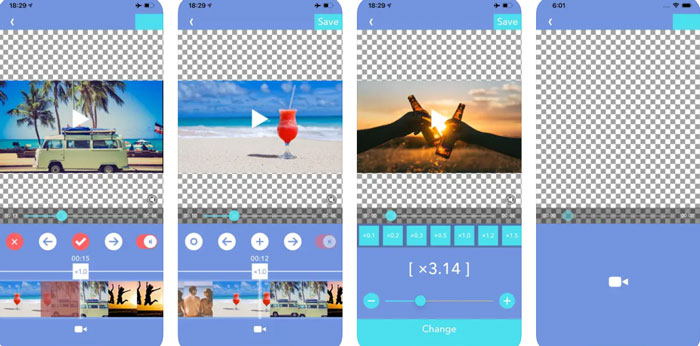
VBoosterは動画の再生速度を変更して保存できるアプリで、iPhoneなどのApple製品で使えます。再生速度は0.1倍から10倍まで選べ、再生速度に合わせて音声の音程を変更することも可能です。BGMを追加することもでき、BGMの速度は動画と同じ速さに合わせることができます。
■OS:iOS
■おもな機能:再生速度の変更、BGMの追加とスピードの選択、フレームレート(30fps・60fps)など
2-3. 俺の編集
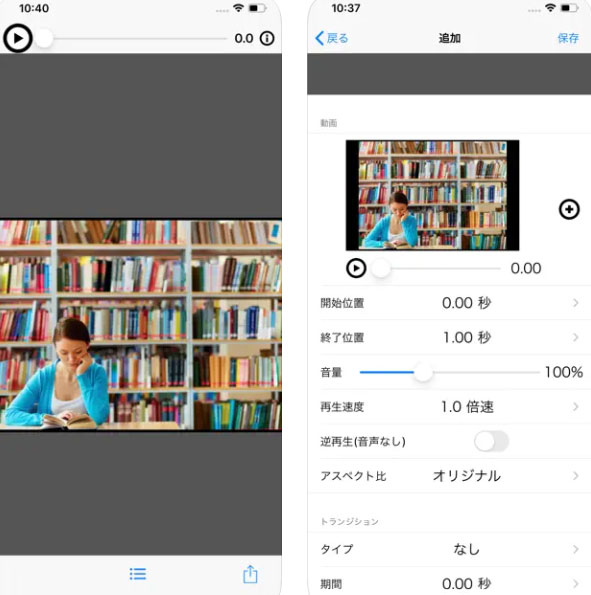
俺の編集は、簡単な操作で動画編集できるアプリで、iPhoneなどのApple製品で使えます。複数の動画の結合やトランジション、再生速度の編変更・逆再生などの機能が使えます。
■OS:iOS
■おもな機能:再生速度の変更、トランジション、逆再生 など
2-4. KineMaster

KineMasterはiPhoneとAndroidで使える動画編集アプリで、トリミングやカットなどの基本機能のほか、マルチレイヤ―、クロマキー合成、スピードコントロール、逆再生などの機能も備わっています。また、2000を超えるスタンプや音楽、エフェクトなどが自由自在に使えます。
■OS:iOS/Android
■おもな機能:エフェクトの追加、音楽やナレーションの追加、色調調整、スピードコントロール、キーフレームツール、カラーフィルタ など
Part3. iPhoneで動画を早送りにする方法
iPhoneで動画を早送りする手順を、FilmoraモバイルとiMovieを使って紹介します。どちらも慣れてしまえば、簡単に速度変更できます。
3-1. Filmoraモバイルで動画を早送りにする方法
Step1:アプリを起動し、[新しいプロジェクト]で動画を選ぶ
編集したい動画を[新しいプロジェクト]から選ぶか、編集済みの動画を[ドラフト]から選びます。
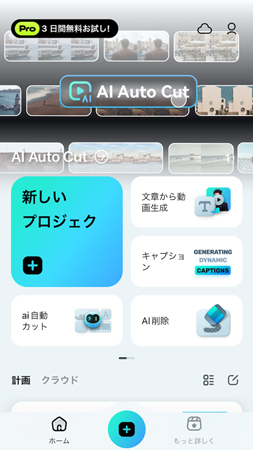
Step2:動画クリップをタップして、[速度]を選ぶ
動画クリップをタップすると、画面最下部にメニューが表示されますので、[速度]を選びます。動画の一部を早送りしたい場合は、クリップをタップしたあと、メニューの上にアイコンのみのメニューも表示されますので、分割したい部分にラインを合わせ、分割アイコンをタップすれば2つのクリップに分かれます。
![[速度]を選ぶ](https://filmora.wondershare.jp/images/video-editing-app/speed-up-image007.png)
Step3:スピードを変更する
0.1倍から10倍までのメモリ(スライダー)を移動させて、再生速度を変更します。
3-2. iMovieで動画を早送りにする方法
Step1:アプリを起動し、[マジックムービー]を選択する
画面下の[新しいプロジェクトを開始]をタップし、[マジックムービー]をタップし、編集したい動画を選びます。
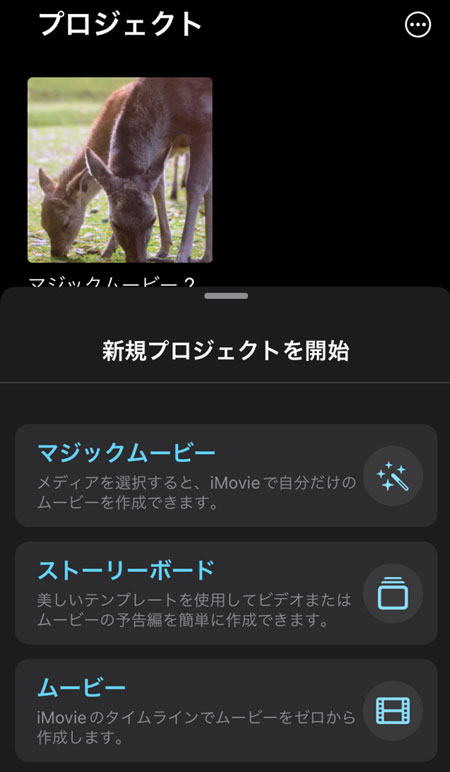
Step2:画面下部の[速度]アイコンをタップし、速度を変更する
動画の上に[編集]という文字が表示されている画面で、[速度]アイコンをタップすると、1/8から2倍までのスライダーで、速度を変更します。動画の一部を早送りしたい場合は、動画クリップを選択している状態で、[編集]アイコンをタップします。分割したあとに、[速度]アイコンから速度を変更します。
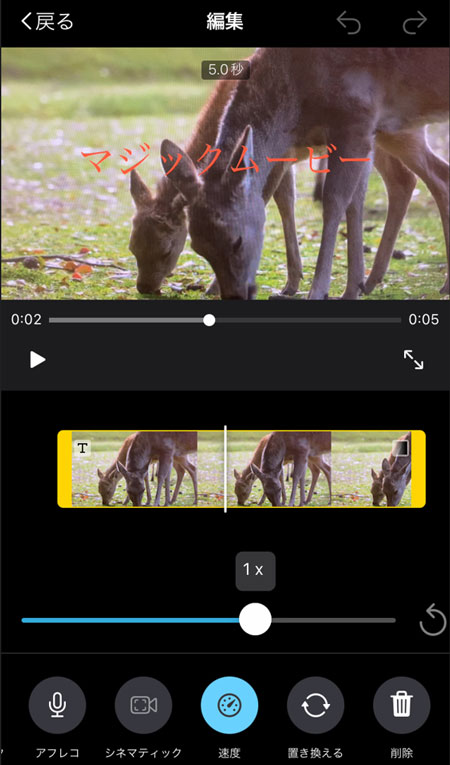
Part4. Mac PCで動画を早送りにする方法
iPhone向けアプリでも簡単に動画を早送りできますが、PC用の動画編集ソフトであれば、より細かい編集が可能です。ここでは、動画編集ソフトFilmoraで、動画を早送りする方法を紹介します。
また、Filmoraは国内外において【G2 Crowd】の2024年動画編集製品部門のリーダー、GetAppビデオ編集部門最優秀賞、第40回Vectorプロレジ大賞Mac特別賞など、多くの受賞歴があり、高く評価されており、安心で利用できるソフトです。
![]()
![]()
![]()
![]()
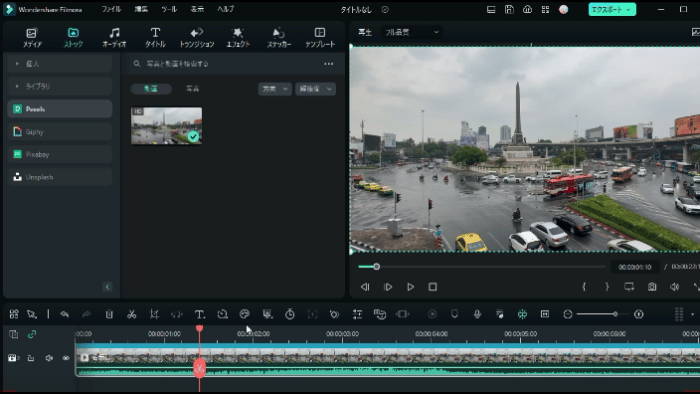
Wondershare Filmoraは、動画のカットや結合などの基本機能に加え、トランジションやフィルタ、モーションエレメントなどの動画エフェクトが初めから豊富に搭載されています。また、被写体の動きを検出して素材を追従させるモーショントラッキングや背景を自由に変更できるクロマキー合成など少し高度な機能も備わっています。
速度は、0.01倍から100倍まで細かく変更でき、フリーズフレームを使えば、動画の一部分のみ停止させることが可能です。もちろん、逆再生も可能です。さらに、滑らかなスピード調整ができるスピードランプが搭載されています。このような基本的な機能から高度な機能まで、編集のプロでなくても簡単に操作できるのが特徴です。
関連記事:スピードランプ!動画の再生速度に緩急をつける方法を解説>>
●Filmoraで動画を早送りする手順
Step1:[ここにメディアファイルをインポートする]をクリックし、動画をインポートする
[ここにメディアファイルをインポートする]にファイルをドラッグ&ドロップする方法や上部メニューの[ファイル]>[メディアをインポートする]を選択する方法もあります。
Step2:早送りしたい箇所を[ハサミ]で分割する
タイムラインには線上の[ハサミ]が表示されていますので、早送りしたい箇所(開始時点・終了時点)を[ハサミ]をクリックして分割します。
Step3:タイムラインのすぐ上の[スピード]アイコンをクリックする
タイムラインのすぐ上にアイコンだけが並んだメニューがありますので、[スピード]アイコンをクリックします。または、クリップ上で右クリックし、[スピードと再生時間]を選択します。
<タイムラインの上にあるアイコンメニュー>
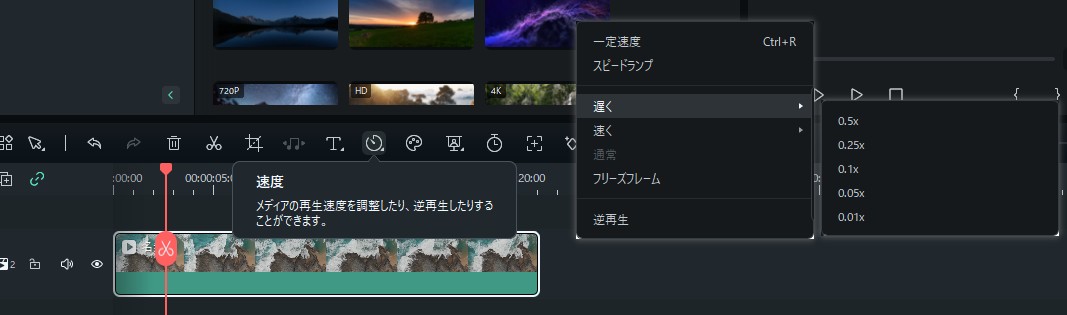
Step4:[速度]スライダーを変更し、お好みの速度に変更する
「スピードと再生時間」ウィンドウで、[速度]スライダーを移動させることで、速度変更ができます。速度は0.01倍から100倍まで調整できます。
<「スピードと再生時間」ウィンドウ>
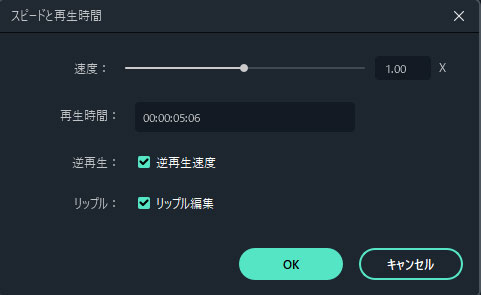
Step5:[エクスポート]をクリックし、動画を保存する
編集がすべて完了したら、右上の[エクスポート]をクリックし、動画を保存します。
Part5. まとめ
今回は、iPhoneで動画の再生速度を上げられるアプリと、操作方法について解説しました。アプリの多くは、簡単に編集できますので、誰でもすぐに編集できます。また、動画をより魅力的に、より美しく編集したい場合はPCでの編集がおすすめです。Mac・Windows版のFilmoraをお試しください。






役に立ちましたか?コメントしましょう!