Wondershare Filmora(フィモーラ)の無料版と有料版の違いをご紹介
Oct 09, 2025 • カテゴリ: 動画編集の基本とコツ
シンプルな操作でプロ並みの動画編集ができる動画編集ソフトWondershare Filmoraは、たくさんのユーザーに愛用されています。その評判を知って、一度試してみたいと思う方も少なくないのではないでしょうか。
ですが、Filmoraは無料体験版と有料版があります。両者の間にどのような違いがあるのか、有料版は無料版に比べてどこが優れているのか、購入を検討する際には気になるところですよね。今回はそれらの疑問を解消するため、Filmora(フィモーラ)の無料版と有料版の違いを徹底的に分析していきたいと思います。
Part1.Wondershare Filmoraの有料版と無料版の違い
Filmora(フィモーラ)は、無料版でもソフトのすべての機能の体験(有料機能でも体験できます)が可能です。
Filmoraの無料版と有料版の違いを簡単にまとめると、機能面では、無料版は一部のAI機能や素材・エフェクトの使用に制限があることです。もう一つの大きな違いは動画ファイル形式で出力する際、透かしの有無の制限です。
| プランタイプ | アップデート対応 | 動画の出力 | AIクレジット (クレジットを消費してAI機能を使える) |
クリエイティブアセット |
| Filmora無料版 | 対応しない | 透かしあり(※新規ユーザーは透かしなしでエクスポート可能な無料体験あり) | 無料体験回数あり | 制限あり |
| Filmora有料版 (個人向け) |
対応する | 透かしなしで無制限エクスポート可能 |
ベーシック年間プラン:無料体験回数あり アドバイス年間プラン:1000クレジット/月 永続プラン(買い切り):1000クレジット |
無制限に使える (【7日間無料】体験プランを選んだ場合) |
これから、Filmora無料版と有料版の違いについて詳しくご紹介します。
無料版でも利用できる高度な動画編集機能
Filmora(フィモーラ)には、一般的な動画編集ソフトが備えている基本的な機能がすべて揃っています。
クリップのトリミング、クロップ、分割、回転、結合、再生速度の変更、再生品質の調整などの動画編集機能はもちろん、音楽ビート検出、BGMの追加、ノイズ除去、ボリュームの調整などの音声編集機能も搭載しています。他には画像の編集やテキストの編集などもできます。以上の動画編集機能を使用すれば、ユーザーの基本的な動画編集のニーズが満たされるはずです。

おすすめ記事:Filmoraの無料新機能で写真をイラスト化する方法
人気の動画編集ソフトFilmora
Filmoraは国内外において、多くの受賞歴があり、高く評価されており、安心で利用できるソフトです。 新バージョンには無料版でも使えるAI画像生成、AI動画生成、AI効果音生成、AI音楽生成機能などのAI機能が新搭載!
![]()
![]()
![]()
![]()
その中には一番おすすめの無料機能は無制限に使える画面録画機能と画像編集機能です。透かしなしで保存可能で、多くの方に愛用されています。

詳しい操作方法は下記の記事をご参照ください。
おすすめ記事:
Filmora無料版で透かしなしの録画素材を保存する方法・「ローカルフォルダ」≫
Filmora無料版で編集した画像を保存する方法・「スナップショット機能で画像を保存」≫
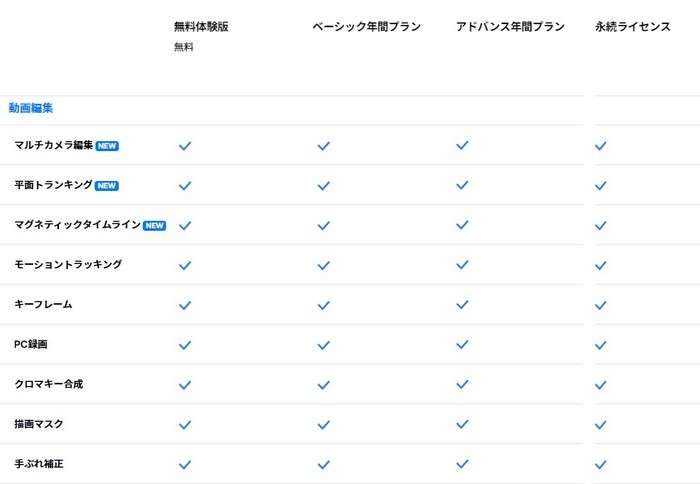
基本的な編集機能のほかに、Filmora(フィモーラ)は高度な編集機能も充実しています。モーショントラッキング、カラーマッチ、手ぶれ補正、動画の逆再生、描画マスク、PC画面の録画、高度色調補正など、あらゆる面で動画のクオリティをレベルアップさせることができます。

合成動画を作成したい場合、目的により、AIポートレート、スマートカットアウト、マスク、クロマキーという四つの切り抜き機能を選択できます。また、無料版でも、3DLUT・HSL・カーブ・カラーホイールなどが搭載され、動画を調整することも可能です。
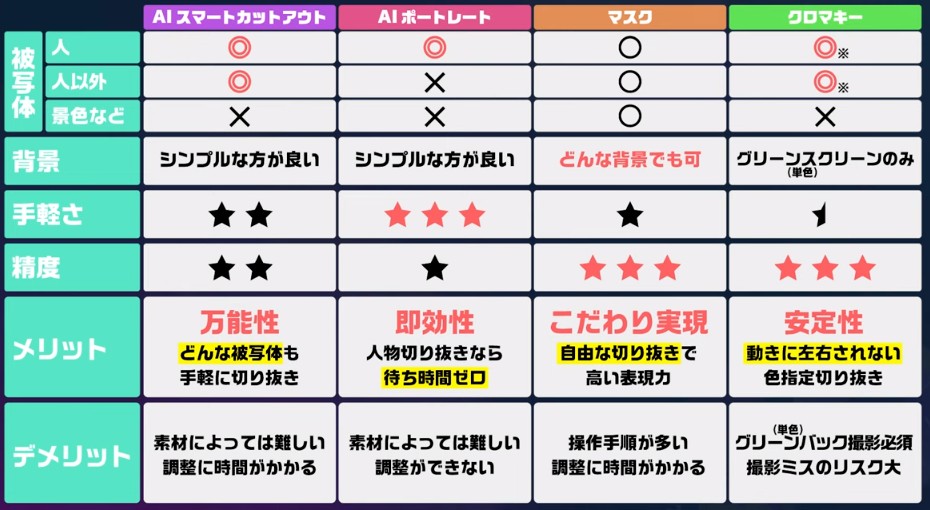
関連記事:PC向け-動画の背景を透過する方法4つ-Filmora編≫
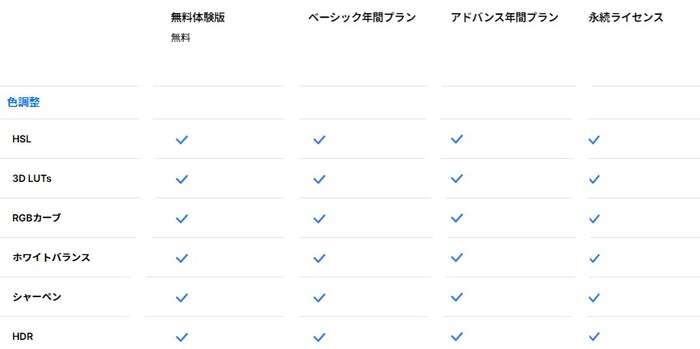
もっと多くの高度な機能はFilmora 機能紹介ページで確認できます。
Filmoraの新AI機能+地味にスゴイ便利機能6選!|動画編集ソフトFilmora
使えるAIクレジットとAIツール
AIクレジットは、Filmoraが提供する総合的なクレジットツールです。 各FilmoraユーザーはAIクレジットアカウントを持ち、アカウント内で保有しているAIクレジットは高度なAI機能(自動字幕起こし、AI画像生成、AI動画生成など)に使用することができます。ユーザーは、様々な方法でAIクレジット取得できます。
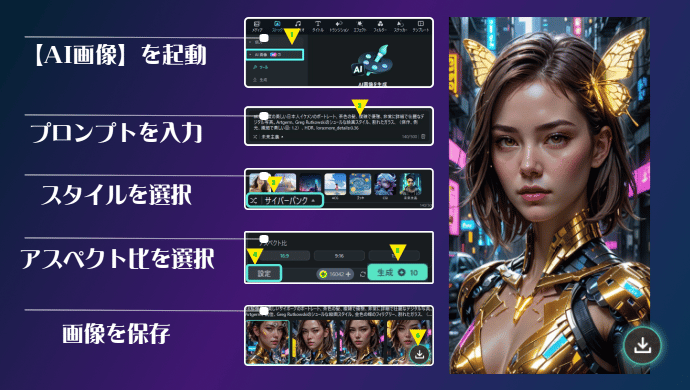
Filmora に初回ログイン時、すべてのユーザーにAI機能の無料体験回数が付与されます。Filmoraの有料プランを購入すると、プランによって異なる数のクレジットを獲得できます。例えば、個人向けのアドバンス年間プランをお持ちの場合、毎月発行日より一か月有効の1000AIクレジットを利用できます。個人向けの永続ライセンスのユーザーさんは、一括で永久に有効の1000AIクレジットをもらえます。
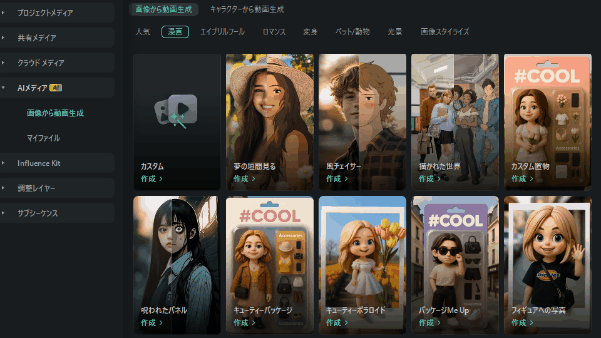
だから、無料版でもFilmoraに新搭載された「AI画像生成」、「背景透過のAI ステッカー生成」、「AI画像スタイライズ」、「AIサムネイルエディター」、「AIスマートカットアウト」などのAI機能をご利用できます。

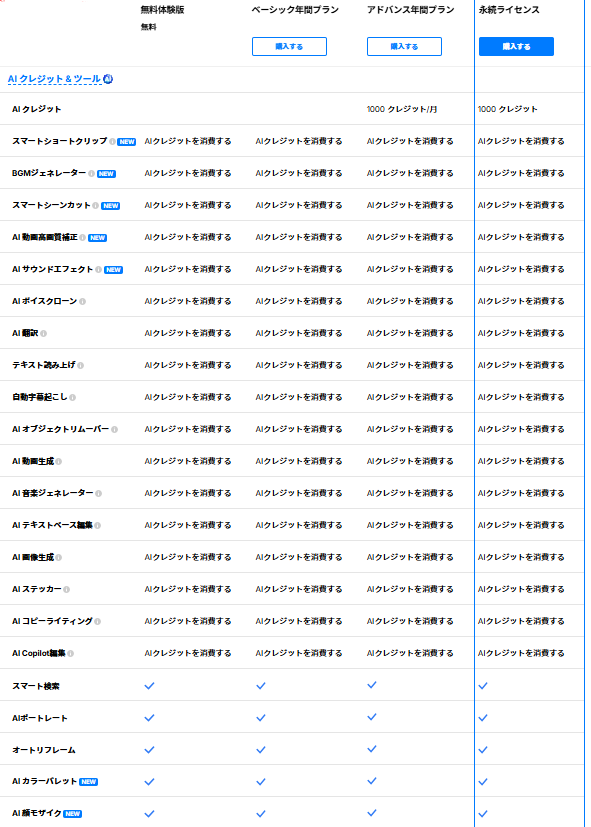
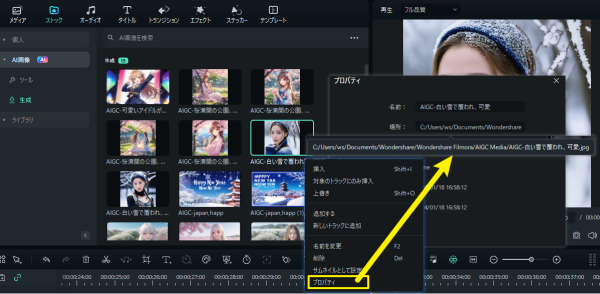
エフェクト素材の追加
Filmora(フィモーラ)には多種多様なオーディオ、タイトル、トランジション、エフェクト、エレメント素材が組み込まれています。どれも丁寧にデザインされ、とても素敵です。さらに、Filmoraと連携した素材ライブラリFilmora Creative Assets(クリエイティブ アセット)には2.3M点を超えるリソースが組み込まれ、無料で利用できる素材もたくさんあります。無料版が利用できる素材の数は制限されています。有料版(プレゼントの【7日間無料】オプションを選んだ場合)はより豊富な素材やプラグインアセットを利用できます。
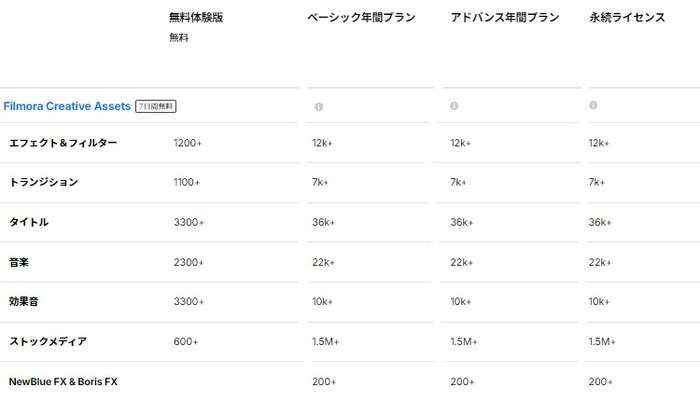
出力と共有
Filmoraで編集された動画はローカルに保存することや、iPhone、iPad、Samsung Galaxyなどのデバイスにエクスポートすることができます。MP4、TS、3GP、MPEG-2、WEBM、GIF、MP3 などのフォーマットに対応でき、デバイスの種類によって最適な設定を選択できます。さらに、YouTubeやVimeoなどの動画サイトに完成した動画を直接アップロードすることや動画をDVDに焼くことも可能です。TikTokにアップロードできる動画も出力できます。
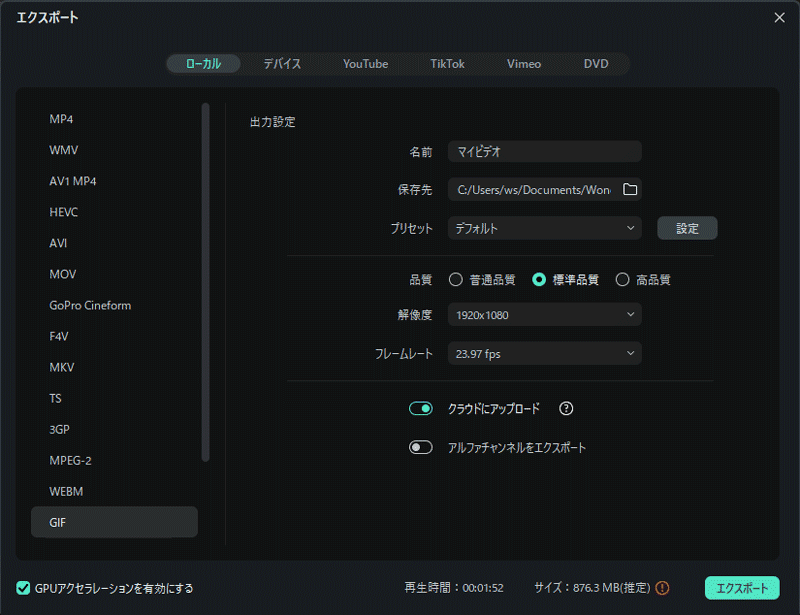
ただし、無料体験版で出力された動画には次のようなウォーターマークが入ります。有料版で出力された動画にはウォーターマークが入らない上に、さらに多くの機能を利用できます。
ウォーターマークを気にしない方は、無料体験版のままでもよいですが、作成した動画を他人に見せたり、または動画サイトにアップロードしたいのであれば、やはりウォーターマークなしの方が見栄えが良いと思いますので、そういう方には、無料体験版から有料版への切り替えをおすすめします。
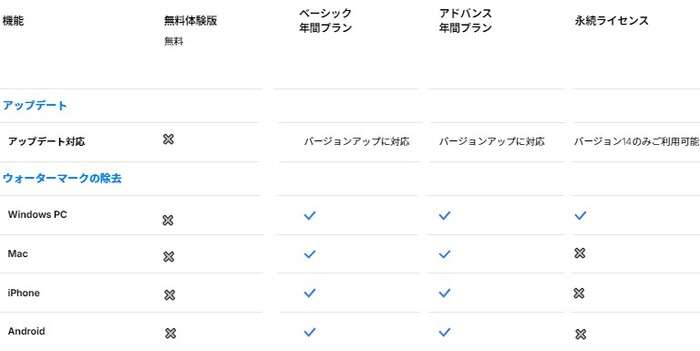
モバイル版のFilmoraのダウンロードはこちらへ

関連記事:動画編集アプリFilmora for Mobileの使い方>>
Part2.Wondershare Filmoraの無料版から有料版に切り替える方法
Filmoraの無料体験版を使用して、出力された動画のウォーターマークを消すために、無料版から有料版に切り替える方法をご紹介します。
方法1.ソフト内に購入
Step1.購入ボタンをクリック
ソフト内の右上にある「購入」アイコンをクリックして、購入ページに移動します。
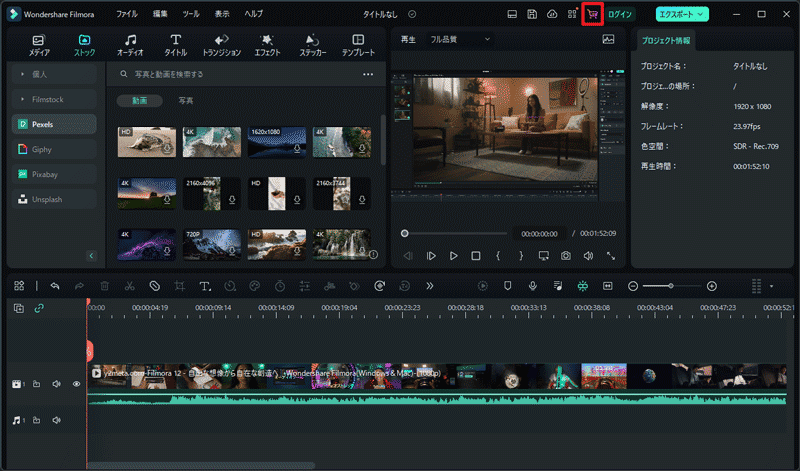
また、無料体験版で動画をエクスポートする時にも、出力された動画に透かしが入っていることを示すポップアップウィンドウが表示されますので、ここで「購入」ボタンをクリックすることもできます。
そうすれば、購入ページがポップアップします。
Step2.料金プランを選択
購入ページには、個人向け、法人・商用向け、学生・教職員向けという3種類の用途別に、それぞれ複数の料金プランがあります。
ご自身のニーズに応じて適切な料金プランを選び、「購入する」ボタンをクリックして支払いを行います。
Step3.Wondershare IDにログイン
製品を購入した後、ソフトに戻り、作成したWondershare IDのアカウントまたは既存のアカウントでログインして、ソフトのライセンス認証を行います。
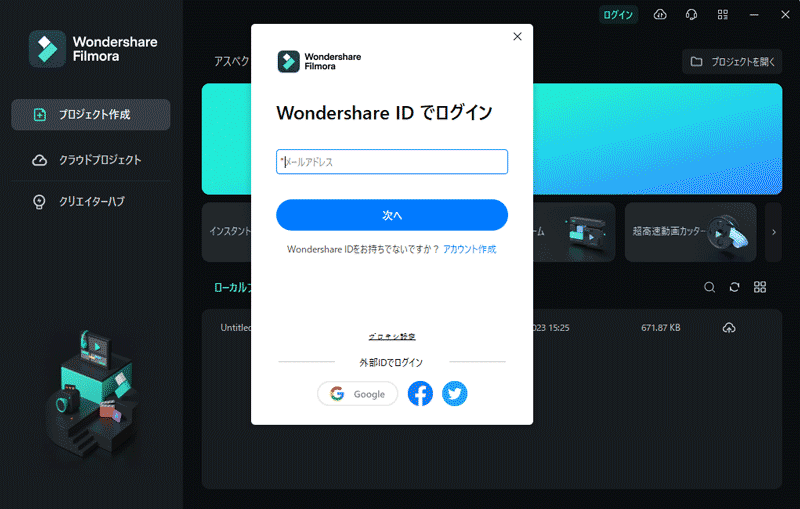
これで、Filmoraの無料版から有料版に切り替える手続きが完了です。
方法2.公式サイトで購入
Filmora(フィモーラ)公式サイトで「購入」ボタンをクリック、購入ページを開けます。そのあと、購入続きを完了すると、無料版から有料版に切り替えます。

Filmoraの使い方完全ガイド!よく使う機能から裏技まで紹介 ≫
🎬 Filmoraユーザー全員にうれしい特典をご用意!
Filmoraでは、新しくご利用を開始される方にも、すでにお使いの方にも、それぞれに合わせたお得な特典をご提供しています。
【新規ユーザー限定特典】新規ユーザーの方はコチラから登録すると、無料で透かしなしエクスポート特典がもらえます!
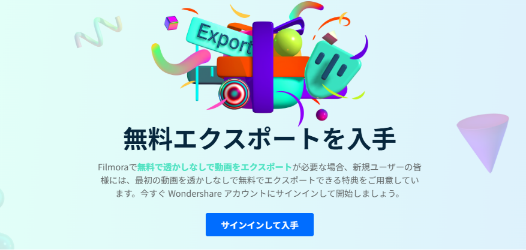
【既存ユーザー向けキャンペーン】すでにFilmoraをご利用中の方は、こちらのキャンペーンに参加すると、ポイントを獲得してAIクレジットやFilmoraライセンスと交換できます!
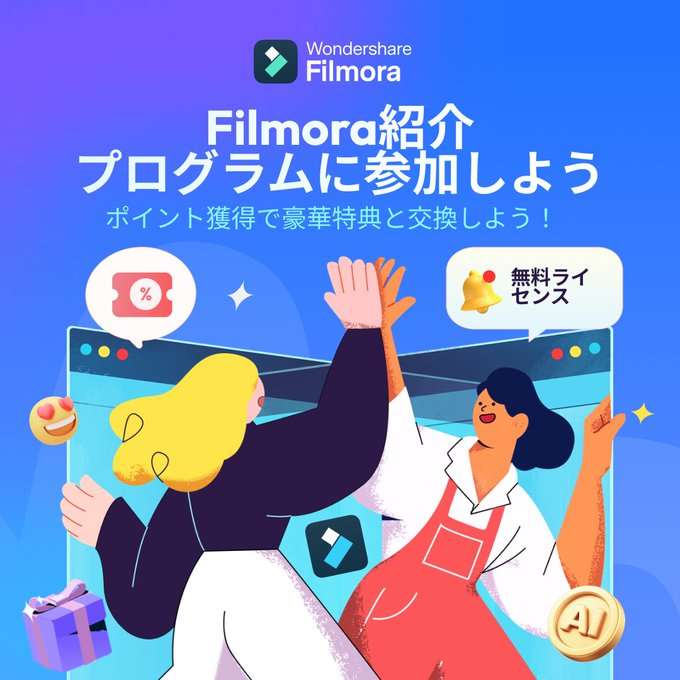
Filmoraの無料ライセンスをGET>
まとめ
今回は、Filmoraの無料体験版と有料版の違い、切り替えの方法について紹介しました。まずは無料版で機能を試した後、有料版を購入し、ウォーターマークなしの動画を出力することをおすすめします。ぜひ試してみてください。
AI Copilot編集/AI動画生成/AIテキストベース編集📝新機能を徹底解説|Wondershare Filmora
サポート
製品に関するご意見・ご質問・ご要望はお気軽に こちらまでお問い合わせください。 >>



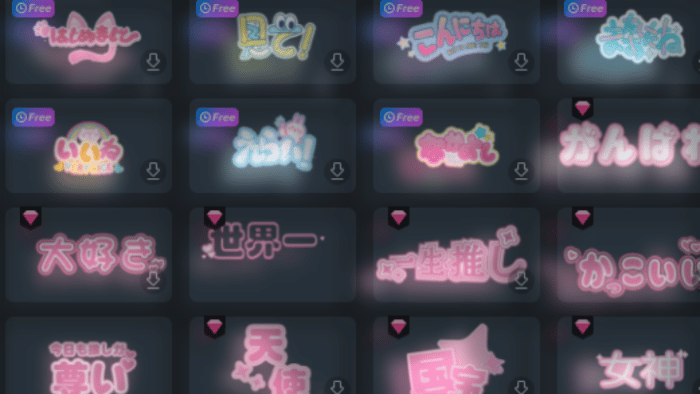


役に立ちましたか?コメントしましょう!