「動画編集アプリのFilmoraの使い方がわからない」
「Filmoraってスマホでも使えるの?」
動画編集ソフトであるFilmoraの使用を考えていても、上記のような疑問や不安を抱いている方がいるでしょう。
いくら初心者でも、扱いやすい動画編集ソフトと言っても事前知識が無いと難しいです。
そこで本記事では、人気のスマホ動画編集アプリFilmoraをスマホ(ios)で編集する方法について解説します。

アプリ版Filmoraには、より多彩なAIスタイルが搭載されています。
高度な動画編集を行う場合、PC版Filmoraの使用がおすすめです。
最後まで読み、プロフェッショナルな動画編集を目指しましょう。
目次
動画編集アプリのFimoraとは?無料版と有料版の違いは?
Wondershare Filmoraは、初心者からプロフェッショナルまで幅広く対応する動画編集ソフトです。PC版だけではなく、アプリ版もあります。
シンプルなインターフェースと豊富な機能を兼ね備え、初心者でも直感的に使いこなせます。
最新バージョンのFilmoraには、AIによる編集機能が強化されており、AIマスクやAI音楽ジェネレーターなど、多彩なツールが搭載されています。
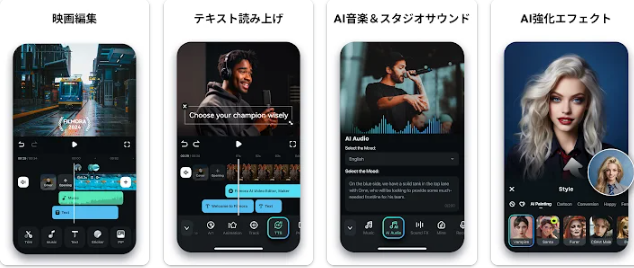
そのため、高度な編集作業も効率的かつ簡単に行えるようになりました。
様々なプラットフォームで利用可能で、どこからでも動画編集を楽しめます。
Filmoraを使用することで、あなたのクリエイティビティを最大限に引き出し、素晴らしい動画制作が可能です。
無料版と有料版の違い
Filmoraアプリ版には、無料版と有料版(Pro)があり、無料版ではいくつかの機能が利用できません。
例えば、無料版では動画の出力時にFilmoraのロゴが挿入される点が挙げられます。
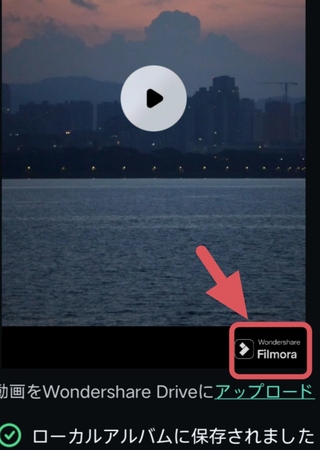
有料版ではこのロゴがなくなり、さらに多くのエフェクトやテンプレートを使用できるので、さらに魅力的な動画制作が可能です。
また、有料版ではより高度な編集機能が利用可能になり、プロフェッショナルな動画制作をサポートします。
高品質な動画制作をしたいのであれば、有料版のFilmoraをおすすめします。
動画編集アプリFilmoraをスマホで使う方法!
動画編集ソフトと聞くと、高性能のパソコンを用意しないと使えないとイメージするかもしれませんが、FilmoraはPC版だけでなく、スマホのAndroid、iosでも利用できます。
今回は、iosでFilmoraを使う方法について以下のステップで解説していきます。
- STEP1:プロジェクト設定&動画素材導入
- STEP2:カット・トリミング編集
- STEP3:動画合成・pip
- STEP4:トランジション・アニメーション追加・編集
- STEP5:テキスト・ステッカー追加・編集
- STEP6:BGM、効果音や音楽追加・編集
- STEP7:エフェクト・フィルター追加・編集
STEP1:プロジェクト設定&動画素材導入
まず、Filmoraで動画編集をするには、以下の画像のように、プロジェクトを立ち上げ編集したい動画をアップします。
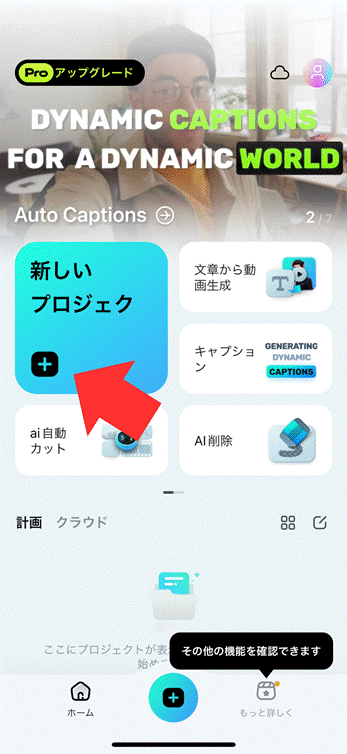
プロジェクトを立ち上げることで、1つの動画を制作するファイルができるので、素材が混ざる心配はありません。
また、動画素材を導入する際に、以下の画像のようにトリミングなどができます。
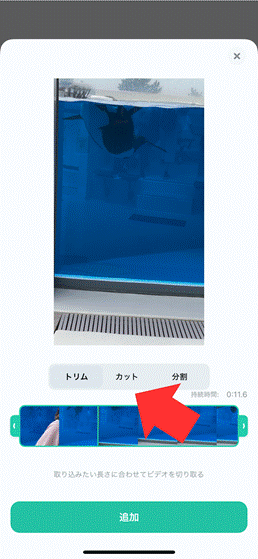
しかし、プロジェクト内でやった方が綺麗にできるので、あまりおすすめしません。
最初の空白部分など、必要としない部分が確定している場合に使うようにしましょう。
STEP2:カット・トリミング編集
次に、以下の画像のように画面左端のトリムから、動画素材のカット・トリミング編集を行 います。
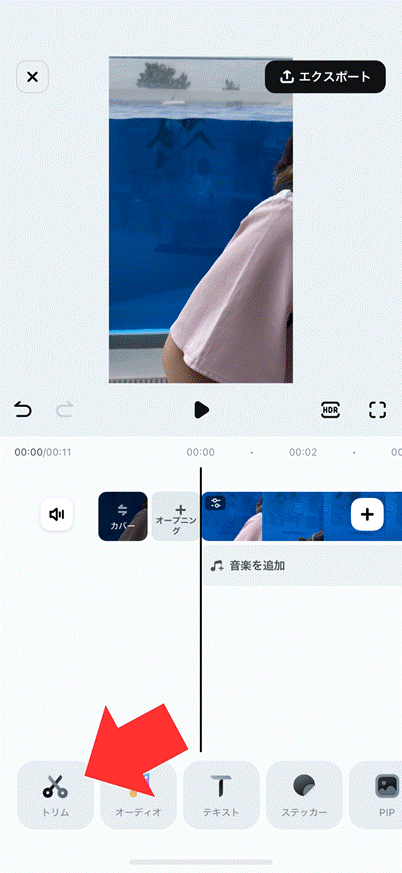
カット・トリミング編集は、動画を視聴する方の満足度に直結する作業です。
動画素材のカットが雑だと、見づらかったり間延びしたりしてしまいます。
視聴者が見やすいカット・トリミング編集を心がけましょう。
STEP3:動画合成・pip
次に、動画合成やPIP(Picture in Picture)機能を使って、複数の動画を一つの画面にまとめます。
- 画面下部にある「PIP」をタップ
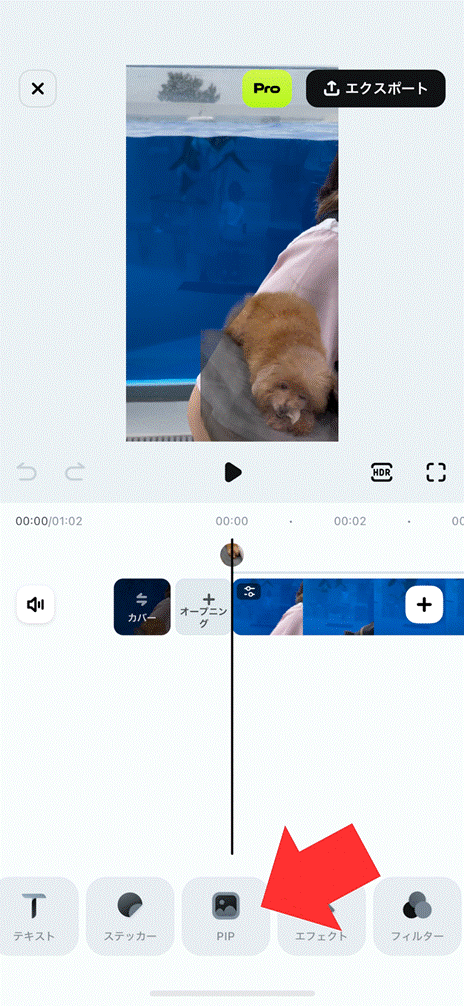
- 画面左下にある「追加」をタップ
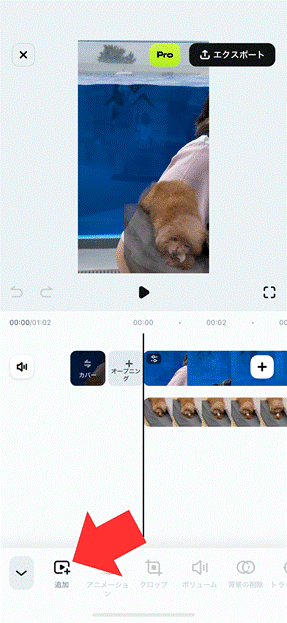
- 動画か画像から重ねたい素材を選択
PIP機能は、以下の画像のように、メインの動画に小さなサブ動画を重ねて表示することができます。
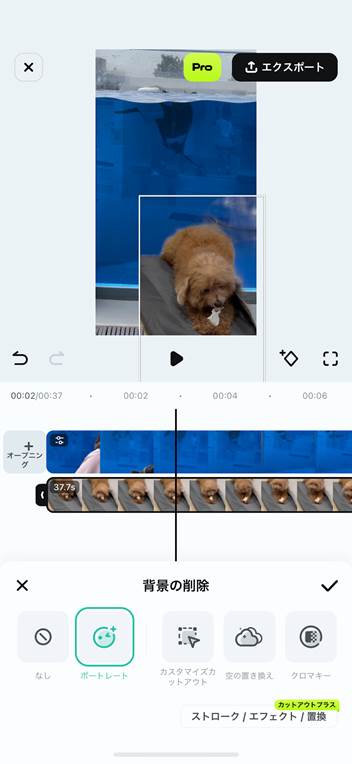
追加した素材に「ポートレート」機能や「カットアウト」などを使って、背景をカンタンに削除して、より魅力的な動画を作成することが可能です。
STEP4:トランジション・アニメーション追加・編集
動画のシーンとシーンの間にトランジションを追加すると、スムーズな切り替えを実現します。
- 映像と映像の間にある「\」をタップ
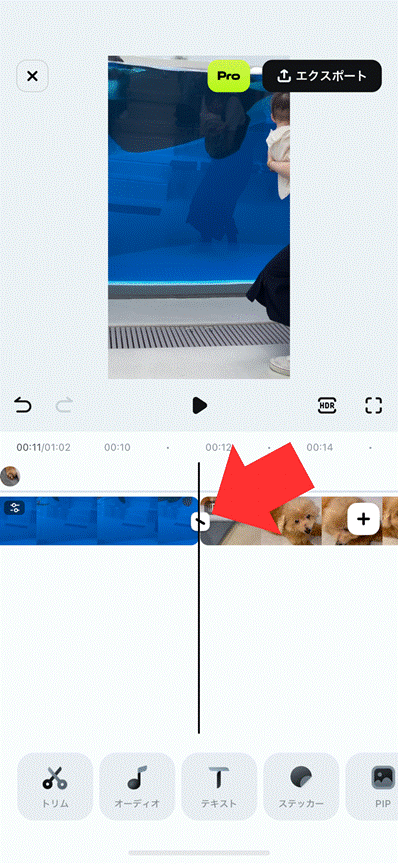
- 動画に馴染むトランジションを追加
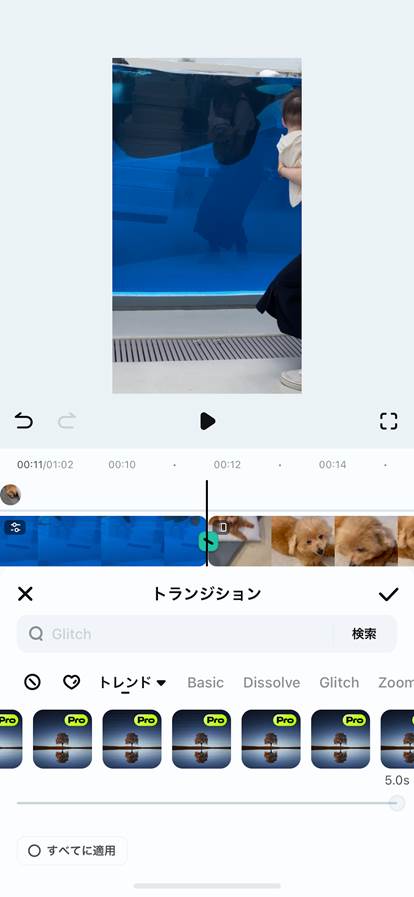
Filmoraには豊富なトランジションエフェクトが用意されており、シーンの流れを自然に見せることができます。
また、アニメーションを追加することで、動画に動きを加えられるので、見やすい動画制作が可能です。
アニメーションを使うことで、タイトルやテキストに動きを持たせられるので、視聴者は満足しやすくなるでしょう。
STEP5:テキスト・ステッカー追加・編集
動画にテキストやステッカーを追加することで、視聴者に情報を伝えやすくします。
- 「テキスト」 をタップ
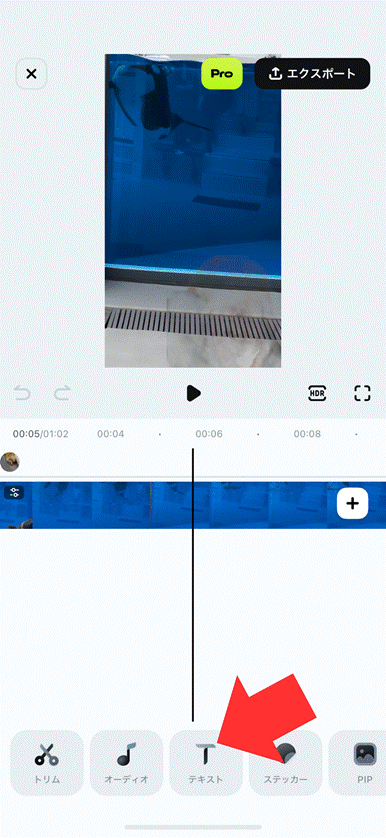
- 左下の「追加」をタップ
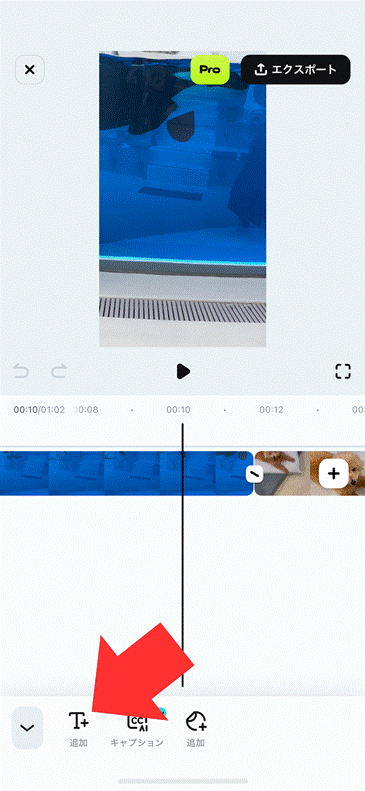
- テストを入力
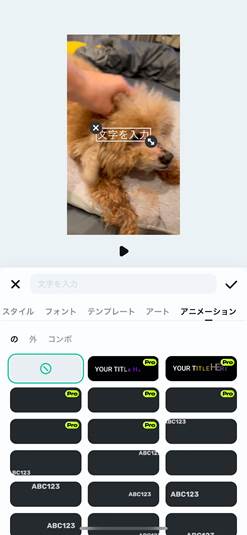
Filmoraでは、さまざまなフォントやスタイルのテキストを使うことができ、カスタマイズも簡単です。
テキストの位置や大きさを調整し、動画の雰囲気に合わせて配置しましょう。
また、ステッカーを追加することで、動画に遊び心や視覚的なアクセントを加えることができます。
ステッカーの種類も豊富で、テーマに合わせて選べるので、使えそうなものは覚えておくと良いでしょう。
STEP6:BGM、効果音や音楽追加・編集
動画の雰囲気を大きく左右するのがBGMや効果音です。
- 「オーディオ」をタップ
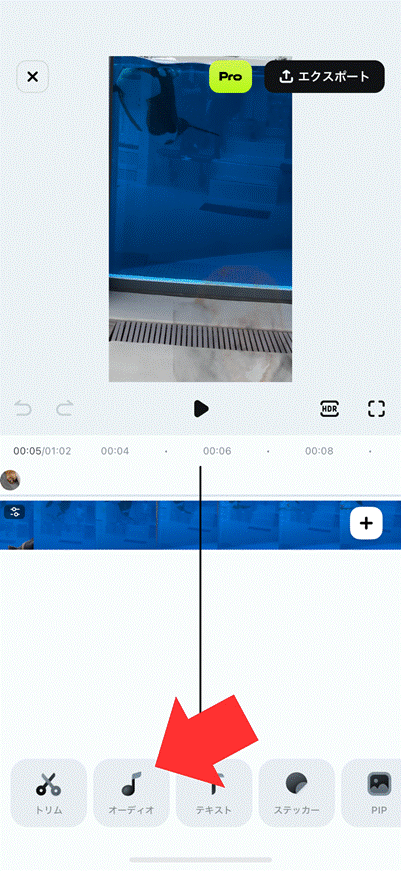
- 「ミュージック」をタップ
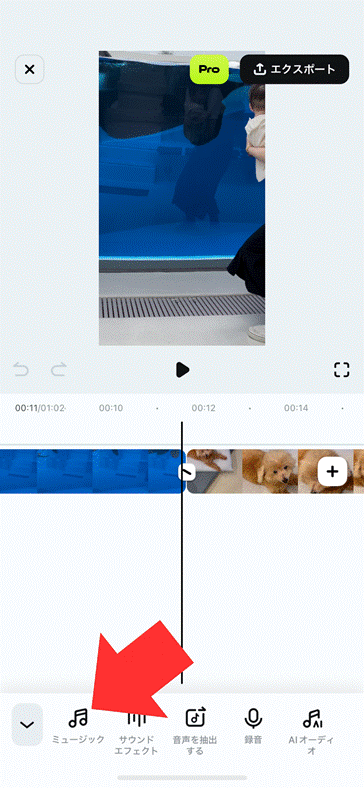
- お気に入りの曲をタップして追加
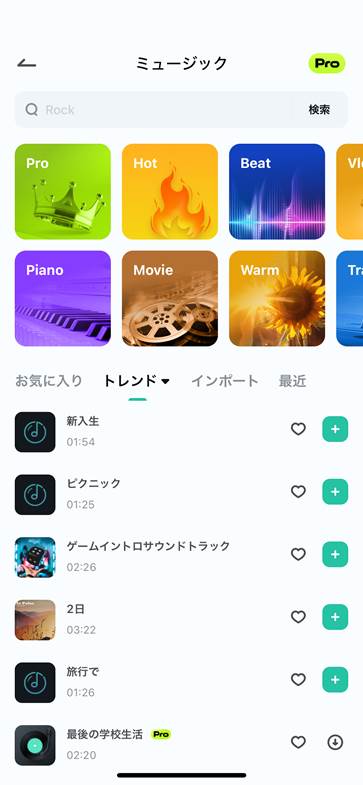
Filmoraでは、豊富な音楽ライブラリからBGMを選ぶことができ、動画に合わせて適切な音楽を追加することができます。
また、自分の音楽ファイルをインポートして使うことも可能です。
効果音を追加することで、動画のリアリティを高められます。
タイミングを合わせて音を挿入することで、視聴者により強い印象を与えられるので、積極的に取り入れましょう。
STEP7:エフェクト・フィルター追加・編集
最後に、エフェクトやフィルターを使って動画を仕上げます。
- 動画素材をタップ
- 「フィルター」をタップ
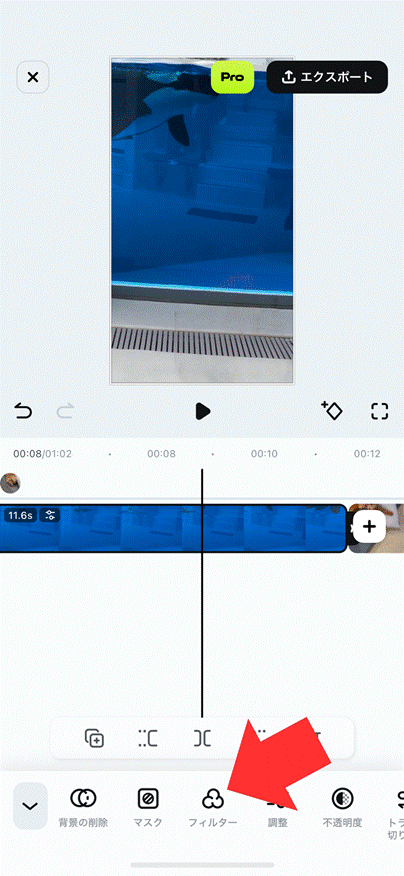
- 使いたいフィルターを選ぶ
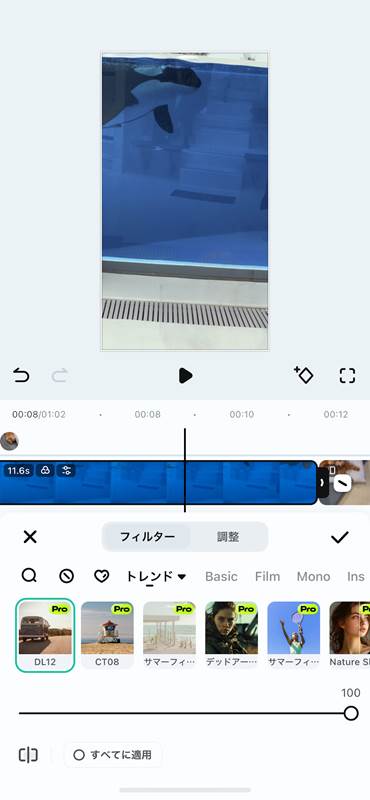
Filmoraには多くのエフェクトやフィルターが用意されており、動画の雰囲気を大きく変えることができます。
例えば、色調補正やビンテージ風のエフェクトを使うことで、動画に独特のスタイルを加えることができます。
フィルターを使って動画の色味を調整し、プロフェッショナルな仕上がりを目指しましょう。
動画編集アプリのFilmoraを使うメリット
動画編集アプリのFilmoraの使い方を見て、魅力的に感じている方はいるでしょう。
ここからは、動画編集アプリFilmoraを使うメリットについて深掘りしていきます。
- テンプレートを屈指して動画制作ができる
- 利用できるBGMやビデオの素材が豊富
- 難しい操作が必要ないので初心者でも簡単
テンプレートを屈指して動画制作ができる
Filmoraでは、豊富なテンプレートを利用することが可能です。
テンプレートを使うことで、複雑な編集をすることなく、プロフェッショナルな動画を簡単に作成できます。
特に、時間が限られている場合や、編集に自信がない場合に非常に便利です。
テンプレートには、さまざまなテーマやスタイルが用意されており、目的に応じて選べるので、理想としている動画が制作できるでしょう。
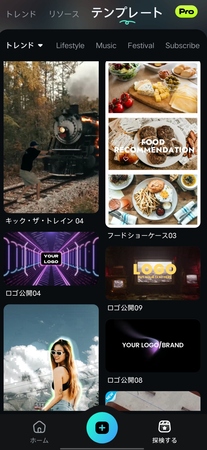
利用できるBGMやビデオの素材が豊富
Filmoraのライブラリには、多くのBGMやビデオ素材が含まれています。
素材を上手く利用することで、動画のクオリティを簡単に向上させることができます。
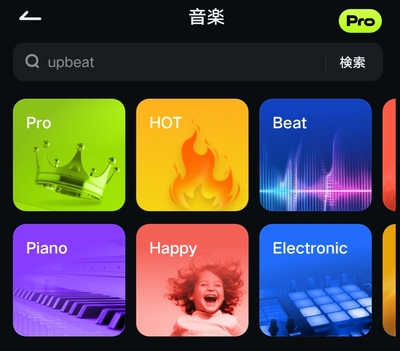
特に、BGMや効果音の追加は、動画の雰囲気を大きく変える効果があるので、インターネット上の無料音声では物足りません。
また、自分の素材をインポートすることも可能で、自由にカスタマイズができます。
AIを使って、独自のBGMの作成もできるので、チャレンジしてみてください。
難しい操作が必要ないので初心者でも簡単
Filmoraは、直感的なインターフェースを持っており、初心者でも簡単に操作することができます。
ドラッグ&ドロップ操作で素材を配置したり、ワンクリックでエフェクトを追加したりできるため、初めて動画編集をする人でもすぐに使いこなせます。
複雑な操作を必要としないため、短時間で高品質な動画を作成できるので、初心者でも簡単といえるでしょう。
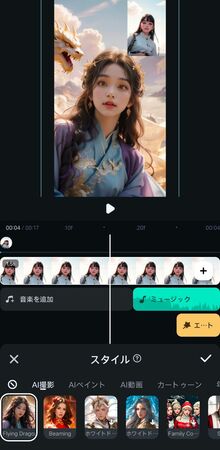
動画編集アプリFilmoraを利用する際の注意点
Filmoraの魅力的な部分について触れてきましたが、アプリを利用するには以下の2つの注意点に気を付ける必要があります。
- 動画編集を突き詰めていく
- 動画を出力するとFilmoraのロゴが出る
動画編集を突き詰めていくと機能が少なくて不便
アプリ版Filmoraは初心者向けに設計されているため、プロフェッショナルな動画編集を求めるユーザーには機能が不足していると感じるかもしれません。
高度な編集機能や細かい調整が必要な場合には、他の専門的なソフトウェアを検討する必要があります。
例えば、色補正や詳細なエフェクト編集、マルチカム編集など、プロフェッショナルな編集を求める場合には、より高度編集ソフトPC版Filmoraの使用がおすすめです。
動画を出力するとFilmoraのロゴが出る
無料版のFilmoraを使用すると、出力した動画にFilmoraのウォーターマークが表示されます。
ウォーターマークがあると、動画のクオリティが下がると感じることがあるため、個人用の動画やSNSでの共有に限られることが多いです。
プロフェッショナルな用途には、有料版の使用がおすすめです。
また、ウォーターマークがあると、視聴者にアプリの使用をアピールできる一方で、動画の見た目を損なう恐れもあります。
ウォーターマークのない動画を作成するためには、有料版へのアップグレードを検討しましょう。
動画編集アプリFimoraに関するよくある質問
動画編集アプリFilmoraに関するよくある質問について、以下の通りにまとめました。
- Filmoraの欠点はなに?
- Filmoraの無料版はいつまで使える?
- Filmoraは何に使うアプリ?
Filmoraの欠点はなに?
Filmoraの欠点としては、無料版ではウォーターマークが入ったり、プロフェッショナルな編集機能が少なかったりすることが挙げられます。
また、エフェクトやテンプレートが多い反面、細かいカスタマイズが難しい点もあります。
さらに、専門的なPC版編集ソフトFilmoraに比べて、色補正や詳細なエフェクト編集機能が劣るため、プロの映像制作には向かない可能性があるので注意しましょう。
Filmoraの無料版はいつまで使える?
Filmoraの無料版は、使用期間に制限がなく、いつでも利用可能です。
ただし、無料版では出力した動画にウォーターマークが入るため、必要に応じて有料版へのアップグレードを検討することが推奨されます。
無料版を使用することで、Filmoraの基本的な機能を試すことができるため、自分に合ったアプリかどうかを判断するのに役立ちます。
Filmoraは何に使うアプリ?
Filmoraは、主に動画編集を行うためのアプリです。
iOSやAndroidデバイスで簡単に高品質な動画を作成できるため、初心者から上級者まで幅広く利用されています。
SNSやYouTubeにアップロードするための動画制作にも適しており、簡単に魅力的なコンテンツを作成することができます。
Filmoraは直感的な操作性と豊富な素材が特徴で、誰でも手軽に使える点が魅力です。
まとめ:動画編集アプリFilmoraは簡単に使えるアプリ
Filmoraは、初心者でも簡単に使える動画編集アプリです。
直感的な操作性と豊富なテンプレート、エフェクト、素材が揃っており、誰でもプロフェッショナルな動画を作成することができます。
無料版ではウォーターマークが入るものの、基本的な編集機能を試すことができ、有料版ではより高度な編集が可能です。
Filmoraを使うことで、SNSやYouTubeにアップロードするための魅力的な動画を簡単に作成することができます。
ぜひ、このアプリを活用して、自分だけの素敵な動画を作成してみてください。





役に立ちましたか?コメントしましょう!