Filmoraの使い方完全ガイド!よく使う機能から裏技まで紹介
Oct 09, 2025 • カテゴリ: 動画編集の基本とコツ
ゼロからはじめる動画編集!Filmora基本操作ガイド
Filmoraは、国内外のクリエイターからビジネスパーソンに利用されている動画編集ソフトの一つです。直感的な操作性が魅力であり、YouTubeの動画編集などにも活用されています。そして、これから動画編集を始める方には、「Filmoraってどんな機能があるんだろう…?」「使い方は簡単なのかな…?」と気になるかもしれません。
そこで今回は、Filmoraの使い方や操作方法などを具体的に解説します。記事の後半では Filmora限定の裏技機能も紹介しているので、 Filmoraに興味のある方は、ぜひ本記事を参考にしてください。
そもそもFilmoraとは
Filmoraとは、動画編集から画面録画、近年話題のAI機能を搭載した高品質動画編集ソフトのことです。開発したWondershare社は国内外で多くの賞を受賞している企業であり、ユーザーファーストを徹底していることが魅力です。
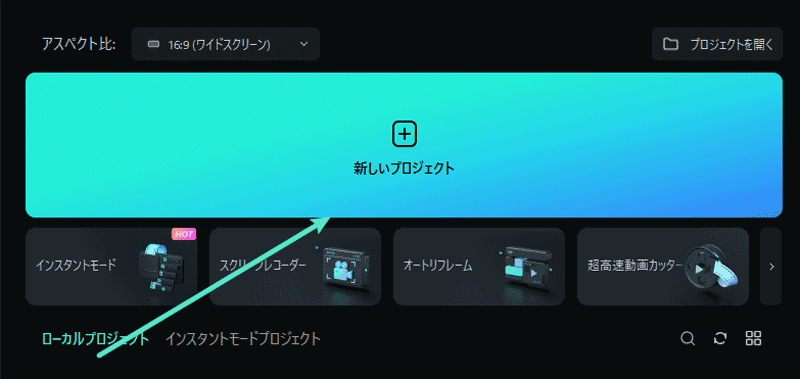
一般的な動画編集機能はもちろんプロの動画クリエイターが作成したテンプレートやデザインされたテキストも搭載されています。したがって動画編集初心者でもプロ級の動画を作ることが可能です。
また、Filmoraは国内外において【G2 Crowd】の動画編集製品部門の リーダー、GetAppビデオ編集部門最優秀賞、第40回Vectorプロレジ大賞Mac特別賞など、多くの受賞歴があり、高く評価されており、安心で利用できるソフトです。
![]()
![]()
![]()
![]()
Filmoraの使い方ガイド
それでは、Filmoraの基本的な使い方を見ていきましょう。なお Filmoraは無料でダウンロードできるので、ソフトの機能を体験したい方は、この機会に使い方を一緒に見ていきましょう。
動画・音声素材の導入・インポート
まずは、メディア素材ファイルをFilmoraにインポートする方法をご紹介します。メディアライブラリやタイムラインにメディアファイルをドラッグ&ドロップして、素早くインポートすることができます。
Filmoraにメディアファイルをインポートする3つの方法≫
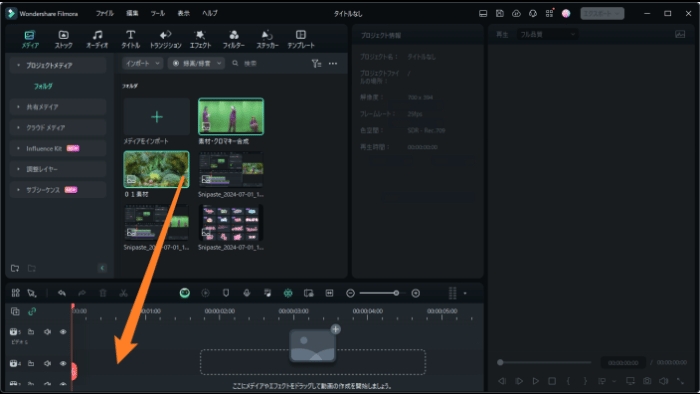
動画のカット・分割をする方法
それから、動画編集の基本である、タイムラインにある動画のカット・分割をする方法を紹介します。タイムラインのバーをカットしたい部分に移動して、【分割マーク】をクリックしましょう。

画像をカット・分割する際は、会話のつなぎ目などを箇所を意識しましょう!
エフェクト・トランジションを追加する方法
動画にエフェクトやトランジションを追加する際は、編集画面に表示されているメニューから好きな素材を選び、動画に追加します。
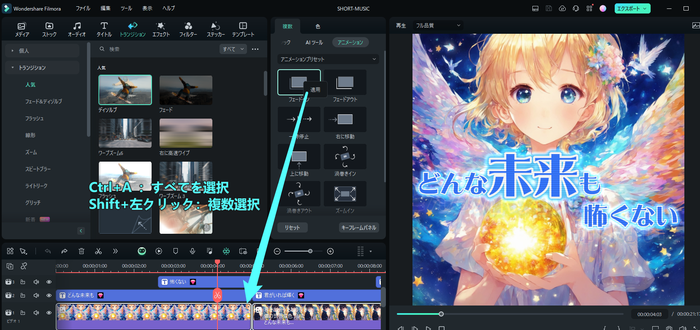
Filmoraには高品質な動画素材が多数用意されているので、自分の動画の世界観にエフェクト・トランジションを活用しましょう。
エフェクトやトランジションが多くなると視聴者が疲れる可能性があるので、適切な箇所だけに配置しましょう!
複数のクリップに一括でトランジションやエフェクトを追加することも可能です。
動画の速度を変更する方法
動画の速度を変更する方法は、下記の通りです。
- 動画クリップをダブルクリックする
- 【速度】を選択する
- 【一定速度】の【速度スライダー】を調整する
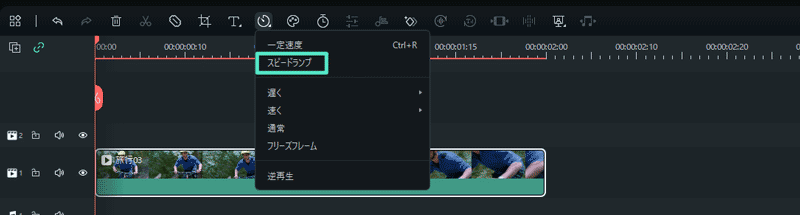
編集パネルでは逆再生なども利用できます。またメニューの【スピードランプ】をクリックすれば、動画スピードを活用した動画を作成することが可能です。
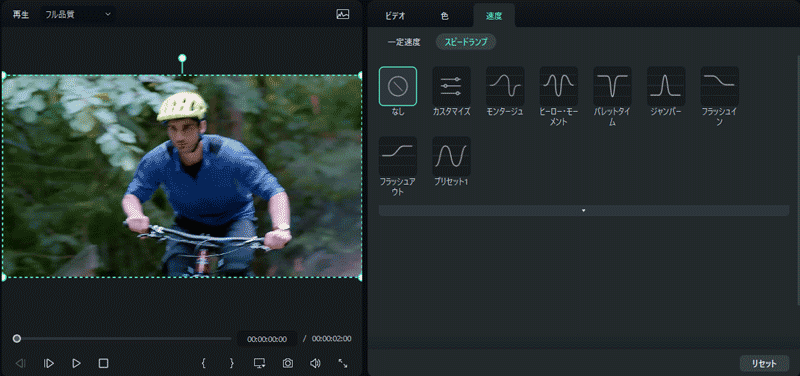
動画内のハイライトシーンを中心に緩急を加えると、動画のクオリティがグッと高くなります。Filmoraにはテンプレートが用意されているので、手軽にスピードを操作できます!
不透明度を編集する方法
動画の不透明度は、ビデオパネルの【ベーシック】から変更することが可能です。
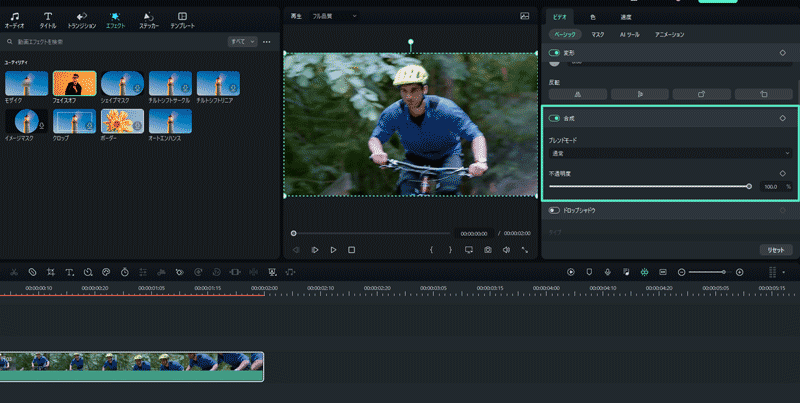
不透明度は動画だけではなく、テキストなどにも使用可能。複数のクリップを重ねるときやディゾルブを作る際に活用しよう!
マスクを使用する方法
マスク機能とは簡単に説明すると、動画の一部を切り取る機能のことです。動画素材の一部を使用するときはマスクを活用しましょう。具体的なやり方は下記の通りです。
- 動画クリップを配置する
- 上のクリップをダブルクリックする
- マスクの種類を選択する
- マスクを適用する
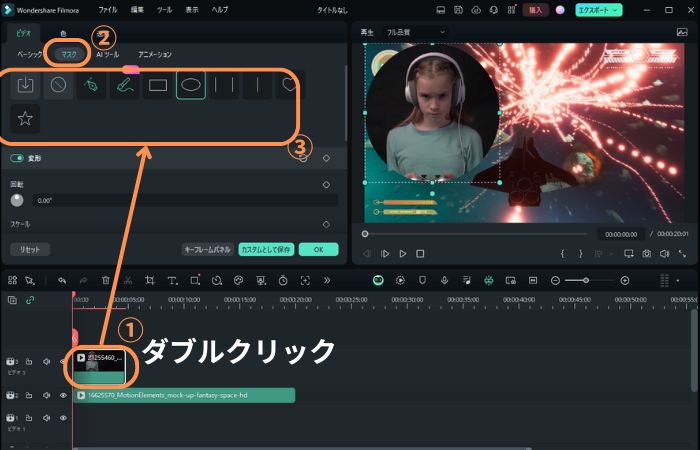
マスクを使用する際は、くり抜く画像クリップが上にくるように配置してください。
Filmoraには多種多様なマスクの形が用意されています。そのため、高度な設定を覚える必要はありません。ただし、マスクを適用する動画の位置には注意してね!
クロマキー合成を使用する方法
クロマキー合成とは、グリーンバックやブルーバックで撮影した映像の被写体だけを合成する編集方法のことです。Filmoraなら背景の色にかかわらず動画を合成できるので、手軽に合成映像を作りたい方にピッタリの機能といえるでしょう。具体的なやり方は下記の通りです。
- 合成素材に使用する動画をクリックする
- タイムライン上部の【AI マットツール】を選択する/ビデオ編集パネルの【AIツール】をクリック
- 【クロマキー】を選択する
- 背景のカラーを選択する
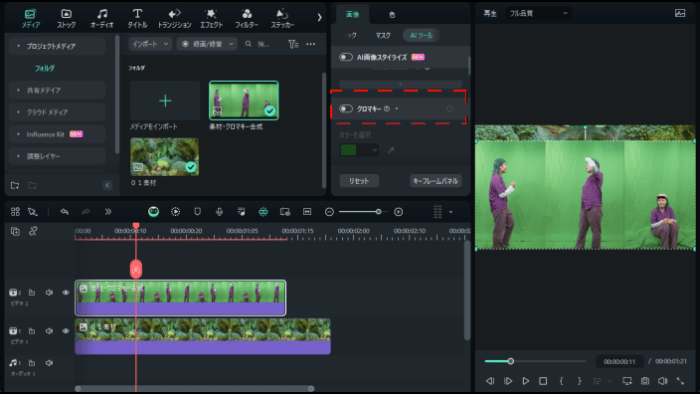
クロマキー合成が適用されたら、オフセットやエッジの幅を調整して、合成の微調整を行いましょう。
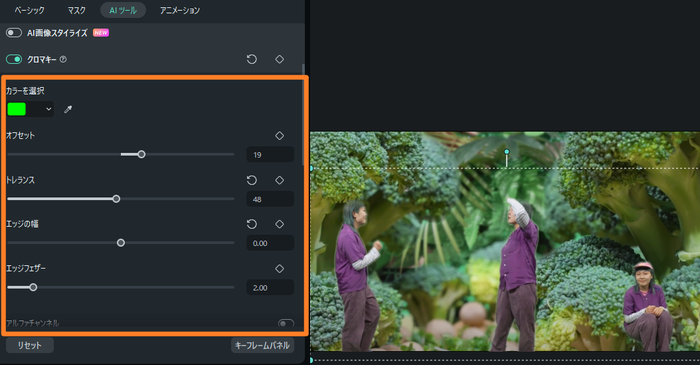
Filmoraのクロマキーはグリーンバック以外にも対応していますが、背景に物体が映り込むとキレイな合成が適用できません。したがってクロマキー合成を活用する際は、背景には何も写っていない映像を収録しましょう!
テキストを追加・編集する方法
動画にテキストを使用する際は、メニューの【タイトル】からジャンルを選択して、好きなテキスト素材をタイムラインに追加しましょう。
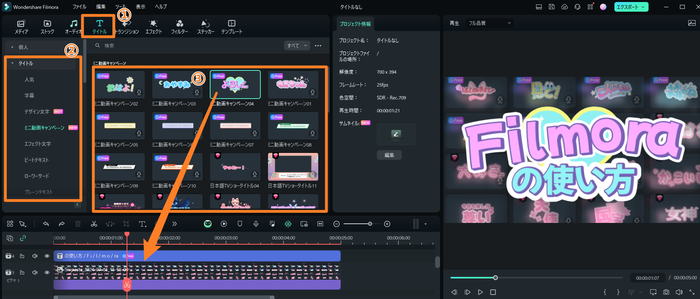
またFilmoraには、プロの動画クリエイターが作成した【デザイン文字】が用意されています。テキスト編集が苦手な方は、こちらの素材をぜひ活用してください。
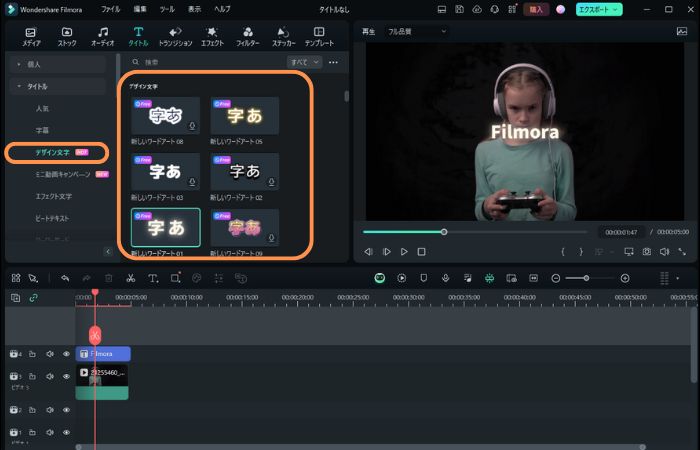
テキストを編集する際は、テキストクリップをダブルクリックして文字の内容や大きさ、不透明度などを調整しましょう
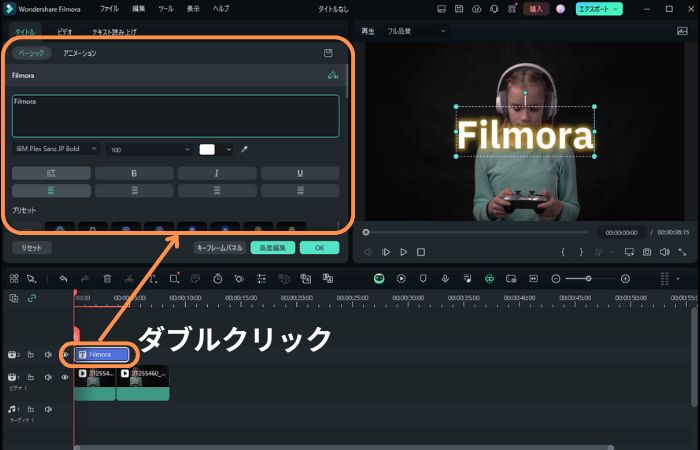
さらにテキスト編集タブの【高度な編集】をクリックすると図形の追加、テキストの輪郭やアニメーションなど、より細かい設定をすることが可能です。テキストスタイルとしても保存できるので、YouTube動画などには便利な機能といえるでしょう。
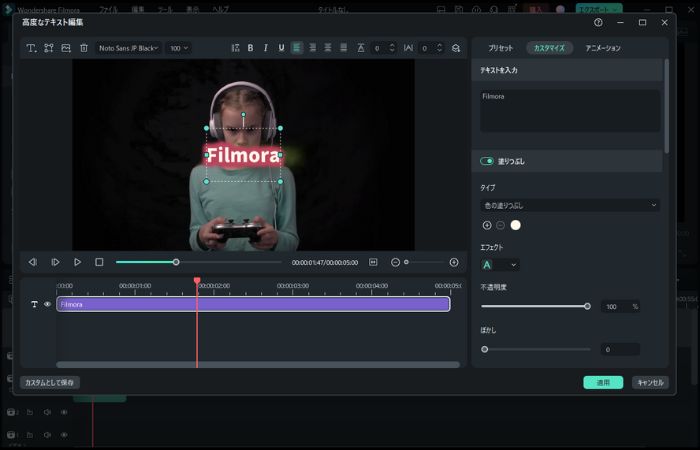
Filmoraには多種多様なテキストが搭載されています。しかし、多くのテキストスタイルを使用すると動画が見にくくなる可能性があるので、フォントや文字のデザインは最小限に抑えましょう。
アニメーションを追加する方法
クリップにアニメーションを追加する方法は下記の通りです。
- 編集する素材クリップをダブルクリックする
- 【アニメーション】を選択する
- 好きなアニメーションを指定する
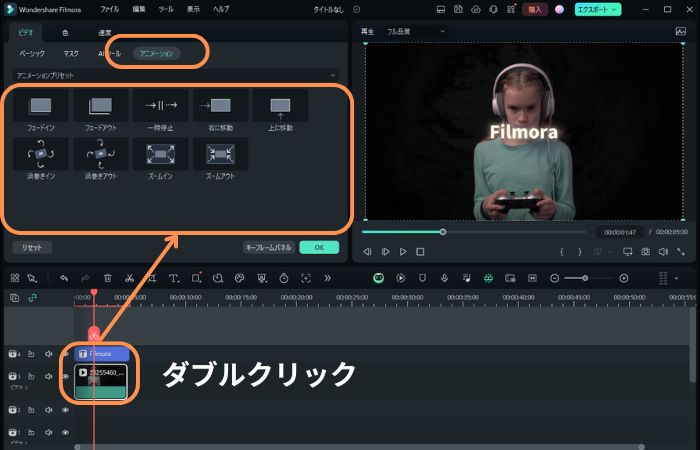
Filmoraにはアニメーションテンプレートが搭載されているので、自作する手間は必要ありません。
アニメーションは、シーンの切り替えなど最小限の場所で使用しましょう。多用しすぎると動画の内容が入ってこないので注意してください!
【裏技】Filmoraだけの特別機能の使い方
前述では、Filmoraの基本的な使い方を紹介しました。しかしFilmoraには、他の動画編集ソフトでは利用できない機能が多数搭載されています。ここでは、 Filmor限定の特別機能を見ていきましょう。
AI機能
Filmoraには、近年注目されている【自動生成AI機能】が多数搭載されています。あくまで一例ですが、Filmora限定の編集効率アップできるAI機能をいくつ紹介していきます。
AIステッカー
画像生成AI機能を活用した【AIステッカー】では、簡単な文章から魅力的な画像を作成してくれます。

【カーブテキスト】&【AIステッカー】でアイコンデザインを簡単自作!|Wondershare Filmora
スマートショートクリップ
ショート動画が流行っているうち、【スマートショートクリップ】を使えば、数クリックするだけで長い動画を目を引くショート動画を簡単に作成できます。

AI音楽・サウンドエフェクト
タブを選ぶ、あるいはプロンプトを入力するだけで、AI音楽・サウンドエフェクトを生成できます。商用利用可能なので、自分の特別なオーディオを使いましょう。
おすすめの音楽・効果音生成ツールFilmora
(PCでもスマホでも対応可能)
【AI音楽生成】Filmoraで生成した音楽を試聴する☟
【AIサウンドエフェクト】Filmoraで生成した効果音を試聴する☟
AI動画生成
【AI動画生成機能】では、テキストから動画を自動で作成することが可能です。
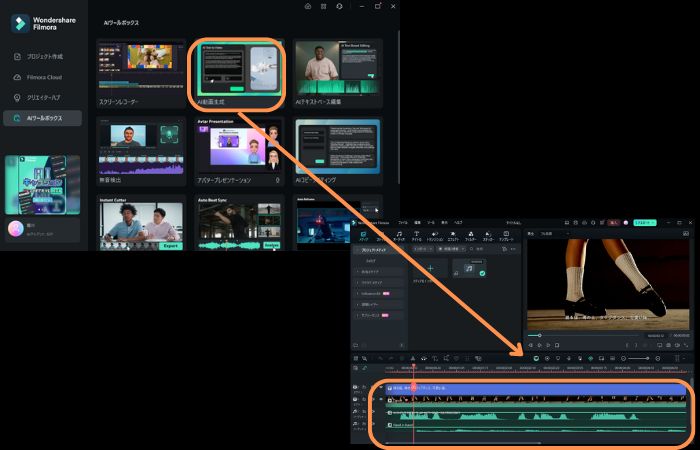
ここまで紹介した機能以外にも、FilmoraにはさまざまなAI機能が搭載されています。使い方は非常に簡単なので、ぜひ活用してください。
画面録画
動画編集ソフトにはめずらしく、Filmoraには画面録画機能が搭載されています。
最小限の録画設定だけで高画質録画ができるため、ゲーム実況動画などを撮影したい方には便利な機能といえるでしょう。

高品質テンプレート
さまざまなジャンルのテンプレートが搭載されていることも、Filmoraの魅力の一つです。多種多様なジャンルがあり必要な素材を差し込むだけなので、動画編集の経験がない方でも魅力的な作品を作れるでしょう。
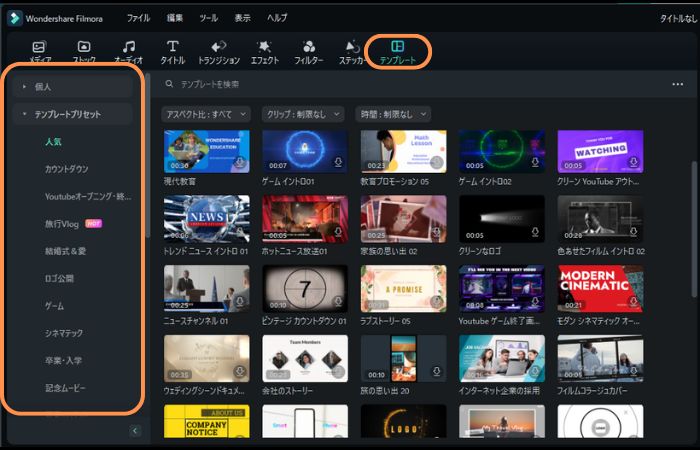
高性能音声編集
一般的に難しいノイズ除去なども、Filmoraでは手軽に編集できます。というのも高性能AIを活用した【AIノイズ除去】を活用するだけで、動画の音声をクリアにすることが可能です。
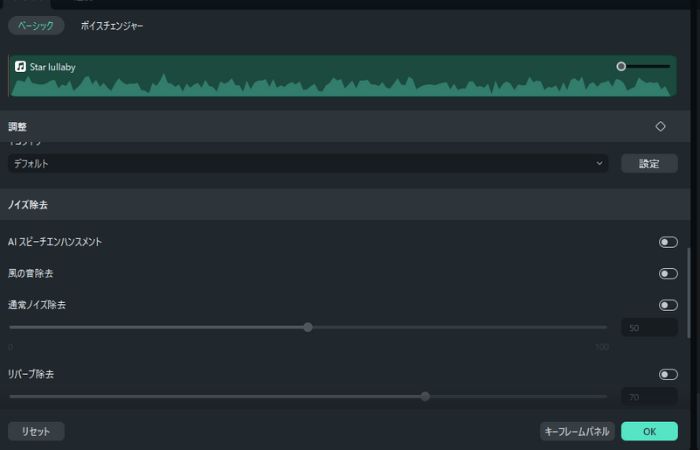
音楽クリップをダブルクリックするだけで好きな編集ができるので、ぜひ活用してください。
Filmoraの使い方に関するよくある質問
最後に、Filmoraの使い方に関するよくある質問にお答えします。
Filmoraは無料で使える?
Filmoraの基本的な機能は全て無料で体験していただくことが可能です。ただし、一部のAI機能は別途費用が必要です。
Wondershare Filmora(フィモーラ)の無料版と有料版の違いをご紹介≫
FilmoraはYouTube動画の編集に使える?
YouTube動画の作成には、 Filmoraは役立つでしょう。操作性や機能性もさることながら、 FilmoraはYouTubeに直接動画を投稿することが可能です。動画のサムネイルも作成できるので、ぜひ活用してください。
関連記事:魅力的なYouTube動画の作り方は?具体的なポイントも紹介
まとめ: Filmoraの使い方を理解して動画を作ろう!
Filmoraには多種多様な機能が搭載されており、全ての機能を直感的に使用することが可能です。サポート体制も充実しているので、安心して利用できるでしょう。また動画編集以外にも画面録画やAI機能など、あたらしい機能が続々と追加されることも魅力です。本文はFilmoraの使い方を紹介しましたので、より質の高い動画編集ソフトを使いたい方は、ぜひ Filmoraを無料ダウンロードしてみてください。
フィモーラ14登場!最新AI機能で高品質・効率的な動画編集を実現!マルチカメラ編集・AI動画補正・AI顔モザイク|Wondershare Filmora
関連記事
サポート
製品に関するご意見・ご質問・ご要望はお気軽に こちらまでお問い合わせください。 >>



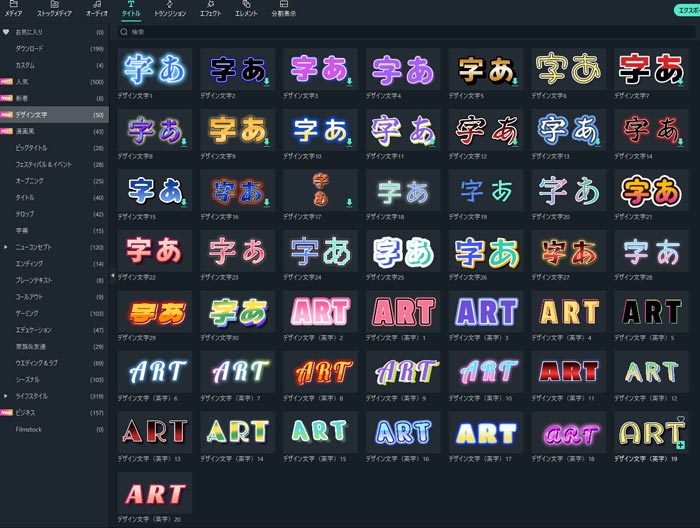


役に立ちましたか?コメントしましょう!