-
はじめに-Win
-
新機能
-
システム要件
-
スタートアップ画面
-
パネルレイアウト
-
プロジェクトの作成
-
インポート
-
PC録画
-
ビデオ編集
- レンズ補正
- 動画の分割&トリミング
- スピード調整
- マスク
- モザイクを追加
- フェイスオフエフェクト
- フリーズフレームの追加
- ドロップシャドーの適用
- 自動補正
- テンプレートプリセットで動画編集
- 枠線
- 変形
- 合成
- モーショントラッキング
- 手ぶれ補正機能
- クロマキー
- 動画のクロップとズーム
- 動画クリップのスナップショット
- 動画の逆再生
- PIP
- 分割表示
- 自動字幕起こし/テキスト読み上げ/SRT
- Filmora Workspace
- マルチクリップ編集
- サブシーケンス
- オプティカルフローによるスローモーション
- 高速プレビュー(JKL)
- マーカー機能
- お気に入りマークカスタマイズ
- バックグラウンド
- 自動リップル
- クリップを有効/無効にする
- ルーラー機能
- マグネティックタイム
- キーフレームカーブ
- マルチカメラ編集
- すべてのクリップを選択
- 描画ツール
-
色編集
-
オーディオ編集
-
アニメーション編集
-
スピード編集
-
AI編集
- AIポートレート(ボディエフェクト)
- オート リフレーム
- オートモンタージュ
- オートハイライト
- ARステッカー追加
- 無音検出
- オートノーマライズ機能
- オーディオダッキング
- ノイズ除去
- シーン検出
- スマートカットアウト
- AIオーディオストレッチ
- AI ノイズ除去
- AI コピーライティング
- AI画像生成
- AI動画生成機能
- AI Copilot編集機能
- AI サムネイルエディター
- AIボーカルリムーバー
- AIテキストベース編集
- AIスキントーン保護
- AI スマートマスク
- AI音楽ジェネレーター
- AI翻訳
- AIボイスクローン
- AIステッカー
- AIスマート検索
- AIオブジェクトリムーバー
- 動画ノイズ除去
- AI動画補正
- 平面トラッキング
- AIサウンドエフェクト
- AI顔モザイク
- AI音声補正
- スマートBGMジェネレーター
- スマートシーンカット
- スマートショートクリップ
- オーディオから動画
- 画像から動画生成
- AIでアイデアから動画生成(Windows版)
-
動画エフェクト素材
-
動画トランジション
-
オーディオ素材
-
タイトル素材
-
エレメント素材
-
クリップのエクスポート
-
Wondershareドライブ
-
パフォーマンス向上
インポート
Wondershare製Filmoraでは、標準、HD、そして4Kの動画をインポートすることができます。コンピュータのウェブカメラやPC画面の録画機能を使用してFilmoraで動画を録画することもできます。さらに、Filmoraではボイスオーバーも録画することができます。
メディアクリップ – 素早く簡単にアクセスすることができるメディアライブラリにインポートされた動画、画像、オーディオファイル等が表示されます。
メディアファイルをFilmoraにインポートする方法
Filmoraにメディアファイルをインポートする方法は3つあります。
サポートされているファイル形式のリストについてはこちらをご確認ください。
方法1
ファイル > メディアのインポートをクリックします。メディアファイルをインポートする、メディアフォルダをインポートする、カメラやスマホからインポートする、またはオートモンタージュからインポートするを選択します。
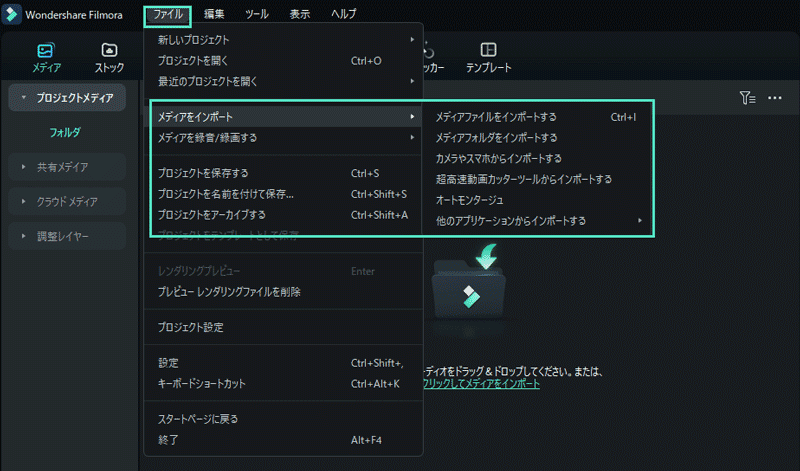
プロジェクトメディアの隣にあるバーにインポート用のクリックエントリーも用意されています。.
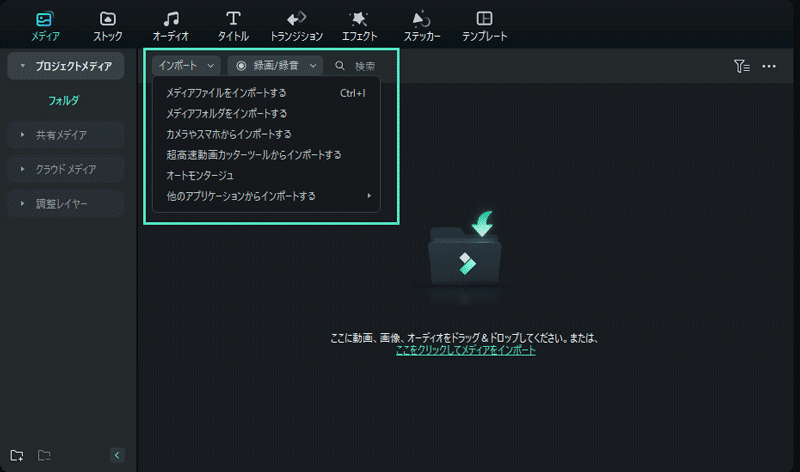
オートモンタージュでインポートをクリックした場合、オートモンタージュの操作画面がポップアップされます。左上のメディアをインポートをクリックします。
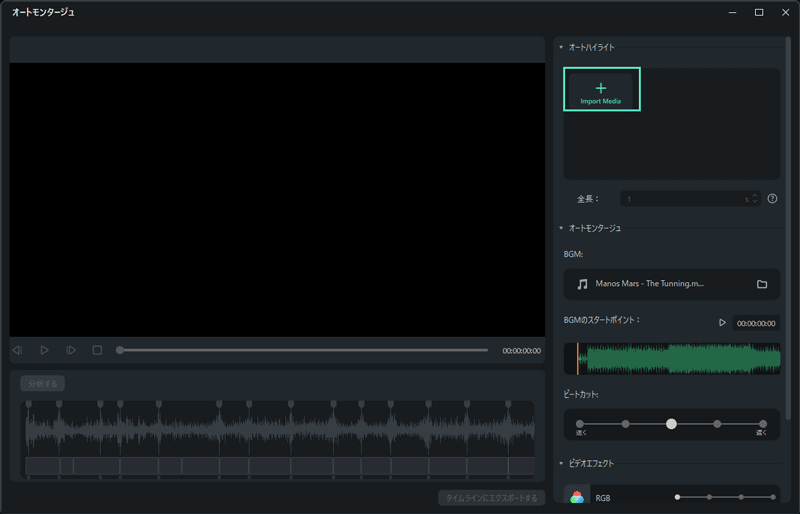
クリックしてオートモンタージュの詳細について確認することができます。
方法2
メニューバーでメディアが選択された状態で、1つ目のタブ (プロジェクトメディア)をクリックします。以下に示すメディアインポートエリアをクリックし、ポップアップ画面から1つまたは複数のメディアファイルを選択します。
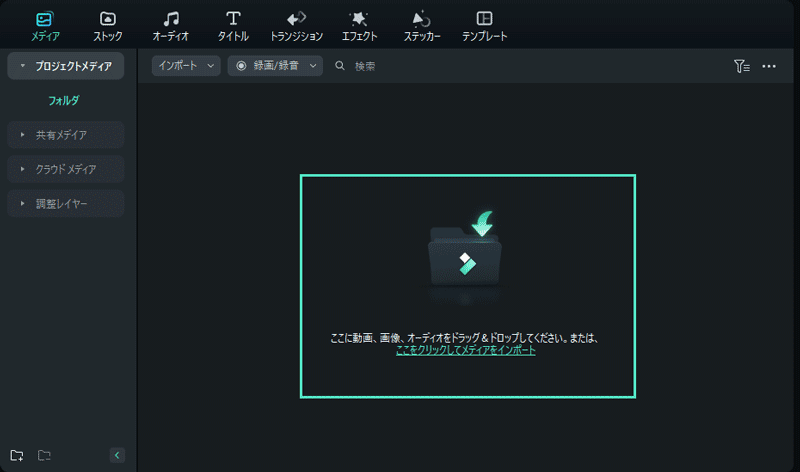
方法3
メディアライブラリにメディアファイルをドラッグ&ドロップします。
メディアファイルをインポートする際、Filmoraによる編集プロセスを加速させるためのプロキシファイルの作成について尋ねられる場合があります。
プロキシファイルは、オリジナルのファイルよりも小さなセカンドメディアファイルです。通常、動画の解像度が高いほどより高いタイムライン効率が必要になります。
プロキシファイルを作成することで編集時の動画解像度を下げることができ、最終的にエクスポートされる品質に影響を与えることなく編集プロセス全体を加速させることができます。
注記:
より高速な動画編集を体験するため、プロキシファイルの作成に対して「はい」を選択されることを推奨しています。一度に複数のファイルを選択する方法
- CtrlキーまたはShiftキーを押しながらファイルをクリックします。
- Ctrlでは、ファイルリスト上の任意のファイルを複数選択することができます。ファイル通しが並んでいる必要はありません。
- Shiftでは、並んでいるファイのグループを選択するとができます。1つのファイルをクリックし、Shiftを押しながら最後のファイルをクリックします。選択したファイルの間のすべてのファイルが選択されます。
クリック時にのみCtrlまたはShiftキーを押しておく必要があります。ファイルの選択が完了したらキーから手を放しても選択したファイルは選択された状態を保ちます。
関連情報
おすすめ記事
画像からAIダンス動画を生成する方法
SNSで注目を集めるには、アニメーションや鮮やかなコンテンツが効果的です。AIフォトダンスジェネレーターを使えば、写真を活気あるダンス動画に変換可能で、個人利用やマーケティングにも最適です。本記事では、「Filmora」などのツールを使った作成方法、活用例、クリエイティブなコツ、よくある質問を解説します。
ChatGPT(GPT-4)とは?動画の台本作成をもっと効率的に!ChatGPTサインインなしでも使えるソフトもご紹介
初心者の方向けに最近話題となっているChatGPTのの解説を行います。また、ChatGPTと同じようにAIを使って動画の台本の作成を自動で行うことができるおすすめのソフトがありますので、こちらをご紹介します。
YouTube(ユーチューブ)ショート動画で人気の音楽10選
YouTubeのショート動画は国内外で人気が高く、数億万回も再生された動画もあります。どんな方でも気軽に作れますが、BGMをどうすれば良いか悩むかもしれません。この記事では、YouTubeのショート動画で人気の音楽を10曲ピックアップして紹介します。
F.A.Q
Wondershare IDの作成
Wondershare IDの作成方法について、詳しく紹介します。
アクティベーション
Wondershare IDでFilmoraのアクティベーションを行う方法を紹介します。
パスワードの回復またはリセット
Wondershare IDのパスワードを回復またはリセットする方法について、紹介します。

