-
はじめに-Win
-
新機能
-
システム要件
-
スタートアップ画面
-
パネルレイアウト
-
プロジェクトの作成
-
インポート
-
PC録画
-
ビデオ編集
- レンズ補正
- 動画の分割&トリミング
- スピード調整
- マスク
- モザイクを追加
- フェイスオフエフェクト
- フリーズフレームの追加
- ドロップシャドーの適用
- 自動補正
- テンプレートプリセットで動画編集
- 枠線
- 変形
- 合成
- モーショントラッキング
- 手ぶれ補正機能
- クロマキー
- 動画のクロップとズーム
- 動画クリップのスナップショット
- 動画の逆再生
- PIP
- 分割表示
- 自動字幕起こし/テキスト読み上げ/SRT
- Filmora Workspace
- マルチクリップ編集
- サブシーケンス
- オプティカルフローによるスローモーション
- 高速プレビュー(JKL)
- マーカー機能
- お気に入りマークカスタマイズ
- バックグラウンド
- 自動リップル
- クリップを有効/無効にする
- ルーラー機能
- マグネティックタイム
- キーフレームカーブ
- マルチカメラ編集
- すべてのクリップを選択
- 描画ツール
-
色編集
-
オーディオ編集
-
アニメーション編集
-
スピード編集
-
AI編集
- AIポートレート(ボディエフェクト)
- オート リフレーム
- オートモンタージュ
- オートハイライト
- ARステッカー追加
- 無音検出
- オートノーマライズ機能
- オーディオダッキング
- ノイズ除去
- シーン検出
- スマートカットアウト
- AIオーディオストレッチ
- AI ノイズ除去
- AI コピーライティング
- AI画像生成
- AI動画生成機能
- AI Copilot編集機能
- AI サムネイルエディター
- AIボーカルリムーバー
- AIテキストベース編集
- AIスキントーン保護
- AI スマートマスク
- AI音楽ジェネレーター
- AI翻訳
- AIボイスクローン
- AIステッカー
- AIスマート検索
- AIオブジェクトリムーバー
- 動画ノイズ除去
- AI動画補正
- 平面トラッキング
- AIサウンドエフェクト
- AI顔モザイク
- AI音声補正
- スマートBGMジェネレーター
- スマートシーンカット
- スマートショートクリップ
- オーディオから動画
- 画像から動画生成
- AIでアイデアから動画生成(Windows版)
-
動画エフェクト素材
-
動画トランジション
-
オーディオ素材
-
タイトル素材
-
エレメント素材
-
クリップのエクスポート
-
Wondershareドライブ
-
パフォーマンス向上
ローカルにエクスポートする[高精度なビデオ&オーディオ出力に対応]
1エクスポートボタンをクリックしてローカルタブを選択します。
2エクスポートしたい形式を選択します。現在Filmoraでは次の形式がサポートされています:WMV, MP4, AVI, MOV, F4V, MKV, TS, 3GP, MPEG-2, WEBM, GIF, MP3
3動画の名前を変更してコンピュータの保存先を変更することができます。出力解像度やフレームレート、ビットレート、色空間をエクスポート前に変更することもできます。
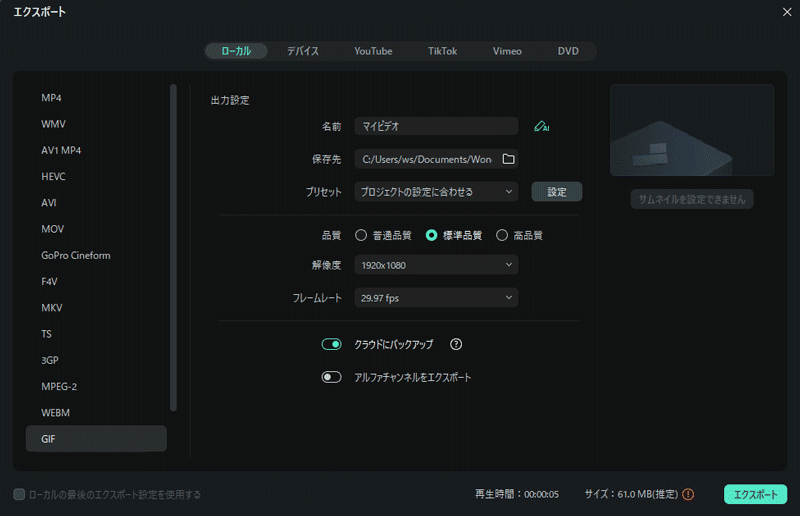
4動画の調整が完了したら、エクスポート画面でエクスポートボタンを押します。指定したロケーションに動画が保存されます。
設定について
- エクスポート設定を変更 (すなわち解像度、ビットレート、フレームレート)するには、設定ボタンをクリックします。
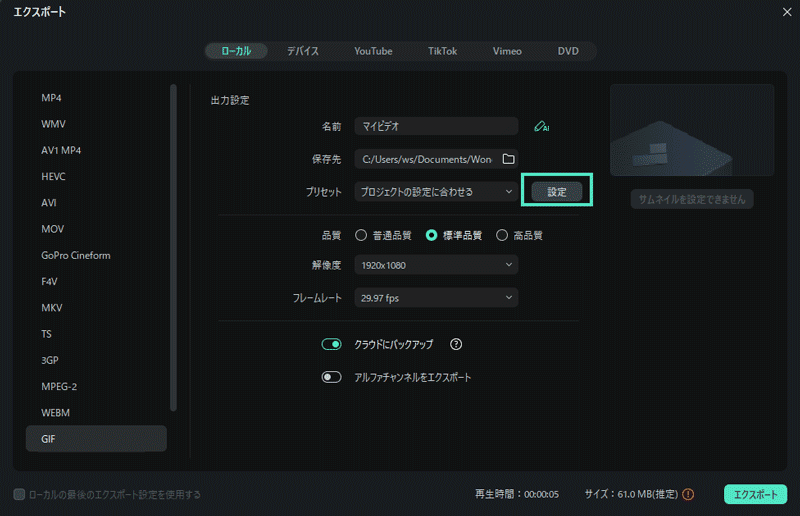
- 設定画面では、3つの品質レベルから選択することができます:高品質、標準品質、普通品質。これらの違いはビットレートだけになります。このパラメータや、解像度やフレームレート等のその他のパラメータをこの画面で調整することができます。
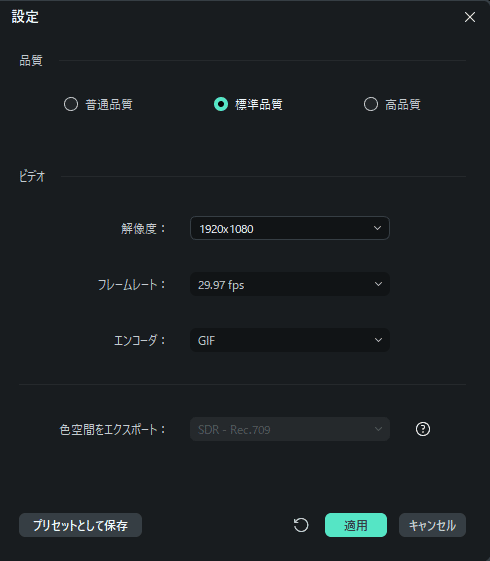
- オリジナルの動画と同じ設定で動画をエクスポートすることを推奨します。
注:
動画のサイズはプロジェクトの長さとビットレートに依存します。ファイルサイズが大きすぎる場合は設定画面でビットレートを変更して小さくすることをお試しください。プロ向け設定:高精度ビデオ&オーディオ出力
1. プロジェクト設定:オーディオサンプルレート設定対応
プロジェクト設定で44.1kHzまたは48kHzのオーディオサンプルレートを設定可能になり、書き出し時の音質忠実性が向上します。
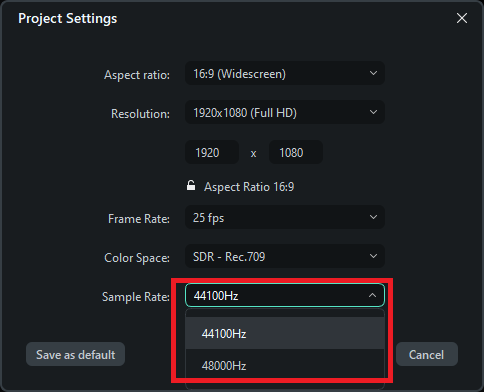
2. 動画フォーマット設定でのオーディオビット深度調整
詳細設定インターフェースで、オーディオフォーマットにPCMエンコーディングを選択可能。ビット深度の設定により、より精密な音質制御が行えます。
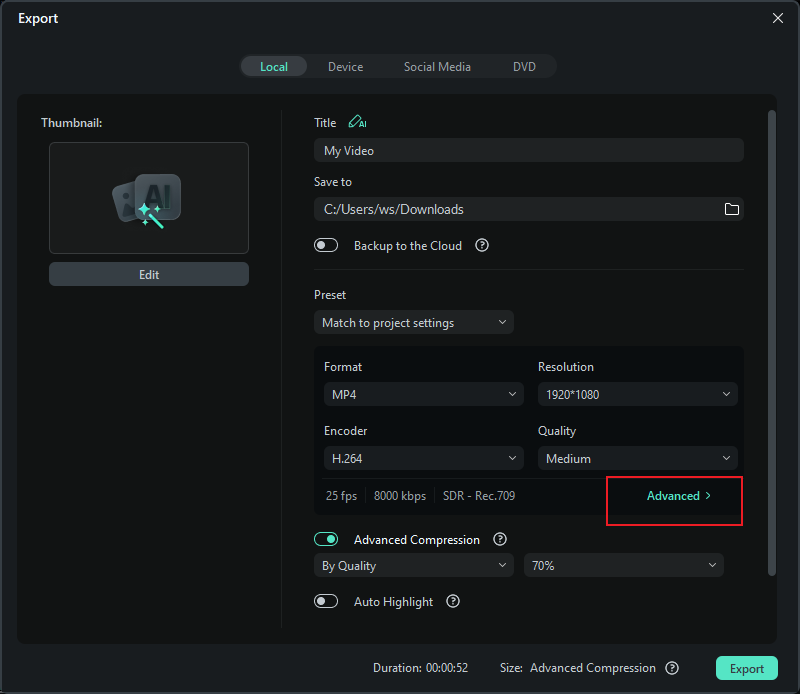
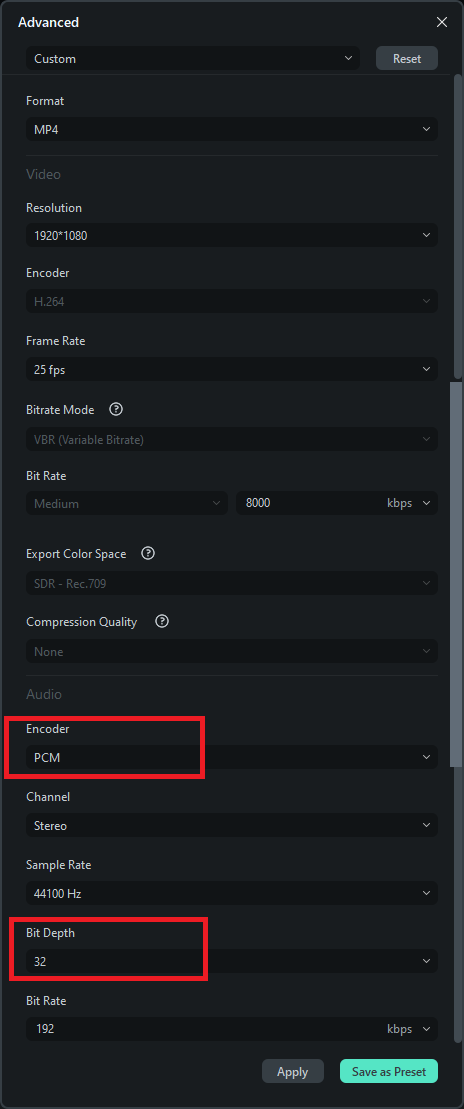
3. 高精度でWAV形式のPCMオーディオをエクスポート
純粋なオーディオをWAV形式でエクスポートする際、ユーザーはサンプルレート(44.1kHzまたは48kHz)を選択し、最大オーディオ品質のためにビット深度を32ビットまで調整できます。
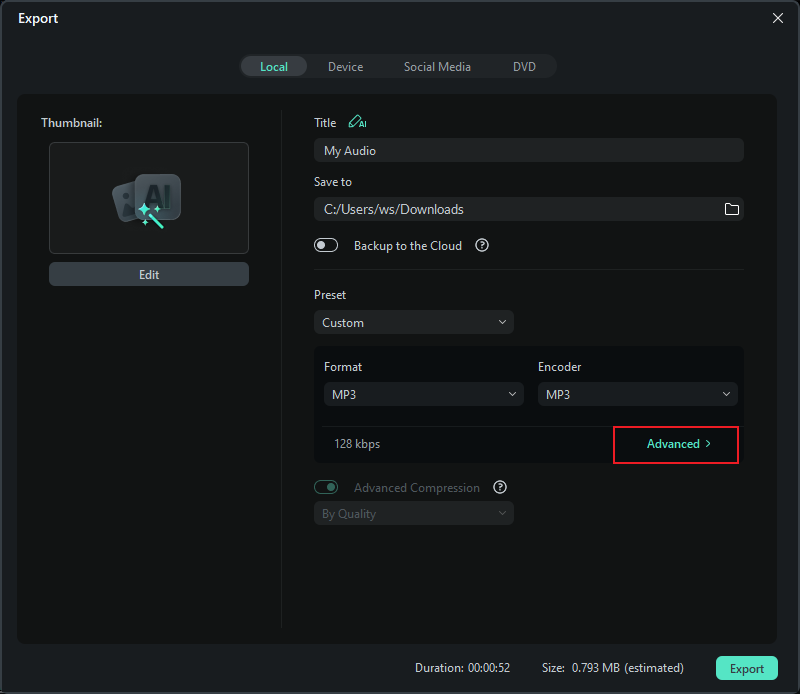
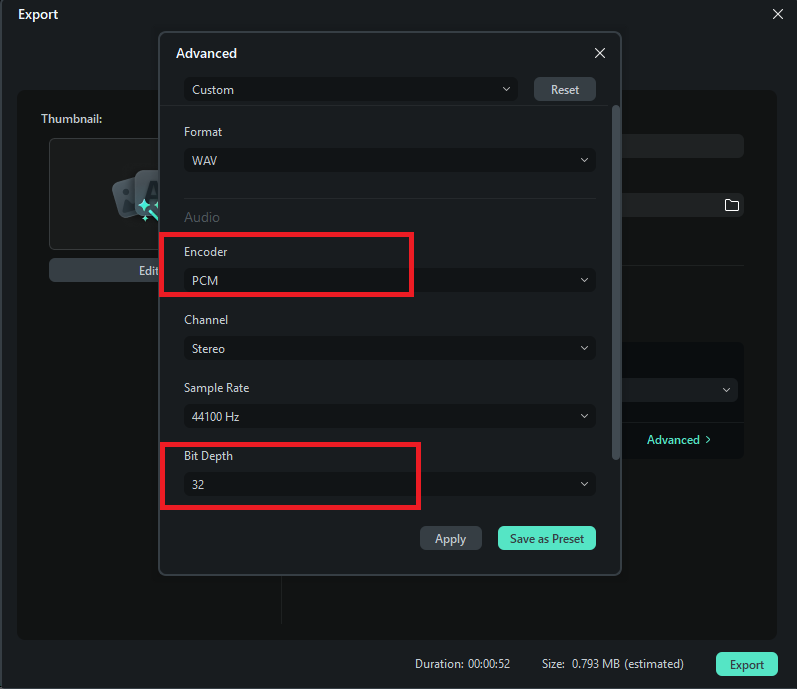
関連情報
おすすめ記事
【2025年最新】AIで写真&動画からオブジェクトを簡単に消す方法【厳選ツール紹介】
目を見張るほど飛躍的にAI技術が進化し続ける現代、写真や動画の編集作業もAIを活用して簡単になってきています。そんな中で本記事では、AIでオブジェクトや人を簡単に消せるツールを紹介。更にツールの選び方や、具体的な使用方法についても解説していきます。
【2025年】顔入れ替えアプリ6選!特徴やメリット使い方も紹介
本記事では、現在人気である「顔入れ替えアプリ」の概要やおすすめのアプリ、使い方などについて詳しく解説していきます。一つ工夫を加えた遊びとして「顔入れ替えアプリ」を使えば、おもしろいユニークな写真や動画が出来上がります。
料理動画の撮り方と編集方法とは?必要な撮影機材もご紹介
当記事ではそんな初心者の為に、はじめての料理動画をアップロードするまでに必要になる知識と道具についてご紹介していきます。 1.世間で人気のある料理動画の種類について 2.料理動画撮影するためにスマホ以外に必要となる道具の使い方3.撮影した料理映像を上手に編集するためのコツこれらの技術を身に着ければ、毎日の料理時間をクリエイティブな動画制作に昇華させることができます。慣れれば毎日のように動画作品を生み出すことも可能でしょう。
F.A.Q
Wondershare IDの作成
Wondershare IDの作成方法について、詳しく紹介します。
アクティベーション
Wondershare IDでFilmoraのアクティベーションを行う方法を紹介します。
パスワードの回復またはリセット
Wondershare IDのパスワードを回復またはリセットする方法について、紹介します。

