-
はじめに-Win
-
新機能
-
システム要件
-
スタートアップ画面
-
パネルレイアウト
-
プロジェクトの作成
-
インポート
-
PC録画
-
ビデオ編集
- レンズ補正
- 動画の分割&トリミング
- スピード調整
- マスク
- モザイクを追加
- フェイスオフエフェクト
- フリーズフレームの追加
- ドロップシャドーの適用
- 自動補正
- テンプレートプリセットで動画編集
- 枠線
- 変形
- 合成
- モーショントラッキング
- 手ぶれ補正機能
- クロマキー
- 動画のクロップとズーム
- 動画クリップのスナップショット
- 動画の逆再生
- PIP
- 分割表示
- 自動字幕起こし/テキスト読み上げ/SRT
- Filmora Workspace
- マルチクリップ編集
- サブシーケンス
- オプティカルフローによるスローモーション
- 高速プレビュー(JKL)
- マーカー機能
- お気に入りマークカスタマイズ
- バックグラウンド
- 自動リップル
- クリップを有効/無効にする
- ルーラー機能
- マグネティックタイム
- キーフレームカーブ
- マルチカメラ編集
- すべてのクリップを選択
- 描画ツール
-
色編集
-
オーディオ編集
-
アニメーション編集
-
スピード編集
-
AI編集
- AIポートレート(ボディエフェクト)
- オート リフレーム
- オートモンタージュ
- オートハイライト
- ARステッカー追加
- 無音検出
- オートノーマライズ機能
- オーディオダッキング
- ノイズ除去
- シーン検出
- スマートカットアウト
- AIオーディオストレッチ
- AI ノイズ除去
- AI コピーライティング
- AI画像生成
- AI動画生成機能
- AI Copilot編集機能
- AI サムネイルエディター
- AIボーカルリムーバー
- AIテキストベース編集
- AIスキントーン保護
- AI スマートマスク
- AI音楽ジェネレーター
- AI翻訳
- AIボイスクローン
- AIステッカー
- AIスマート検索
- AIオブジェクトリムーバー
- 動画ノイズ除去
- AI動画補正
- 平面トラッキング
- AIサウンドエフェクト
- AI顔モザイク
- AI音声補正
- スマートBGMジェネレーター
- スマートシーンカット
- スマートショートクリップ
- オーディオから動画
- 画像から動画生成
- AIでアイデアから動画生成(Windows版)
-
動画エフェクト素材
-
動画トランジション
-
オーディオ素材
-
タイトル素材
-
エレメント素材
-
クリップのエクスポート
-
Wondershareドライブ
-
パフォーマンス向上
AIサウンドエフェクト
AI サウンドエフェクト は、パーソナライズされた音声を自動で作成する機能です。キーワードを入力すると、ワンクリックでカスタマイズされたサウンド エフェクトを生成できます。この機能により、クリエイターはクリップに適切なオーディオエフェクトをすばやく追加できます。
ここでは、この機能の詳細を解説します。
Filmoraでカスタマイズされたサウンドエフェクトを生成する方法
カスタマイズされたサウンドエフェクトを生成する手順は以下のとおりです。
Step 1: Filmoraを起動して新しいプロジェクトを作成する
Filmora をダウンロードしたら、プログラムを開いてメインメニューからログインまたはサインアップします。次に、表示されるメニューから「新しいプロジェクト」を選択します。
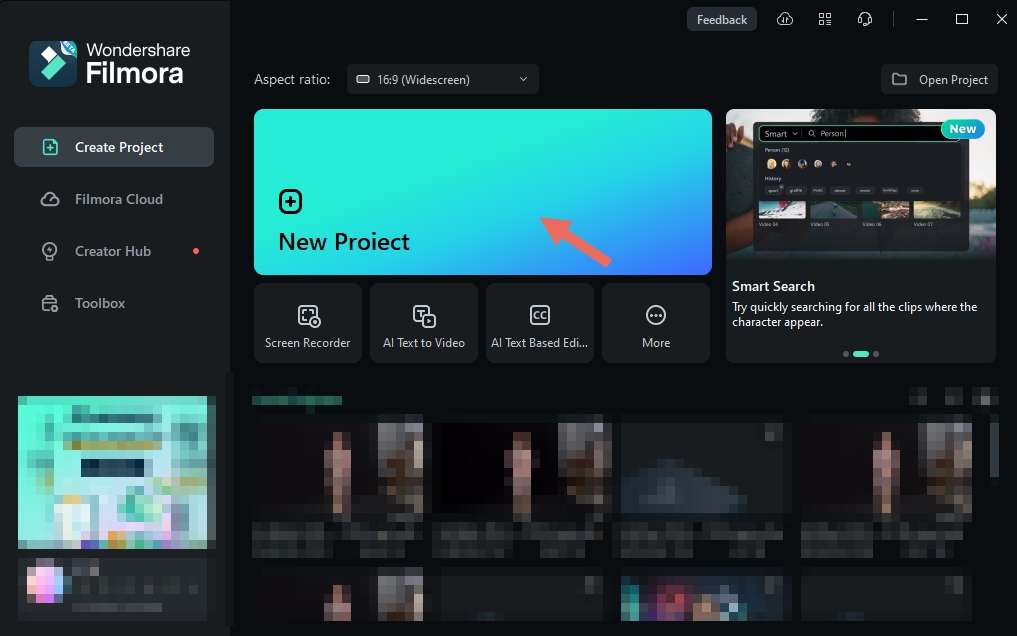
Step 2: AIサウンドエフェクトを開く
新しいプロジェクトを選択すると、Filmora のメインインターフェイスが表示されます。上部のカスタムツールバーの 「オーディオ」タブに移動します。左側のパネルから「AIサウンドエフェクト」を選択します。
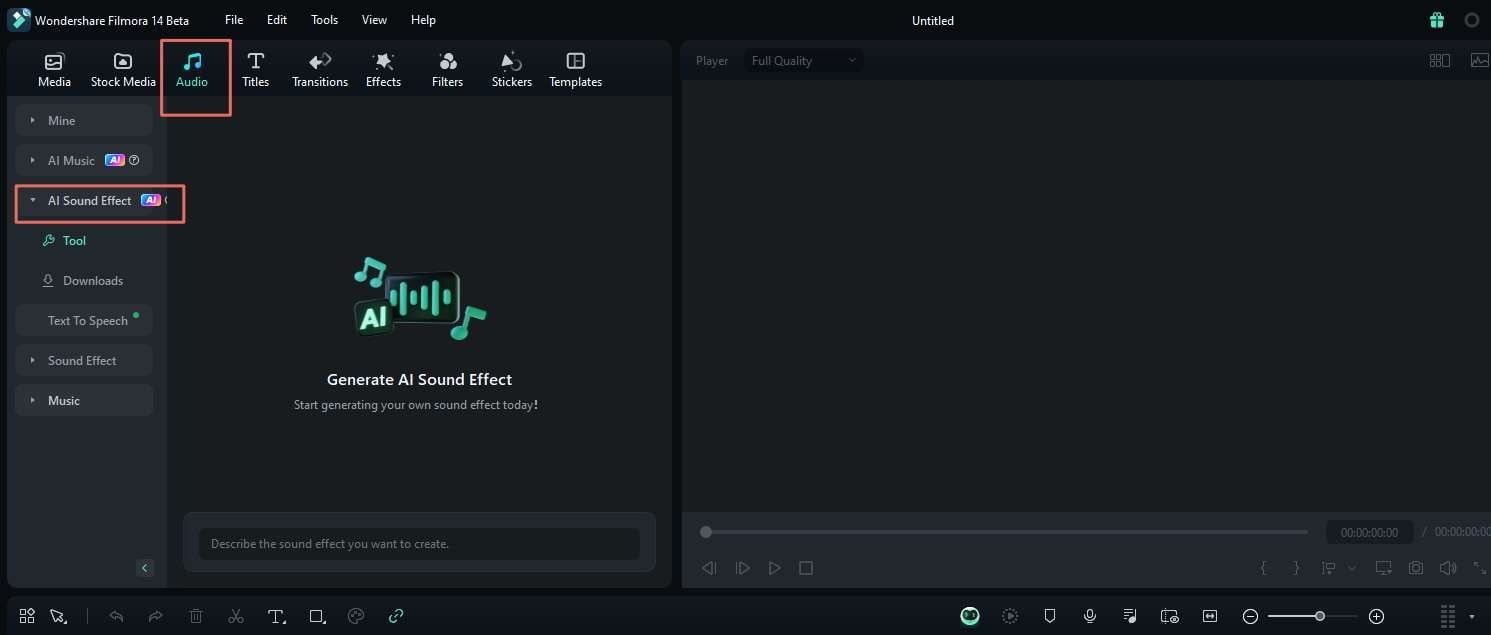
Step 3: AIサウンドエフェクトで生成する
1. 生成したいサウンドエフェクトの説明を記入します。
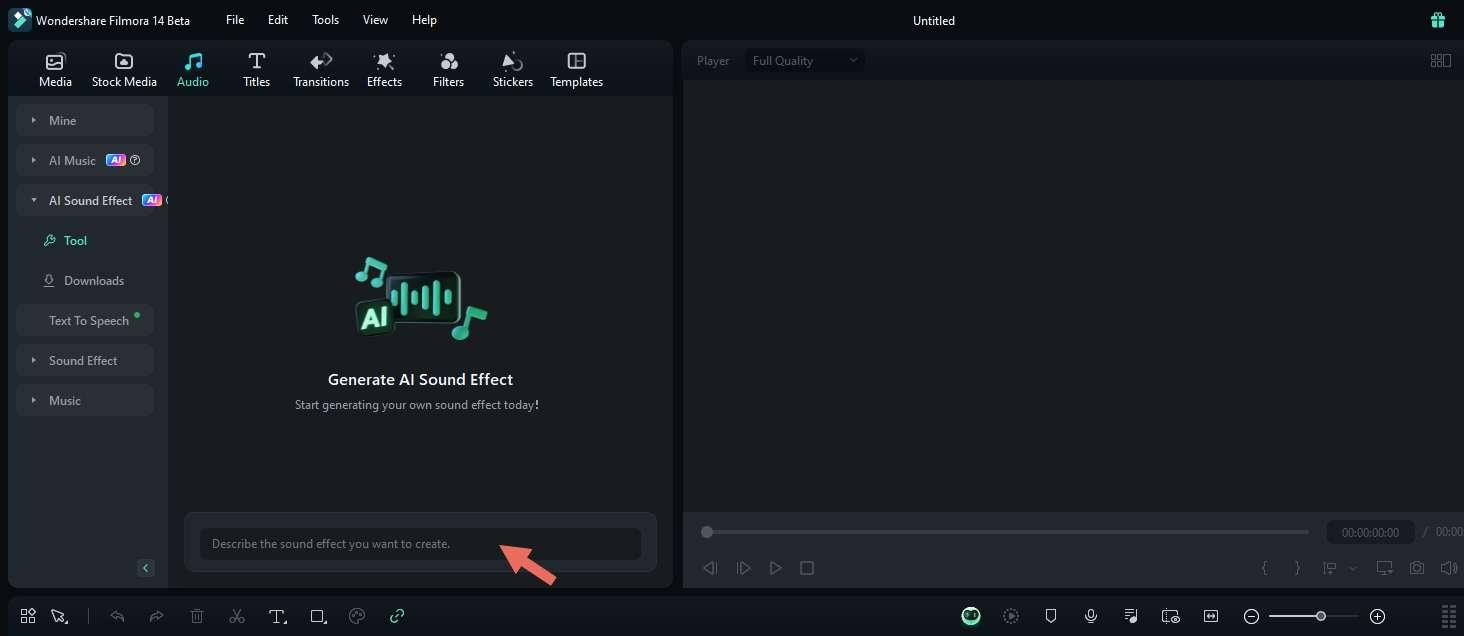
自動でサウンドエフェクトの説明を記入することも可能です。
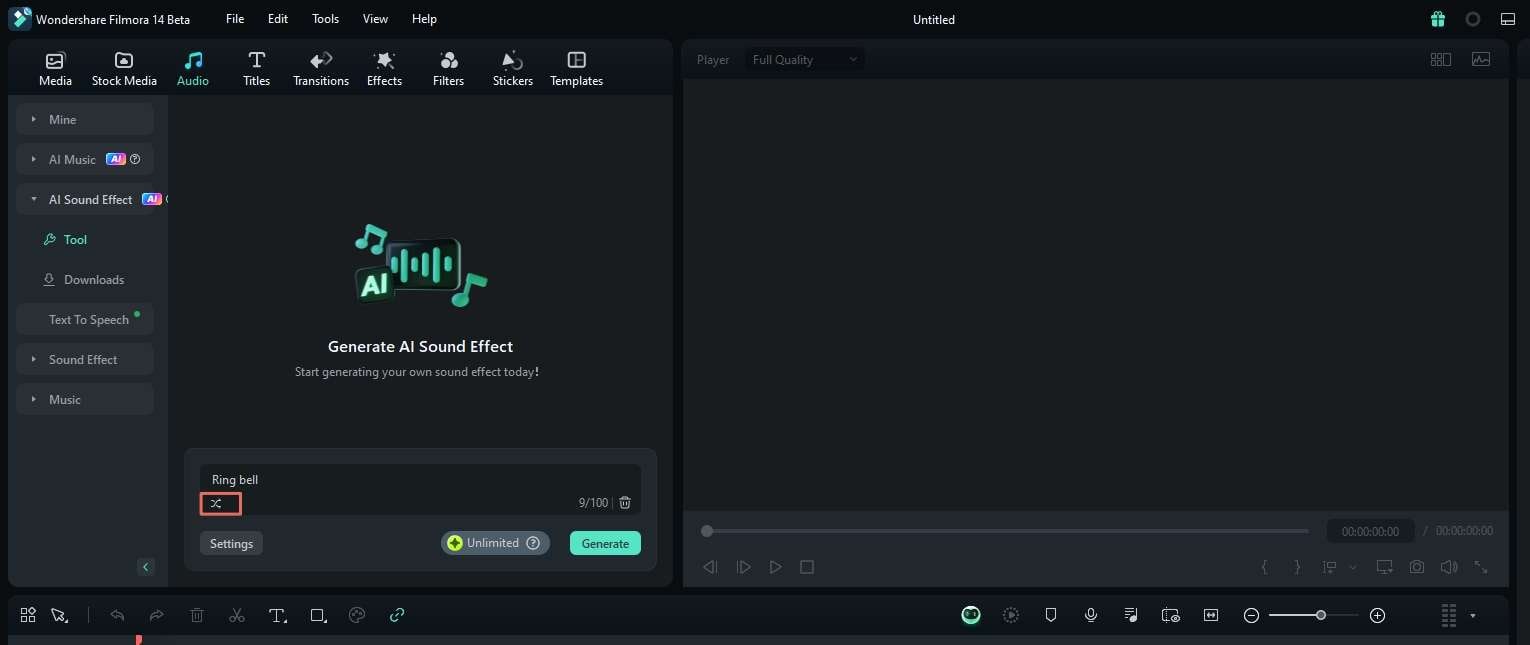
2. サウンドエフェクトの長さと数を設定します。次に、「生成」
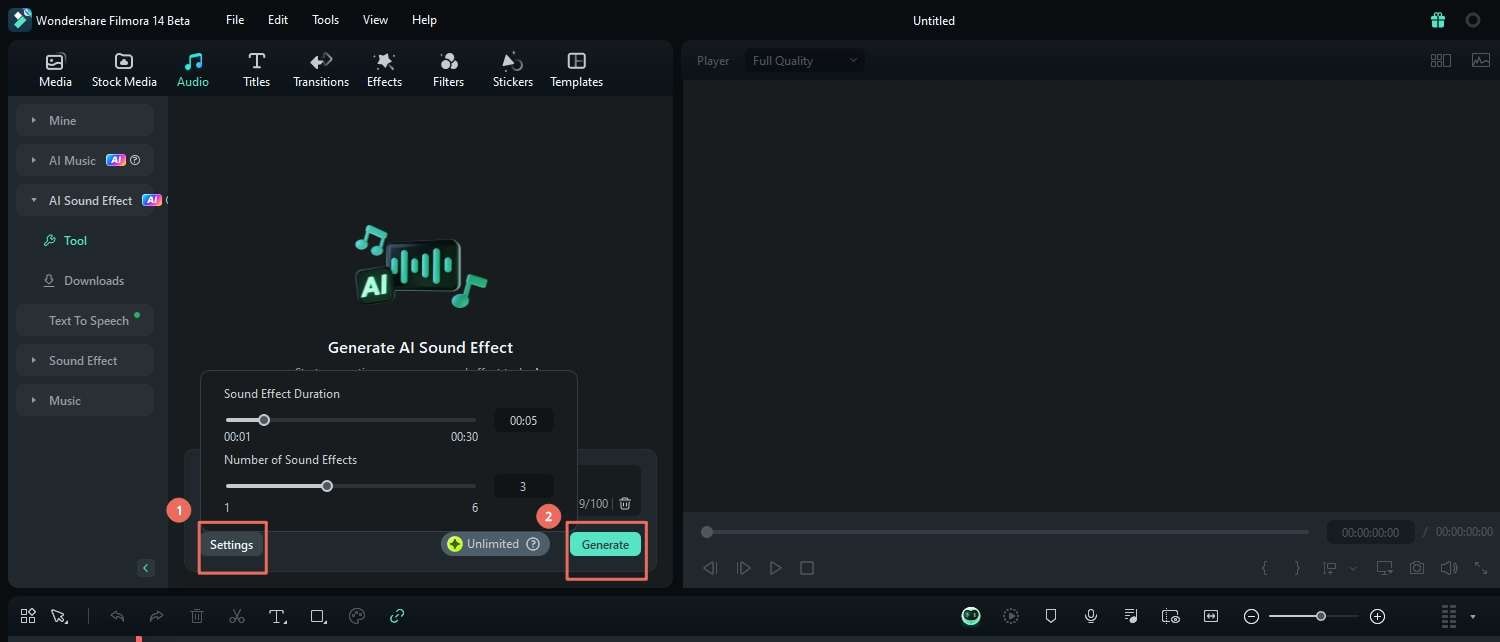
Step 4: 生成されたエフェクトを取得する
生成されたサウンドエフェクトのプレビュー、ダウンロード、タイムラインに適用ができます。
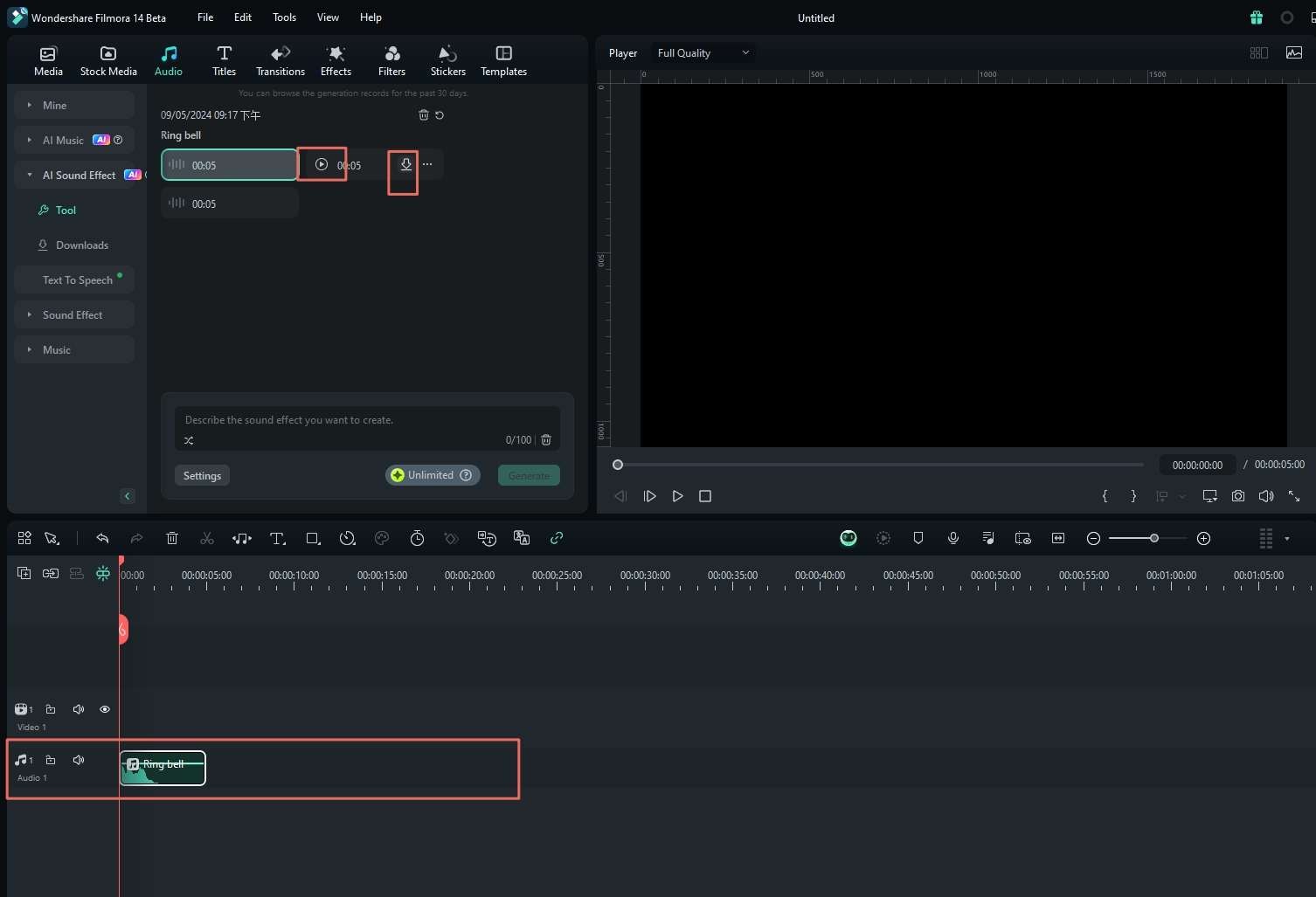
生成されたサウンドエフェクトは「生成」から確認できます。
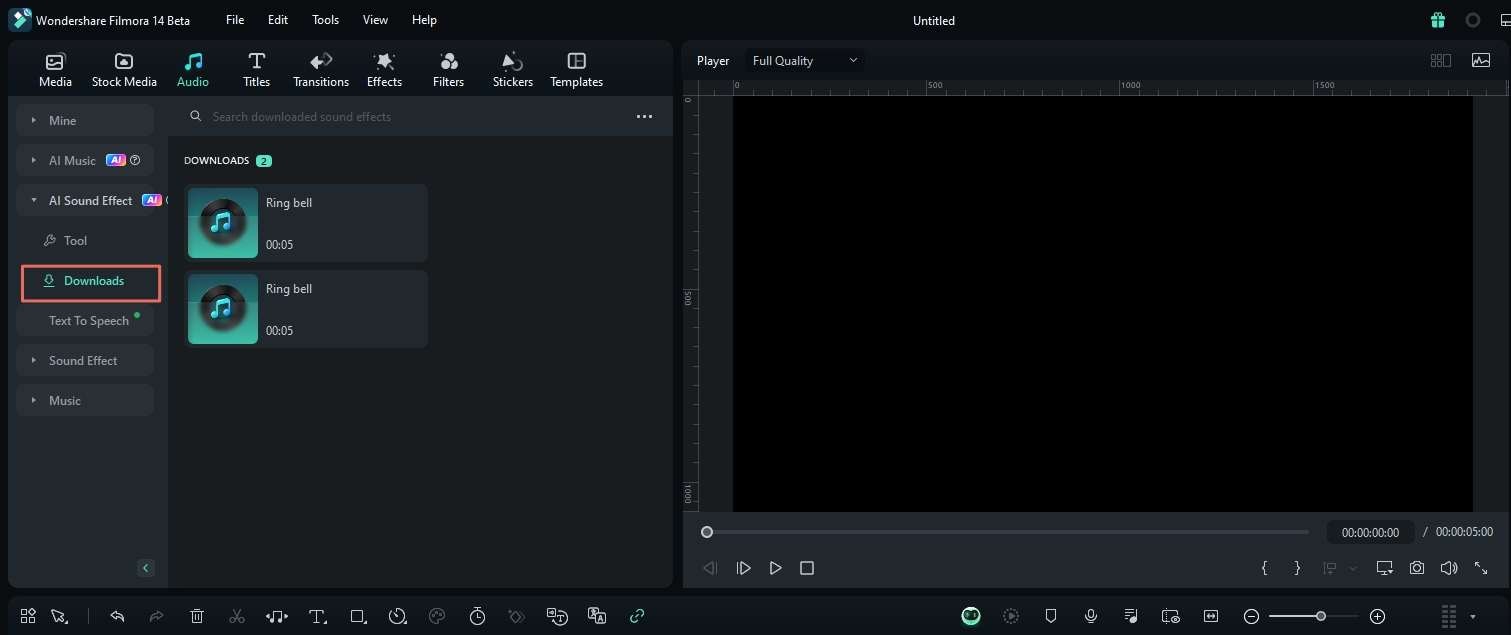
注意: 生成されたエフェクトは30日間のみ自動保存されます。好みのエフェクトはすぐにダウンロードしてください。
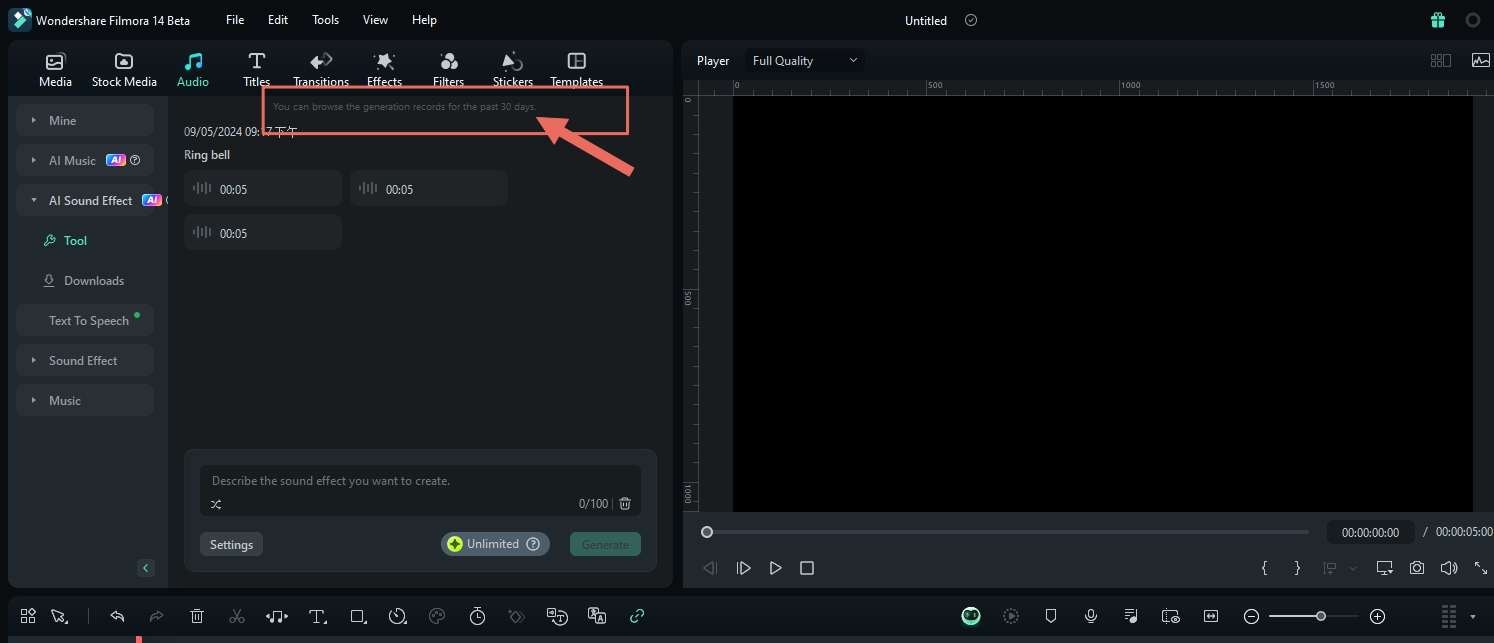
関連情報
おすすめ記事
AIで古い写真を復元するための最高の5つのツール
古い写真を復元するための最高の5つのツールを発見し、色あせ、傷、変色を修正して貴重な思い出を復活させる方法を学びます。
SNS別有名なインフルエンサーの人気の理由と収入の推定値!
Z世代を中心とした若い世代は、あからさまな広告によって購買させられることよりも、広告として認識しにくい口コミから大きな影響を得て購買行動することを好む傾向にあることがわかってきています。そのため、インフルエンサーをプロモーション活動に使ったインフルエンサーマーケティングは、拡大し続けています。今回は、有名なインフルエンサーの5選を年収と合わせてご紹介します。
【クロマキー合成】グリーンバック撮影・編集方法とおすすめソフトを徹底紹介
グリーンバック撮影・編集方法・クロマキー合成できるソフト、かつクロマキー合成のやり方を徹底紹介します。クロマキー合成動画を作成したい方はぜひ最後まで本記事を見てください。
F.A.Q
Wondershare IDとは(Filmora V8.7.2以降のバージョンにのみ対応)
Wondershare IDとは?Wondershare IDを作成する方法?
Wondershare IDの作成
Wondershare IDの作成方法について、詳しく紹介します。
マルチユーザーコントロールについて
マルチユーザーコントロールについて詳しく説明します。

