-
はじめに-Win
-
新機能
-
システム要件
-
スタートアップ画面
-
パネルレイアウト
-
プロジェクトの作成
-
インポート
-
PC録画
-
ビデオ編集
- レンズ補正
- 動画の分割&トリミング
- スピード調整
- マスク
- モザイクを追加
- フェイスオフエフェクト
- フリーズフレームの追加
- ドロップシャドーの適用
- 自動補正
- テンプレートプリセットで動画編集
- 枠線
- 変形
- 合成
- モーショントラッキング
- 手ぶれ補正機能
- クロマキー
- 動画のクロップとズーム
- 動画クリップのスナップショット
- 動画の逆再生
- PIP
- 分割表示
- 自動字幕起こし/テキスト読み上げ/SRT
- Filmora Workspace
- マルチクリップ編集
- サブシーケンス
- オプティカルフローによるスローモーション
- 高速プレビュー(JKL)
- マーカー機能
- お気に入りマークカスタマイズ
- バックグラウンド
- 自動リップル
- クリップを有効/無効にする
- ルーラー機能
- マグネティックタイム
- キーフレームカーブ
- マルチカメラ編集
- すべてのクリップを選択
- 描画ツール
-
色編集
-
オーディオ編集
-
アニメーション編集
-
スピード編集
-
AI編集
- AIポートレート(ボディエフェクト)
- オート リフレーム
- オートモンタージュ
- オートハイライト
- ARステッカー追加
- 無音検出
- オートノーマライズ機能
- オーディオダッキング
- ノイズ除去
- シーン検出
- スマートカットアウト
- AIオーディオストレッチ
- AI ノイズ除去
- AI コピーライティング
- AI画像生成
- AI動画生成機能
- AI Copilot編集機能
- AI サムネイルエディター
- AIボーカルリムーバー
- AIテキストベース編集
- AIスキントーン保護
- AI スマートマスク
- AI音楽ジェネレーター
- AI翻訳
- AIボイスクローン
- AIステッカー
- AIスマート検索
- AIオブジェクトリムーバー
- 動画ノイズ除去
- AI動画補正
- 平面トラッキング
- AIサウンドエフェクト
- AI顔モザイク
- AI音声補正
- スマートBGMジェネレーター
- スマートシーンカット
- スマートショートクリップ
- オーディオから動画
- 画像から動画生成
- AIでアイデアから動画生成(Windows版)
-
動画エフェクト素材
-
動画トランジション
-
オーディオ素材
-
タイトル素材
-
エレメント素材
-
クリップのエクスポート
-
Wondershareドライブ
-
パフォーマンス向上
TikTokに動画を共有する
まずで動画クリップの編集が終了したら、TikTok に直接エクスポートして共有することもできます。まずFilmoraをダウンロードします。以下のステップに従ってください:
1. 「エクスポート」から「ビデオを作成する」を選択すると、TikTokの共有ウィンドウが表示されます。
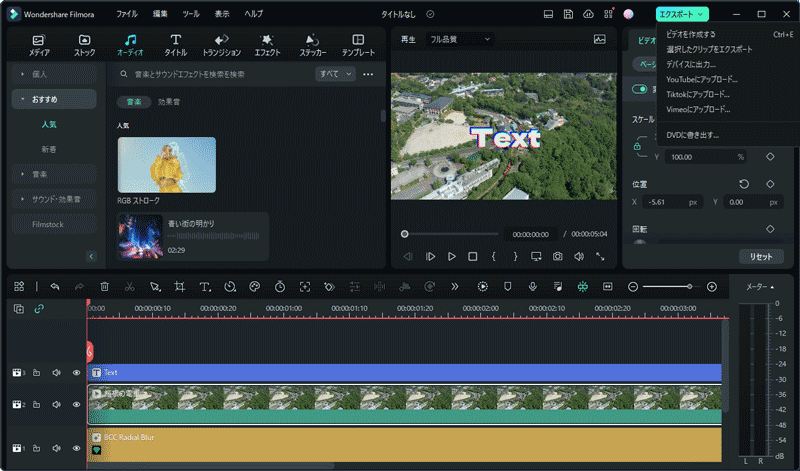
2. ウィンドウから「ログイン」アイコンをクリックすると、「TikTokにログイン」ページが表示されます。
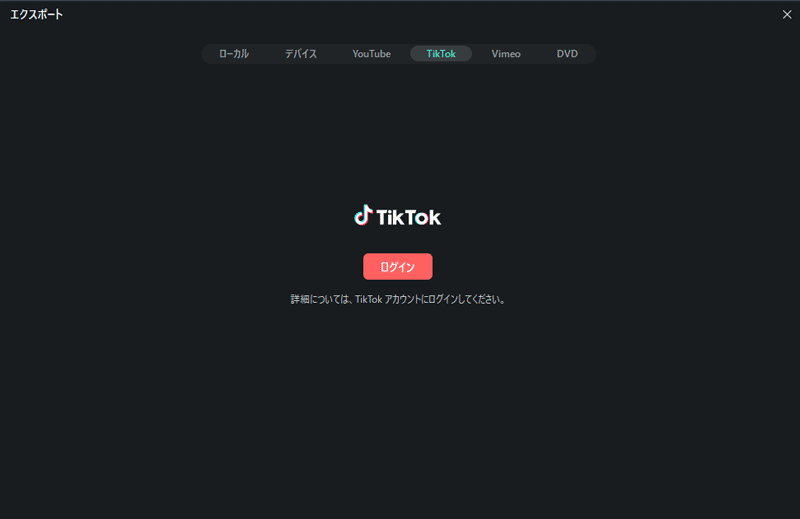
3. 7つのログイン方法が表示されますので、TikTokで登録したものを選択してください。(TikTokのアカウントをお持ちでない場合は、ここから作成する必要があります)
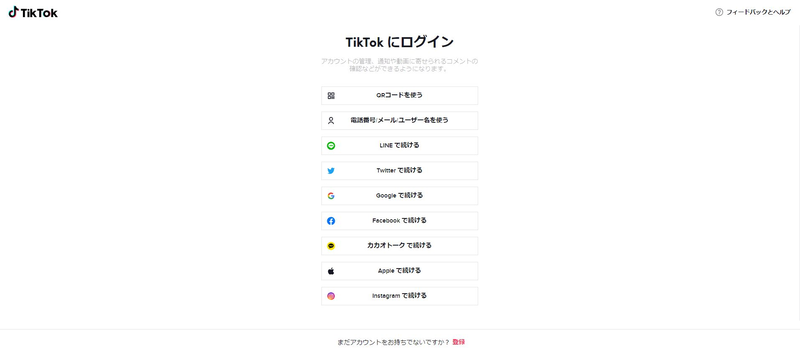
4. ここでは電話番号を例にして、番号とログインコードを入力し、「ログイン」をクリックして進みます。
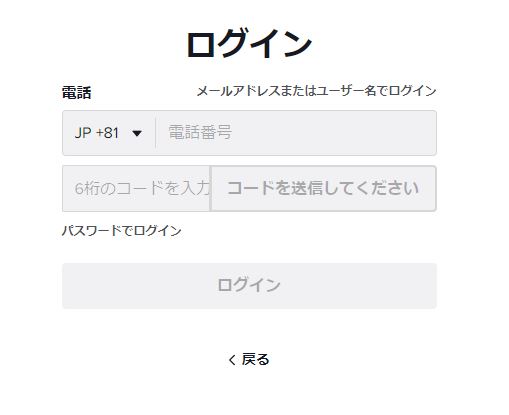
5. TikTokアカウントへのログインが成功したら、FilmoraにTikTokとの接続を許可すると、以下のウィンドウが表示されます。
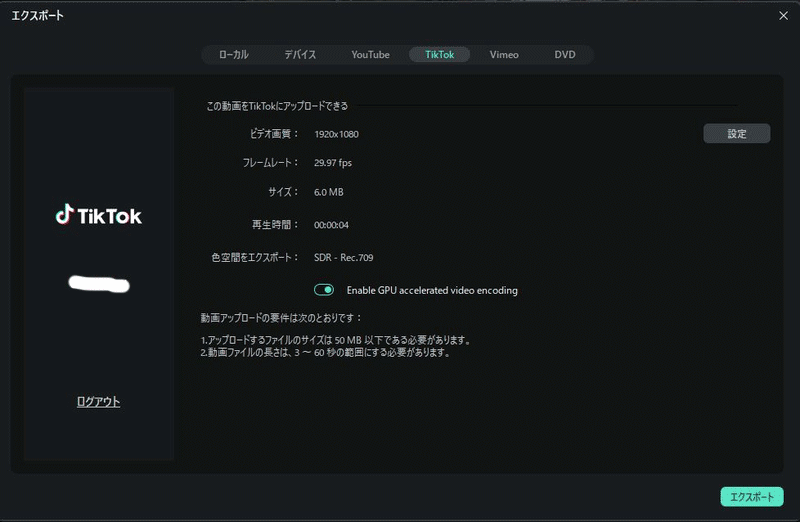
6. TikTokに共有する前に、Filmoraでビデオとオーディオの設定をカスタマイズすることが許可されています。
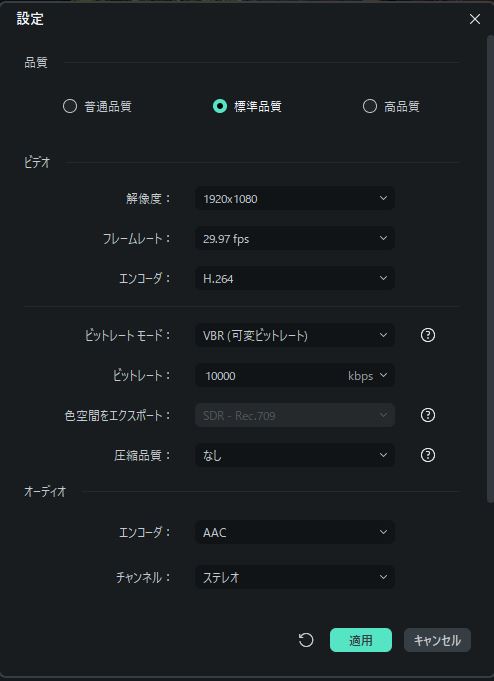
関連情報
おすすめ記事
Vlog(ブイログ)の撮影におすすめのカメラ7選
Vlogは個人のライフスタイルや出来事などを発信する動画です。映像そのものが重要なコンテンツとなるため、Vlog用のカメラには画質や手ブレ補正などの多くの機能が求められますので、本文ではVlogの撮影に適したカメラについて紹介します。
GoPro Quik使い方:PC用・MAC用・iPhone用GoPro Quik完全版ガイド
最近、GoProで撮影した映像をGoPro Quikで編集する方が多いですが、GoPro QuikはアプリとPCソフトでは使い方が異なり、それを気にする方もいると思うので詳しく説明します。
動画に字幕(テロップ)を入れるソフトと方法
今回は、PCで動画に字幕(テロップ)を入れる方法について紹介します。動画作成を行う上で、編集は必要不可欠な作業の一つです。特に、字幕(テロップ)の適用は基本的な編集機能なので、手順および方法をマスターしておきたいという方も多いのではないでしょうか?
F.A.Q
Wondershare IDとは(Filmora V8.7.2以降のバージョンにのみ対応)
Wondershare IDとは?Wondershare IDを作成する方法?
Wondershare IDの作成
Wondershare IDの作成方法について、詳しく紹介します。
パスワードの回復またはリセット
Wondershare IDのパスワードを回復またはリセットする方法について、紹介します。

