-
はじめに-Win
-
新機能
-
システム要件
-
スタートアップ画面
-
パネルレイアウト
-
プロジェクトの作成
-
インポート
-
PC録画
-
ビデオ編集
- レンズ補正
- 動画の分割&トリミング
- スピード調整
- マスク
- モザイクを追加
- フェイスオフエフェクト
- フリーズフレームの追加
- ドロップシャドーの適用
- 自動補正
- テンプレートプリセットで動画編集
- 枠線
- 変形
- 合成
- モーショントラッキング
- 手ぶれ補正機能
- クロマキー
- 動画のクロップとズーム
- 動画クリップのスナップショット
- 動画の逆再生
- PIP
- 分割表示
- 自動字幕起こし/テキスト読み上げ/SRT
- Filmora Workspace
- マルチクリップ編集
- サブシーケンス
- オプティカルフローによるスローモーション
- 高速プレビュー(JKL)
- マーカー機能
- お気に入りマークカスタマイズ
- バックグラウンド
- 自動リップル
- クリップを有効/無効にする
- ルーラー機能
- マグネティックタイム
- キーフレームカーブ
- マルチカメラ編集
- すべてのクリップを選択
- 描画ツール
-
色編集
-
オーディオ編集
-
アニメーション編集
-
スピード編集
-
AI編集
- AIポートレート(ボディエフェクト)
- オート リフレーム
- オートモンタージュ
- オートハイライト
- ARステッカー追加
- 無音検出
- オートノーマライズ機能
- オーディオダッキング
- ノイズ除去
- シーン検出
- スマートカットアウト
- AIオーディオストレッチ
- AI ノイズ除去
- AI コピーライティング
- AI画像生成
- AI動画生成機能
- AI Copilot編集機能
- AI サムネイルエディター
- AIボーカルリムーバー
- AIテキストベース編集
- AIスキントーン保護
- AI スマートマスク
- AI音楽ジェネレーター
- AI翻訳
- AIボイスクローン
- AIステッカー
- AIスマート検索
- AIオブジェクトリムーバー
- 動画ノイズ除去
- AI動画補正
- 平面トラッキング
- AIサウンドエフェクト
- AI顔モザイク
- AI音声補正
- スマートBGMジェネレーター
- スマートシーンカット
- スマートショートクリップ
- オーディオから動画
- 画像から動画生成
- AIでアイデアから動画生成(Windows版)
-
動画エフェクト素材
-
動画トランジション
-
オーディオ素材
-
タイトル素材
-
エレメント素材
-
クリップのエクスポート
-
Wondershareドライブ
-
パフォーマンス向上
AI オーディオストレッチ(Windows版)
このガイドでは、オーディオストレッチの使用方法をご説明します。
オーディオストレッチとは、音楽を自動的にリミックスする便利なツールです。この機能を使えば、オーディオの長さを設定するだけで、カットやリップル、フェードを設定しなくても、オーディオをリミックスすることができます。リミックスでは素材の最初と最後の部分はそのままで、真ん中の部分が自動で編集されます。
利用シーン
ここでは、2つの利用例をご紹介します。
- 複数のシーンと異なる音楽クリップで構成されたVlogを一つの動画にまとめたい場合、動画クリップの長さと音楽の長さが異なり、うまく合わせられない時があります。音楽は、動画の雰囲気を表すのに必要不可欠な要素なので、削除する訳にはいきません。そんなときにこの機能が役立ちます。
- Vlogを作るときに、音楽の時間と動画の時間が合わない場合、音楽のビートを並べ替える複雑さに苛立ちを覚えるかもしれません。そんな時、オーディオストレッチ機能は、瞬時にオーディオの長さを、動画にマッチした時間に調整してくれるのです。
オーディオストレッチの使い方
以下の手順で、音声の長さを簡単に調整することができます。
Step 1: オーディオストレッチ機能を開く
Filmoraを起動し、オーディオを追加した後、ツールバーのストレッチアイコンをクリックします。
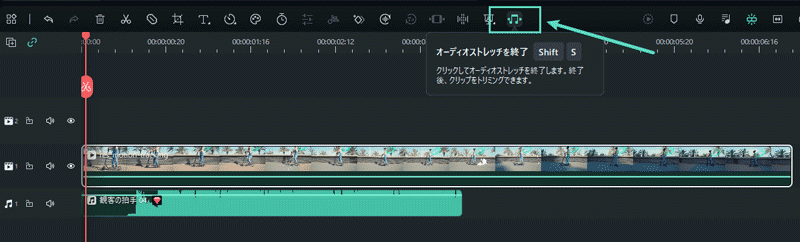
Step 2: オーディオクリップの長さを設定する
まず、修正したいオーディオクリップを選択します。次に、タイムライン上の音楽クリップを、開始または停止したい位置まで、前方または後方にドラッグします。

オーディオストレッチのリセット
以下の手順で、音声の長さをリセットすることができます。
Step 1: 長さを再設定する
クリップを右クリックして、「オーディオストレッチを削除」を選択すると、ストレッチ効果を削除できます。または、ストレッチアイコンをもう一度クリックして、長さを再び設定します。
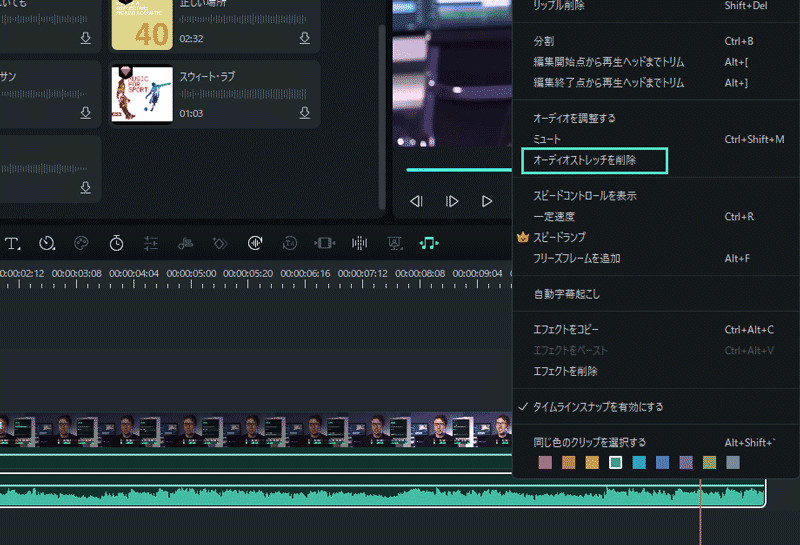
注:
1時間制限があります。FilmoraのAIオーディオストレッチ機能は、10秒から10時間までのオーディオクリップにのみ対応しています。
2オーディオストレッチを使用すると、クリップに以前使用されていたリバース効果が自動的に削除されます。
超便利!AI オーディオ ストレッチ|Wondershare Filmora
関連情報
おすすめ記事
AIでカップルのキス・ハグ動画を作成する方法
たった数分で完璧なロマンチックなカップルのハグ&キス動画を作成!FilmoraのAIビデオジェネレーターを使えば、カップルがハグしたり、キスしたり、愛を表現する動画をわずか数クリックで作成できます。簡単に、自分だけのカップルキス動画を作成してみましょう!
【2025年版】卒業スライドショー向けおすすめ編集ソフトTOP5
卒業シーズンになるとスライドショーを編集する機会が増えてきます。卒業式などで使えるスライドショーを編集するときに役に立つ編集ソフトを紹介していきます。
【2025年最新】Windows10向けの動画編集ソフトTOP8
今回はWindows10に対応しているおすすめ動画編集ソフトを8つ、Windows10で動画を編集する方法、各特徴を中心に紹介していきます。Windows10に対応している動画編集ソフトは現時点でそれほど多くないため、編集ソフト探しは慎重にする必要があります。
F.A.Q
Wondershare IDとは(Filmora V8.7.2以降のバージョンにのみ対応)
Wondershare IDとは?Wondershare IDを作成する方法?
パスワードの回復またはリセット
Wondershare IDのパスワードを回復またはリセットする方法について、紹介します。
マルチユーザーコントロールについて
マルチユーザーコントロールについて詳しく説明します。

