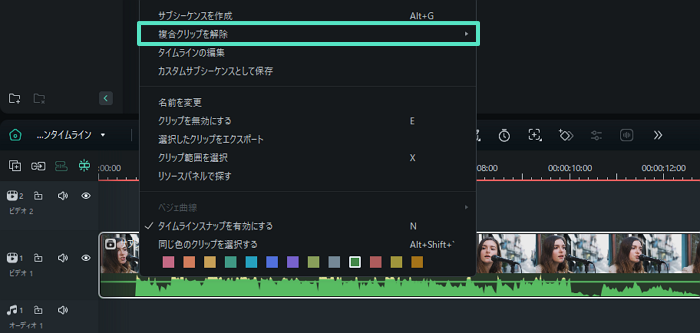-
はじめに-Win
-
新機能
-
システム要件
-
スタートアップ画面
-
パネルレイアウト
-
プロジェクトの作成
-
インポート
-
PC録画
-
ビデオ編集
- レンズ補正
- 動画の分割&トリミング
- スピード調整
- マスク
- モザイクを追加
- フェイスオフエフェクト
- フリーズフレームの追加
- ドロップシャドーの適用
- 自動補正
- テンプレートプリセットで動画編集
- 枠線
- 変形
- 合成
- モーショントラッキング
- 手ぶれ補正機能
- クロマキー
- 動画のクロップとズーム
- 動画クリップのスナップショット
- 動画の逆再生
- PIP
- 分割表示
- 自動字幕起こし/テキスト読み上げ/SRT
- Filmora Workspace
- マルチクリップ編集
- サブシーケンス
- オプティカルフローによるスローモーション
- 高速プレビュー(JKL)
- マーカー機能
- お気に入りマークカスタマイズ
- バックグラウンド
- 自動リップル
- クリップを有効/無効にする
- ルーラー機能
- マグネティックタイム
- キーフレームカーブ
- マルチカメラ編集
- すべてのクリップを選択
- 描画ツール
-
色編集
-
オーディオ編集
-
アニメーション編集
-
スピード編集
-
AI編集
- AIポートレート(ボディエフェクト)
- オート リフレーム
- オートモンタージュ
- オートハイライト
- ARステッカー追加
- 無音検出
- オートノーマライズ機能
- オーディオダッキング
- ノイズ除去
- シーン検出
- スマートカットアウト
- AIオーディオストレッチ
- AI ノイズ除去
- AI コピーライティング
- AI画像生成
- AI動画生成機能
- AI Copilot編集機能
- AI サムネイルエディター
- AIボーカルリムーバー
- AIテキストベース編集
- AIスキントーン保護
- AI スマートマスク
- AI音楽ジェネレーター
- AI翻訳
- AIボイスクローン
- AIステッカー
- AIスマート検索
- AIオブジェクトリムーバー
- 動画ノイズ除去
- AI動画補正
- 平面トラッキング
- AIサウンドエフェクト
- AI顔モザイク
- AI音声補正
- スマートBGMジェネレーター
- スマートシーンカット
- スマートショートクリップ
- オーディオから動画
- 画像から動画生成
- AIでアイデアから動画生成(Windows版)
-
動画エフェクト素材
-
動画トランジション
-
オーディオ素材
-
タイトル素材
-
エレメント素材
-
クリップのエクスポート
-
Wondershareドライブ
-
パフォーマンス向上
サブシーケンス
ユーザーは、Filmoraの新機能の一つである、サブシーケンスという名称の機能をお試しすることができます。この機能は、2つの異なる動画を組み合わせて、同時に編集することができます。複数の動画を合成して、同じエフェクトやフィルターを適用したい場合は、サブシーケンスの作り方を参照してください。
フリーのサブシーケンスの機能の機能を備える画像・動画編集ソフトFilmora
サブシーケンスの作り方
サブシーケンス機能を使って動画に滑らかさと統一感を持たせたい場合は、以下の手順で操作してください。
方法 1: 上部ツールバーから使用する
ステップ 1: 新しいプロジェクトを作成する
Filmoraをダウンロードし、アカウントにログインしたら、左側のパネルから「プロジェクト作成」をクリックしてください。メイン画面に表示された多くのボタンの中から、「新しいプロジェクト」ボタンを選んでください。
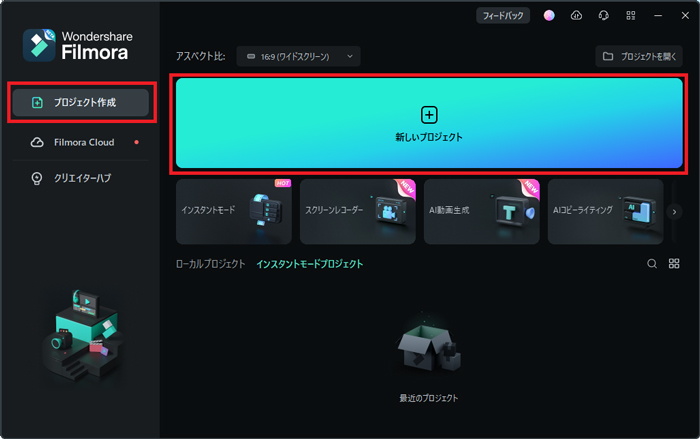
ステップ 2: クリップをインポートしてタイムライン上に配置する
Filmoraの編集画面を開いたら、キーボードの「Ctrl+I」キーを同時に押して、アップロードするクリップを端末上から選びます。メディアのインポートに成功したら、ドラッグ&ドロップ操作でクリップを同じタイムライン上へ配置します。
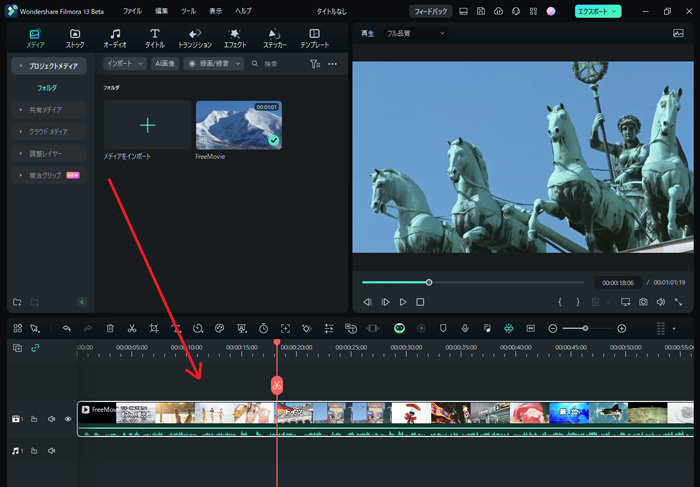
ステップ 3: サブシーケンスを作成する
クリップをタイムライン上に追加したら、どちらも選択した状態で、最上部にあるツールバーを操作します。メニューの中から「ツール」を選択し、ドロップダウンメニューから「複合クリップを作成」を選択します。ポップアップウィンドウが開くので、サブシーケンスに名前を付け、「OK」をクリックします。
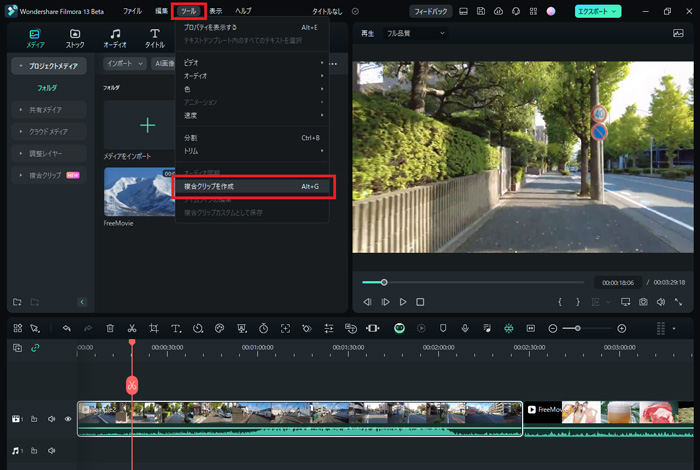
ステップ 4: サブシーケンスを保存する
このサブシーケンスを保存する場合は、サブシーケンスがあるタイムライン上に向かってカーソルを動かして選択します。その上で右クリックして、オプションメニューから「複合クリップカスタムとして保存」を選択します。
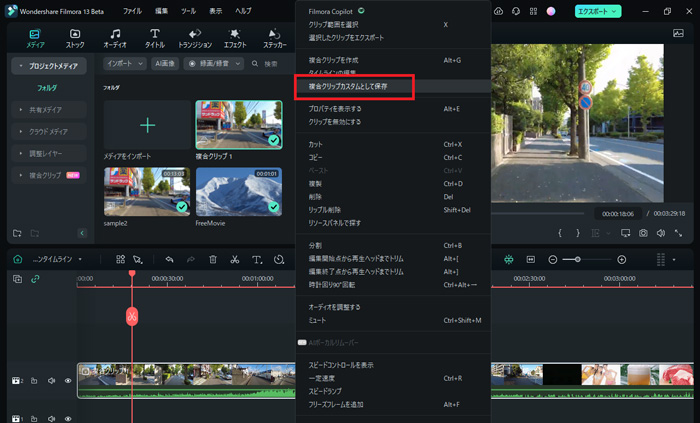
ステップ 5: 保存したサブシーケンスを使用する
このクリップはFilmoraのクラウドストレージ上に保存されます。使用するには、左上のメニューに移動し、「複合クリップ」の項目を選択します。保存されたクリップを確認することができます。
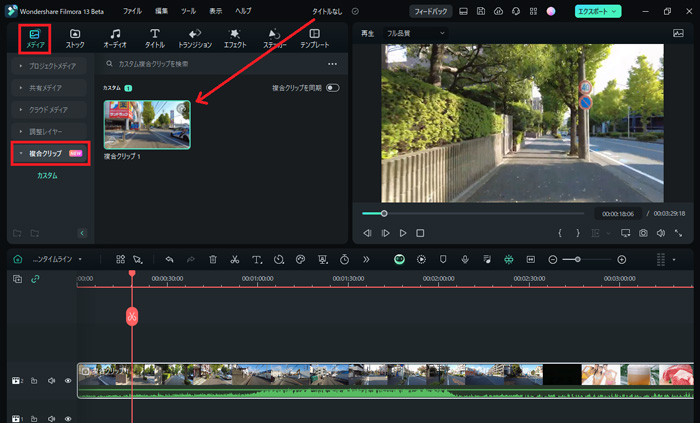
方法 2: タイムラインの操作メニューから
タイムライン上にメディアを配置したら、タイムライン上でクリップを選択して右クリックします。表示された操作メニューから、「複合クリップを作成」の項目をクリック。さらに、クリップに名前を付けて、「OK」をクリックします。
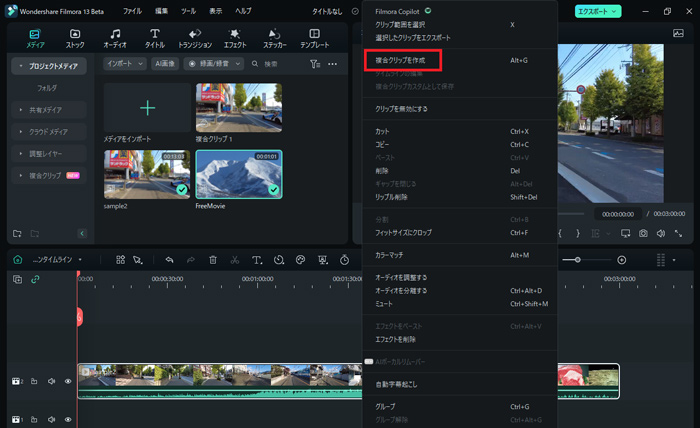
サブシーケンスの使用方法
Filmoraのプロジェクトでサブシーケンスを作成すると、時系列に合ったタイムラインの管理ができるようになります。作成したサブシーケンスがどのように使えるかについては、以下のステップをご覧ください。
ステップ 1: メインのタイムラインでサブシーケンスを使用する
Windowsでサブシーケンスを作成すると、メディアタブに追加されるだけでなく、タイムライン全体にも同じように追加されます。サブシーケンスを作成すると、タイムラインツールバーに動画タイムライン用のレイヤーが表示されるようになります。メインタイムラインのレイヤーを表示しているときは、全てのクリップをサブシーケンスとして表示できます。
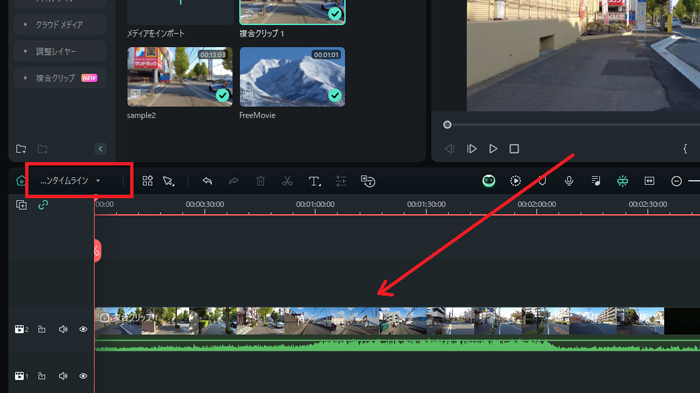
ステップ 2: タイムライン上でサブシーケンスを開く
ドロップダウンメニューからそれぞれのサブシーケンスにタブを変更すると、サブシーケンスに合成されたクリップが合成されたままの状態で表示されます。この機能によって、クリップの編集が切り替えやすくなり、大幅な修正も楽にできるようになります。
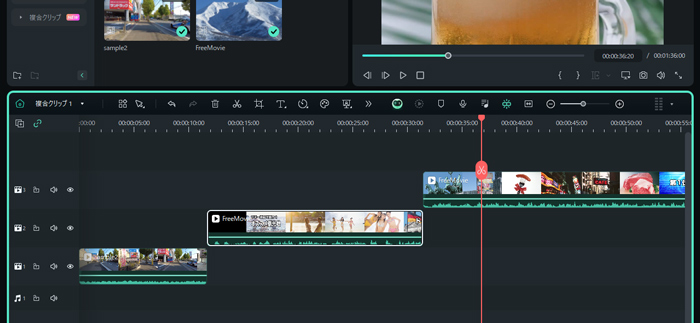
関連情報
おすすめ記事
完璧なビジュアルを作成する5つの革新的な映画予告編アプリ
ハリウッド映画のような動画を作れる予告編アプリ作成ツールをお探しですか?このガイドでは、目を引く動画を作成する方法についてご紹介します。
リアルなAIケンカ・ファイト動画の作成方法
AIファイト・ケンカジェネレーターの基本から、画像準備、特効や字幕、音楽を使った最終動画の強化まで、必要なすべてを解説します。
第五人格のキャラを解説!初心者におすすめのキャラも紹介
この記事では、初心者におすすめのキャラクターを紹介しながら、それぞれの特長や役割についてわかりやすく解説します。
F.A.Q
Wondershare IDとは(Filmora V8.7.2以降のバージョンにのみ対応)
Wondershare IDとは?Wondershare IDを作成する方法?
アクティベーション
Wondershare IDでFilmoraのアクティベーションを行う方法を紹介します。
パスワードの回復またはリセット
Wondershare IDのパスワードを回復またはリセットする方法について、紹介します。