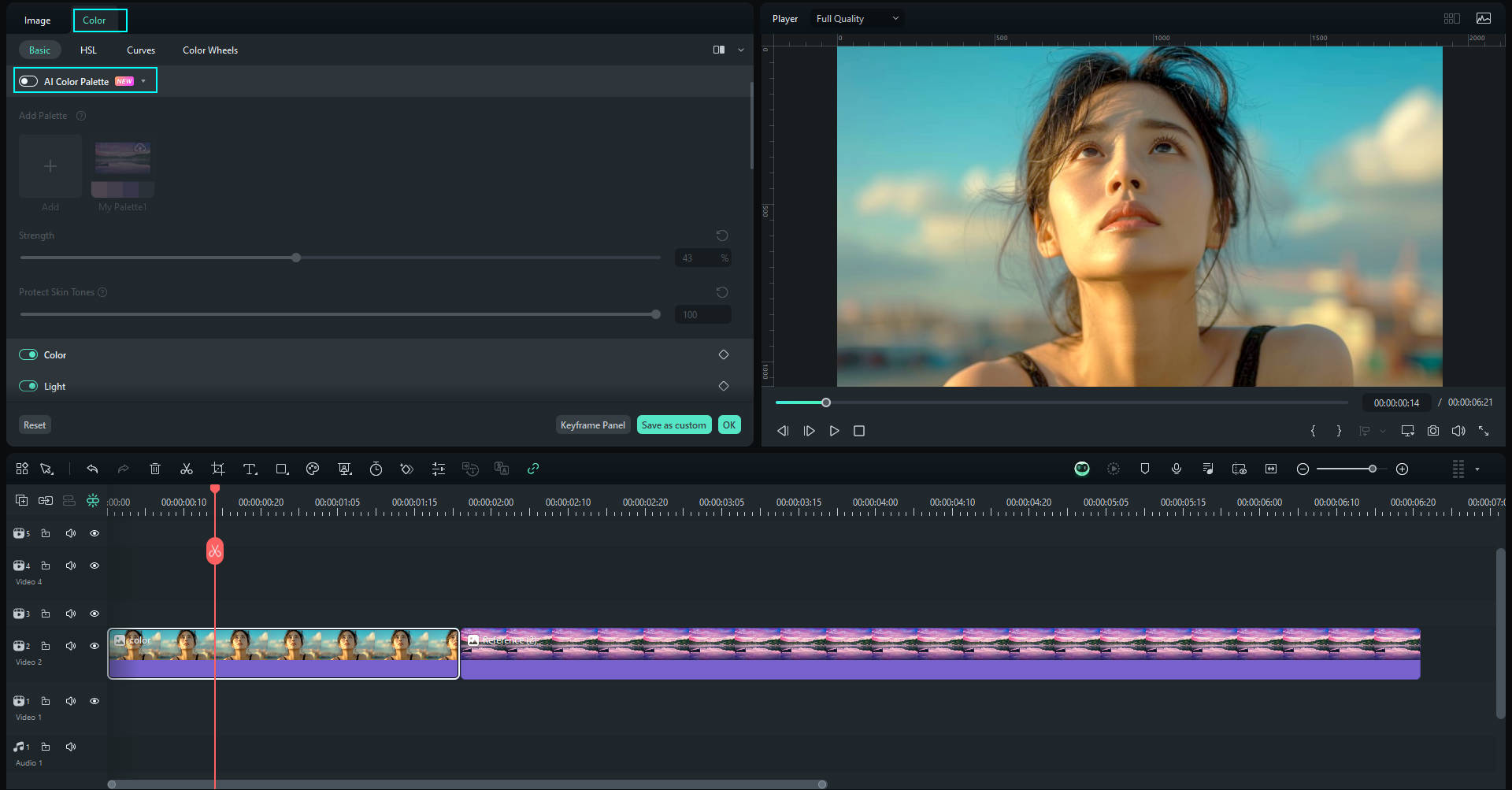-
はじめに-Win
-
新機能
-
システム要件
-
スタートアップ画面
-
パネルレイアウト
-
プロジェクトの作成
-
インポート
-
PC録画
-
ビデオ編集
- レンズ補正
- 動画の分割&トリミング
- スピード調整
- マスク
- モザイクを追加
- フェイスオフエフェクト
- フリーズフレームの追加
- ドロップシャドーの適用
- 自動補正
- テンプレートプリセットで動画編集
- 枠線
- 変形
- 合成
- モーショントラッキング
- 手ぶれ補正機能
- クロマキー
- 動画のクロップとズーム
- 動画クリップのスナップショット
- 動画の逆再生
- PIP
- 分割表示
- 自動字幕起こし/テキスト読み上げ/SRT
- Filmora Workspace
- マルチクリップ編集
- サブシーケンス
- オプティカルフローによるスローモーション
- 高速プレビュー(JKL)
- マーカー機能
- お気に入りマークカスタマイズ
- バックグラウンド
- 自動リップル
- クリップを有効/無効にする
- ルーラー機能
- マグネティックタイム
- キーフレームカーブ
- マルチカメラ編集
- すべてのクリップを選択
- 描画ツール
-
色編集
-
オーディオ編集
-
アニメーション編集
-
スピード編集
-
AI編集
- AIポートレート(ボディエフェクト)
- オート リフレーム
- オートモンタージュ
- オートハイライト
- ARステッカー追加
- 無音検出
- オートノーマライズ機能
- オーディオダッキング
- ノイズ除去
- シーン検出
- スマートカットアウト
- AIオーディオストレッチ
- AI ノイズ除去
- AI コピーライティング
- AI画像生成
- AI動画生成機能
- AI Copilot編集機能
- AI サムネイルエディター
- AIボーカルリムーバー
- AIテキストベース編集
- AIスキントーン保護
- AI スマートマスク
- AI音楽ジェネレーター
- AI翻訳
- AIボイスクローン
- AIステッカー
- AIスマート検索
- AIオブジェクトリムーバー
- 動画ノイズ除去
- AI動画補正
- 平面トラッキング
- AIサウンドエフェクト
- AI顔モザイク
- AI音声補正
- スマートBGMジェネレーター
- スマートシーンカット
- スマートショートクリップ
- オーディオから動画
- 画像から動画生成
- AIでアイデアから動画生成(Windows版)
-
動画エフェクト素材
-
動画トランジション
-
オーディオ素材
-
タイトル素材
-
エレメント素材
-
クリップのエクスポート
-
Wondershareドライブ
-
パフォーマンス向上
AI カラーパレット(旧:カラーマッチ)
カラーマッチ機能が AI カラーパレットにアップグレードされました。新しい機能では、高度な AI アルゴリズムを使用して、動画や画像からカラーパレットをより正確に抽出して適用できます。AI カラーパレットは、さまざまなシーンの色を統一させて、動画全体に一体感を与えるために使用されています。色補正は必要でも、色彩に関する専門知識がないユーザー向けに設計されています。また、クリップを一括で色補正することも可能です。
ここでは、Windows向けに動画や画像で AI カラーパレットを適用する方法を解説します。
目次
Step 1: メディアファイルをインポートしてタイムラインに追加する
Filmora がインストールされている場合は、「新しいプロジェクト」を作成します。カラーパレットとして参照したい動画または画像と調整したい動画をインポートし、タイムラインに追加します。

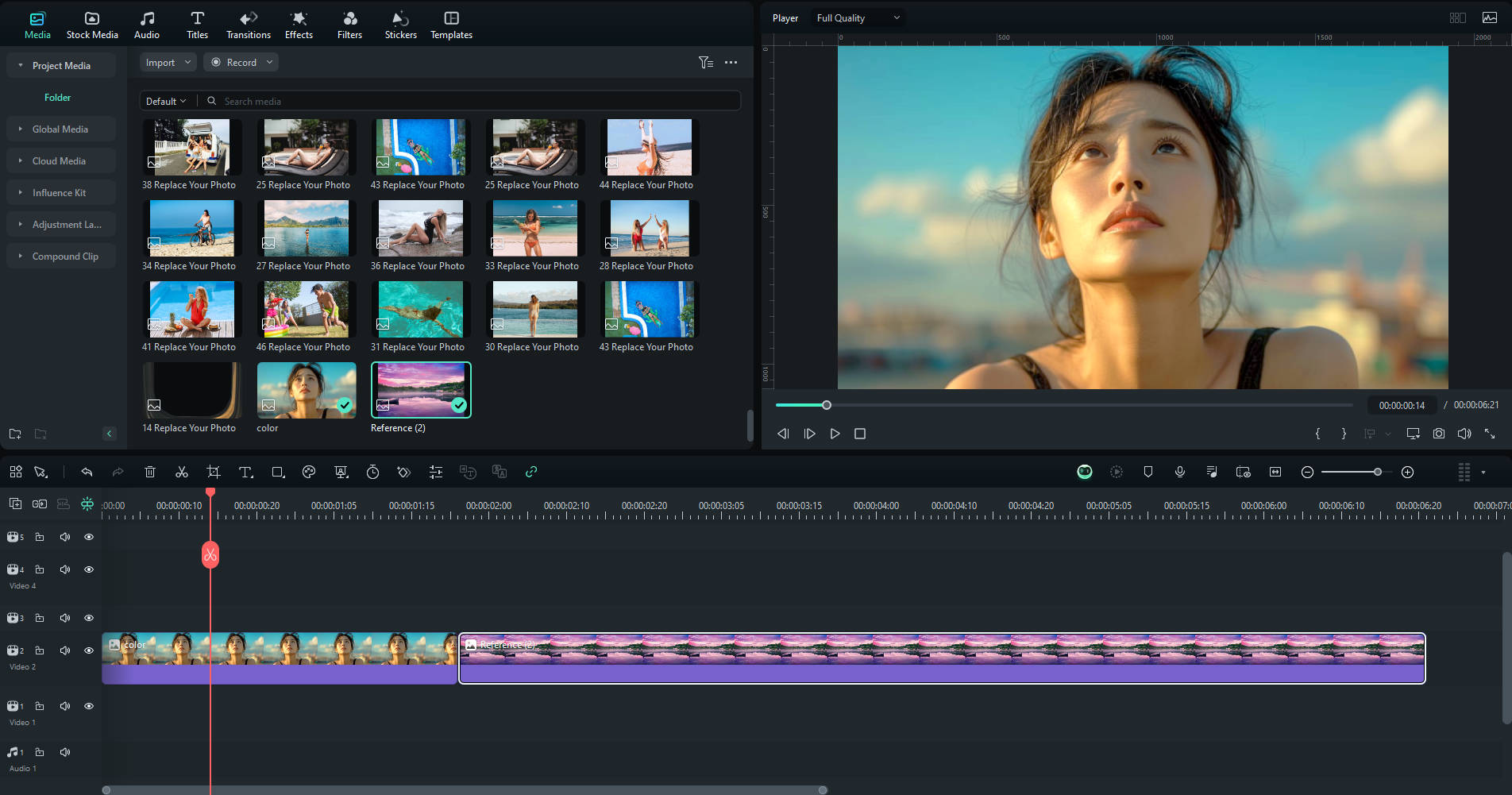
Step 2: AIカラーパレットを有効にする
タイムライン上で色を調整するクリップをダブルクリックして、編集パネルを開きます。次に、「カラー」 > 「ベーシック」 に移動し、 「AI カラーパレット」の横にあるボタンをクリックして機能を有効にします。
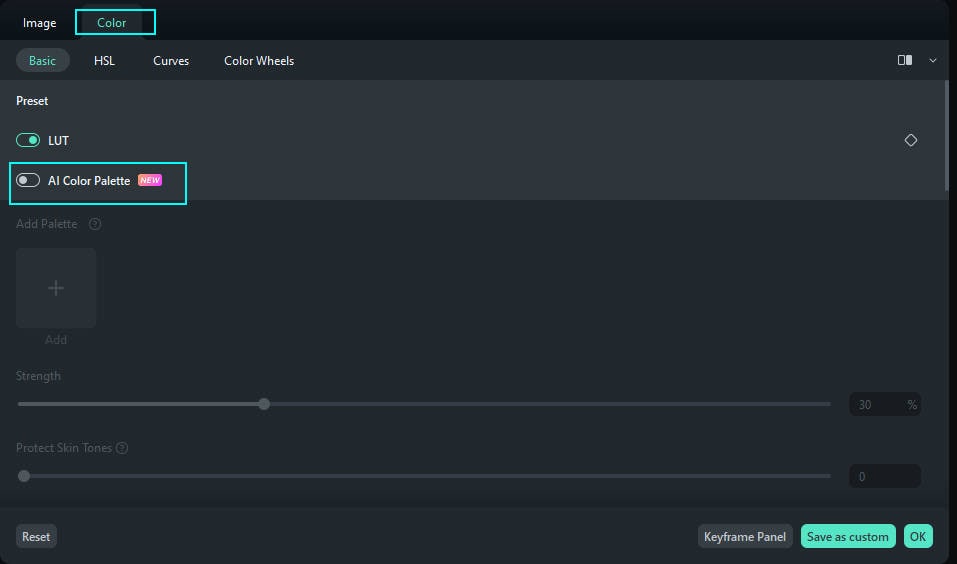
Step 3: リファレンスフレームを選択する
方法 1: プロジェクトから参照する
「From Project(プロジェクトから)」 のボタンをクリックして、インポートしたメディア ファイルを選択し、カーソルを移動して参照フレームを選択し、「生成」 をクリックします。
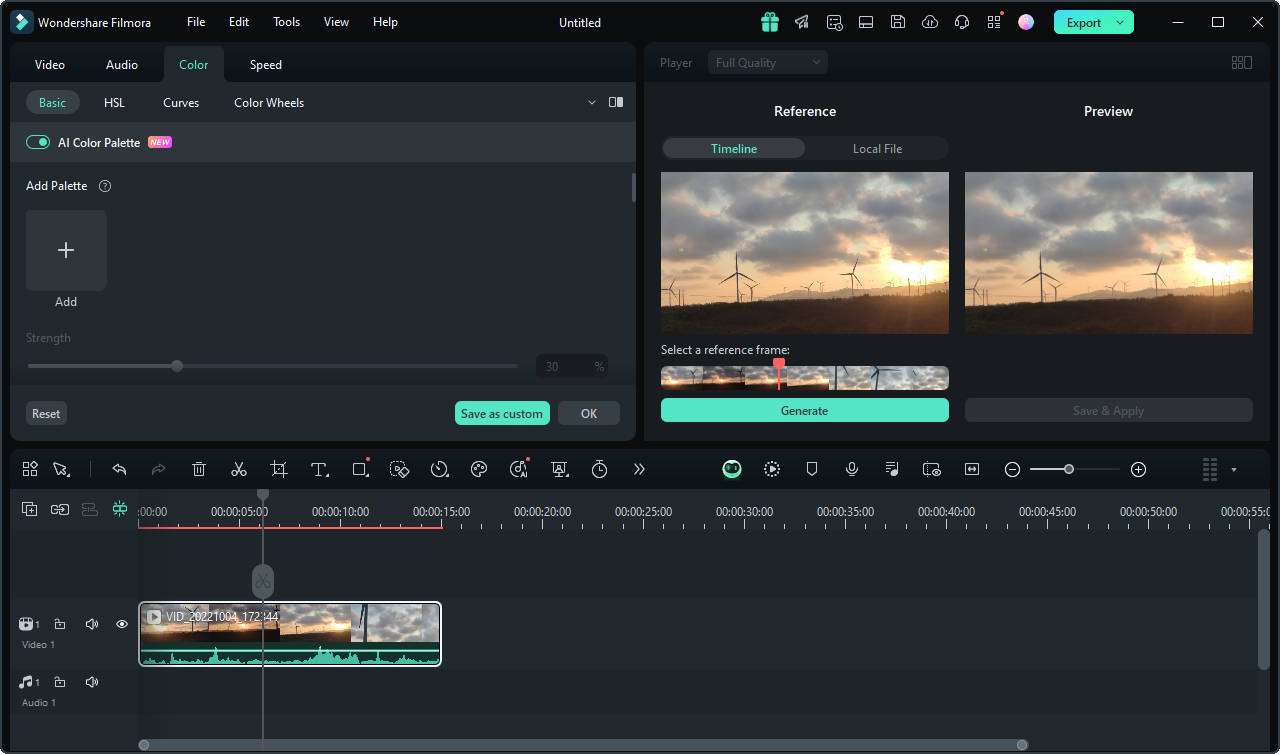
方法 2: ローカルから参照する
「ローカルから」ボタンをクリックして、ローカルファイルをインポートします。別のファイルを選択する場合は、上の「置換」ボタンをクリックします。カーソルを移動してリファレンスフレームを選択し、「生成」をクリックします。
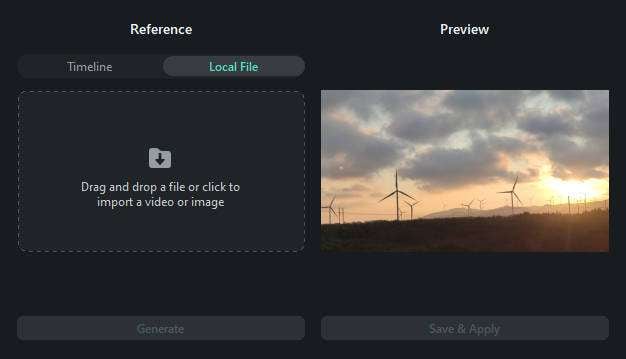
Step 4: カラーパレットをプレビューする
プレビューパネルの右側で動画を表示します。プロパティパネルで強さを調整するには、プロパティパネルのスライダーをドラッグして、色の強さを変更します。設定の範囲は 0 ~ 100%です。
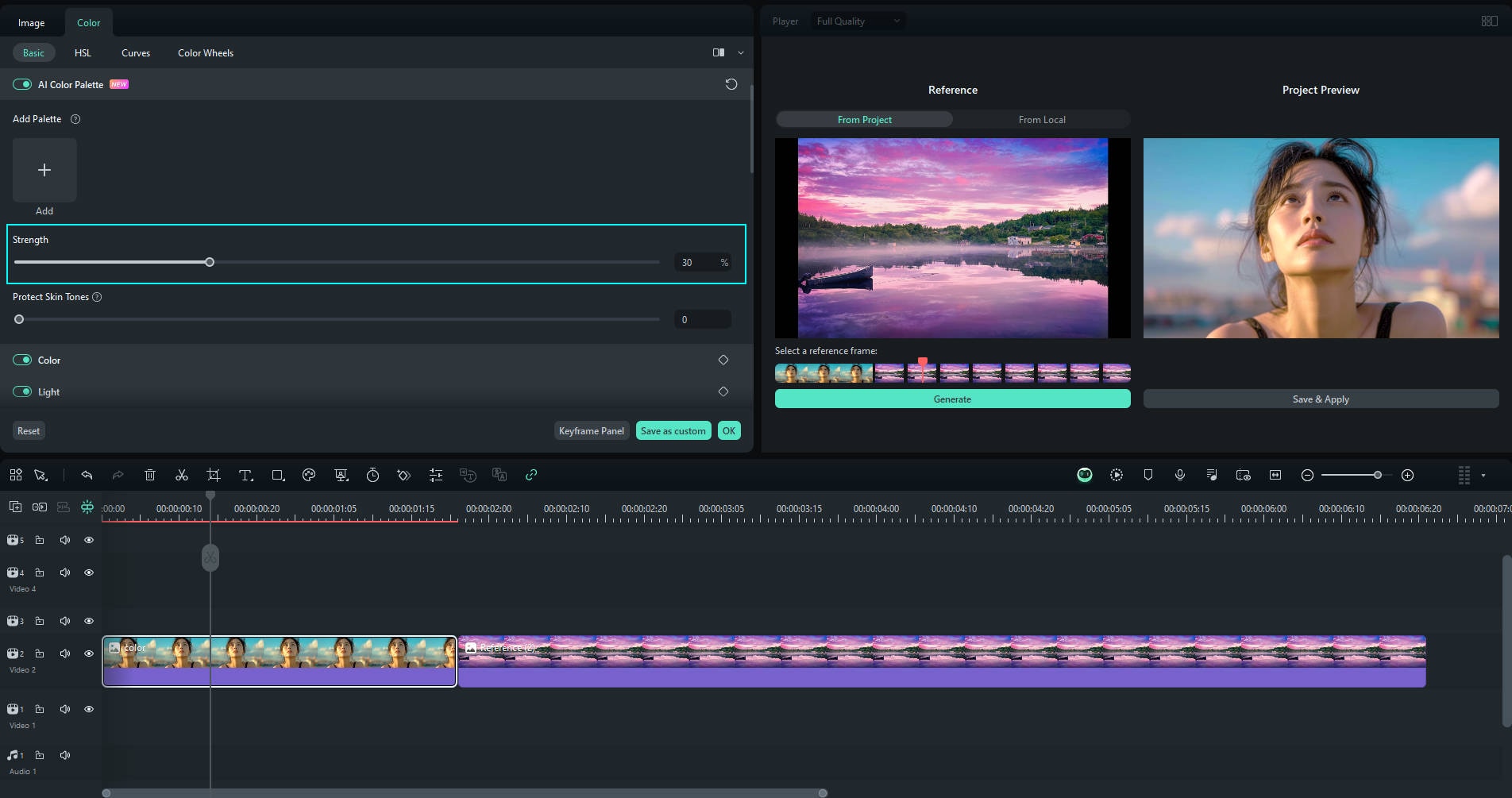
動画に人物が映っている場合は、「スキントーン保護」を有効にし、プロパティパネルで設定を調整します。
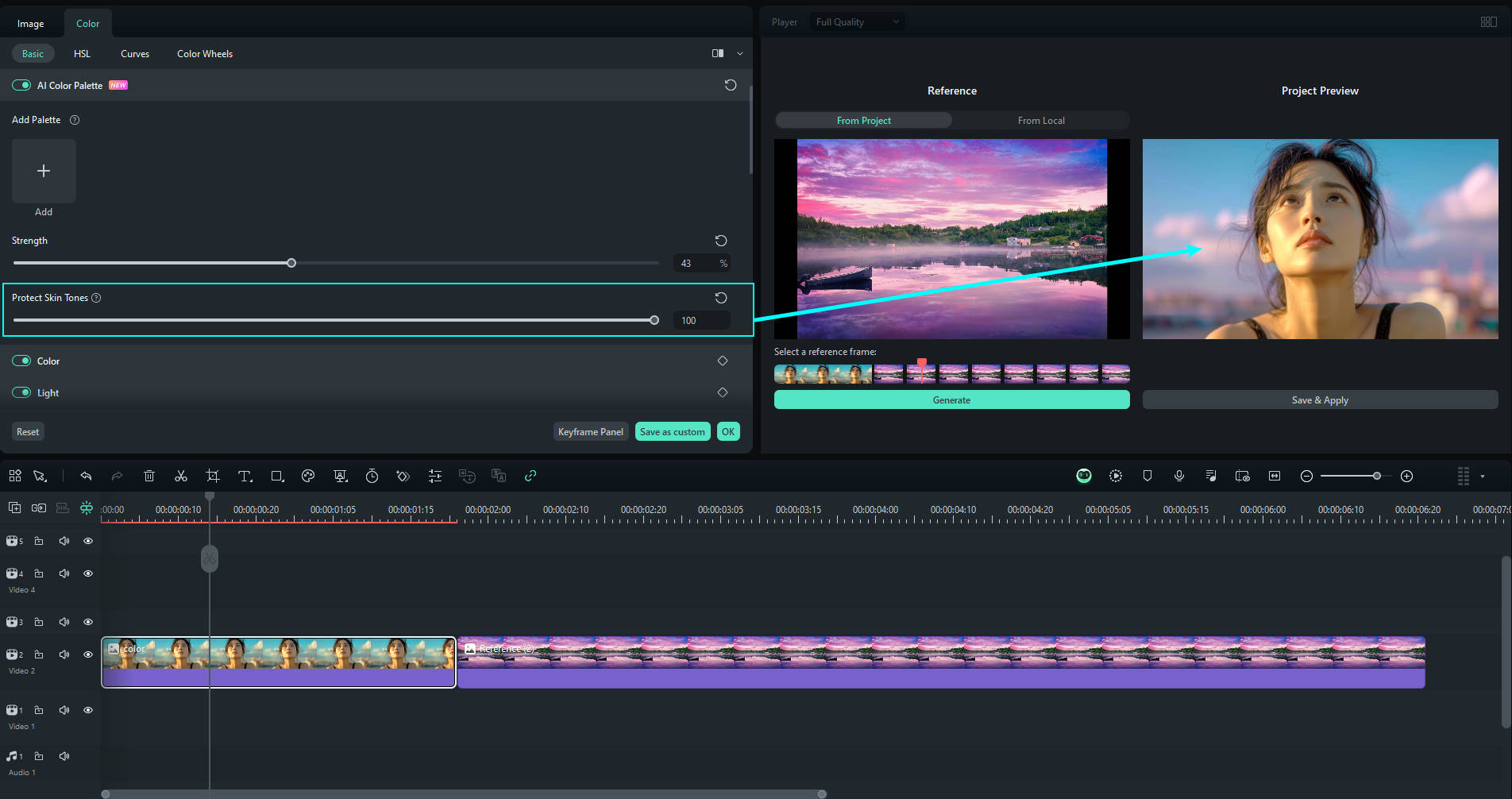
Step 5: カラーパレットを保存して適用する
色の調整が完了したら、「保存 & 適用」をクリックしてカラーパレットモードを終了します。
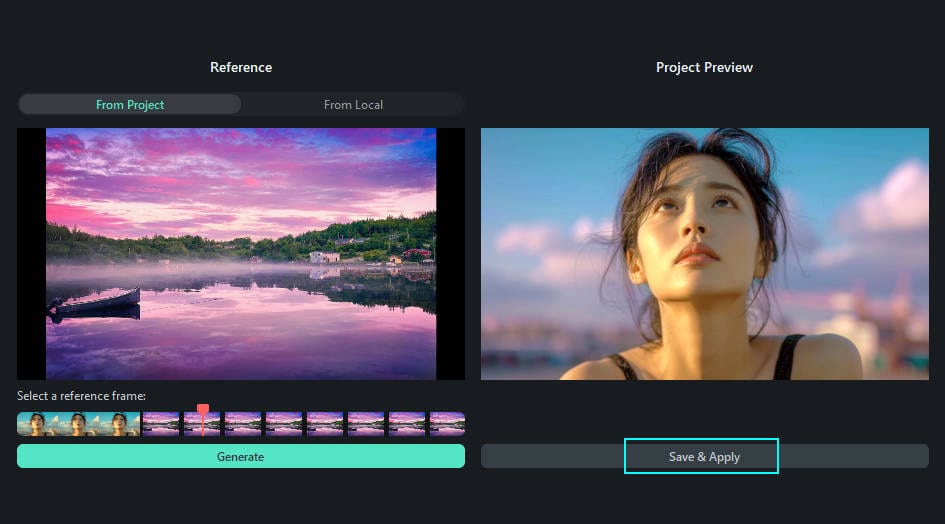
カスタマイズされたカラーパレットのテンプレートは、プロパティパネルに自動で生成されます。また、クラウドボタンをクリックしてクラウドに保存することもできます。
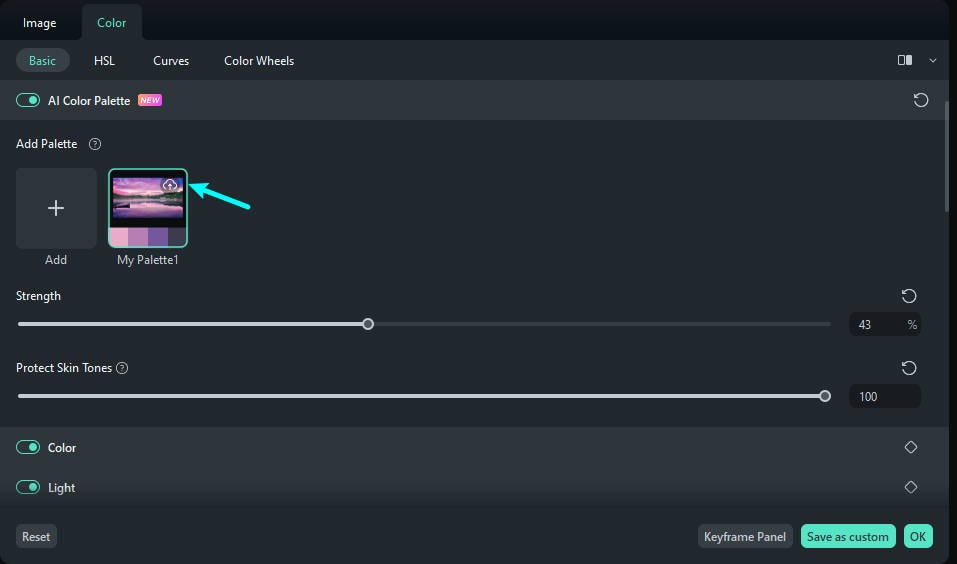
新しいメディアファイルをインポートするときに、AI カラーパレットで保存したテンプレートをクリックすると、ワンクリックで適用できます。
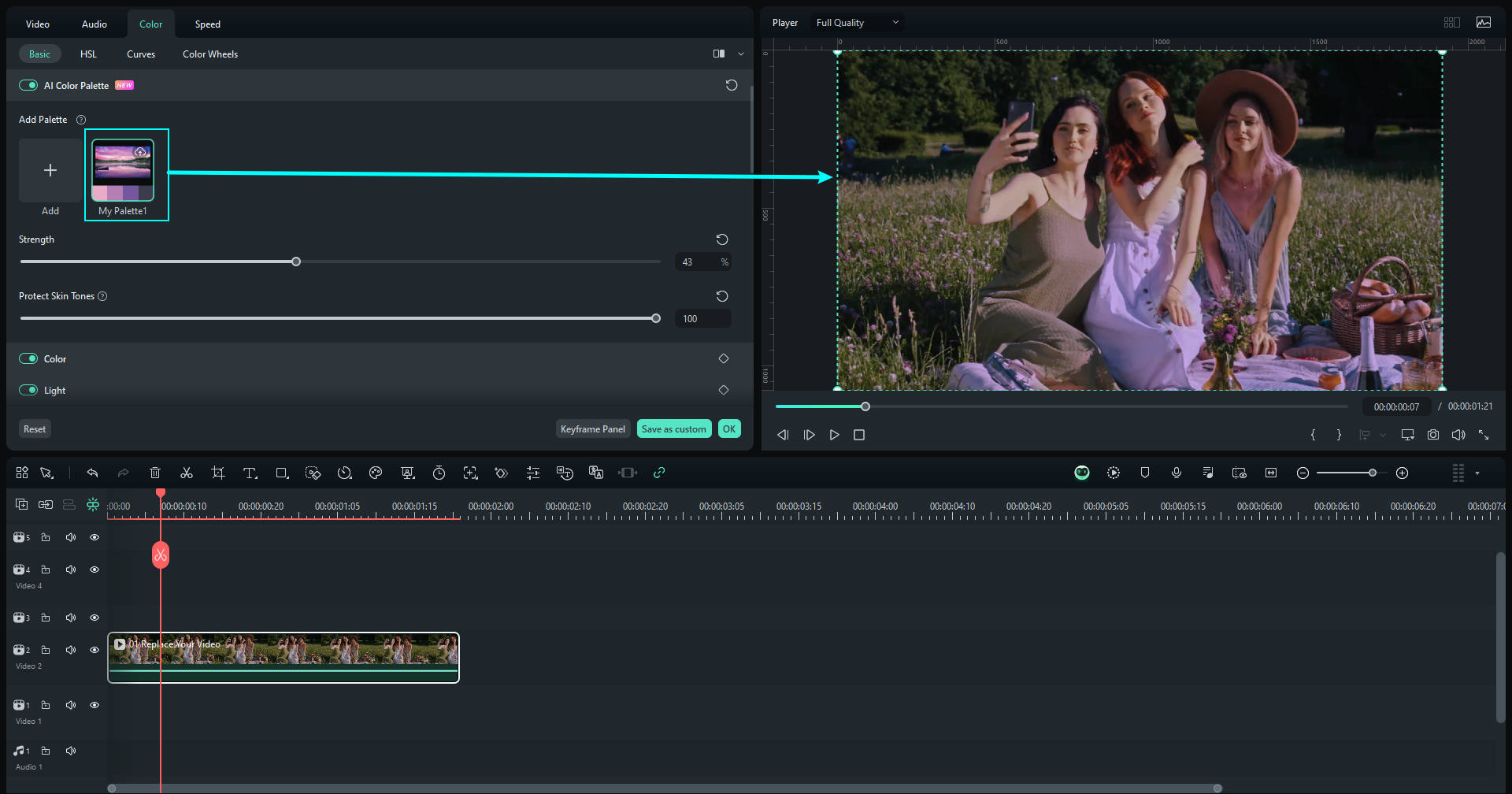
関連情報
おすすめ記事
色反転(ネガポジ反転・白黒反転) とは? 画像や動画をカンタンに色反転する方法
画像や動画をカンタンに色反転させる方法をご紹介します。色反転とは色相環で真反対の位置の色に置き換えることです。例えば赤色を反転させると、緑色になります。白黒の画像の色を反転させてネガフィルムのような表現は、「ガーン」というショックなシーンなどに使えそうですね。同じ画像でも、色を反転させて雰囲気を変えて、アーティスティックな演出ができそうです。
【2025年最新】Windows動画再生ソフトをお勧め(11選)
動画再生ソフトは、動画ファイルを再生できるソフトで、音楽ファイルにも対応したマルチメディアプレイヤーや、動画のみ再生できる専用メディアプレイヤーがあります。そこで、Windowsで動画を再生するために必要な11種類のソフトウェアを紹介します。
初心者にもおすすめ!WindowsでiMovie'11と同様の動画編集ツール
Windowsユーザはホームビデオを作成したい場合は、iムービーの代替するmovieメーカーを探すべきです。今回はWindowsでiMovie'11と同じでdvdに書き出す動画編集ソフトを紹介します。
F.A.Q
Wondershare IDとは(Filmora V8.7.2以降のバージョンにのみ対応)
Wondershare IDとは?Wondershare IDを作成する方法?
Wondershare IDの作成
Wondershare IDの作成方法について、詳しく紹介します。
アクティベーション
Wondershare IDでFilmoraのアクティベーションを行う方法を紹介します。