-
はじめに-Win
-
新機能
-
システム要件
-
スタートアップ画面
-
パネルレイアウト
-
プロジェクトの作成
-
インポート
-
PC録画
-
ビデオ編集
- レンズ補正
- 動画の分割&トリミング
- スピード調整
- マスク
- モザイクを追加
- フェイスオフエフェクト
- フリーズフレームの追加
- ドロップシャドーの適用
- 自動補正
- テンプレートプリセットで動画編集
- 枠線
- 変形
- 合成
- モーショントラッキング
- 手ぶれ補正機能
- クロマキー
- 動画のクロップとズーム
- 動画クリップのスナップショット
- 動画の逆再生
- PIP
- 分割表示
- 自動字幕起こし/テキスト読み上げ/SRT
- Filmora Workspace
- マルチクリップ編集
- サブシーケンス
- オプティカルフローによるスローモーション
- 高速プレビュー(JKL)
- マーカー機能
- お気に入りマークカスタマイズ
- バックグラウンド
- 自動リップル
- クリップを有効/無効にする
- ルーラー機能
- マグネティックタイム
- キーフレームカーブ
- マルチカメラ編集
- すべてのクリップを選択
- 描画ツール
-
色編集
-
オーディオ編集
-
アニメーション編集
-
スピード編集
-
AI編集
- AIポートレート(ボディエフェクト)
- オート リフレーム
- オートモンタージュ
- オートハイライト
- ARステッカー追加
- 無音検出
- オートノーマライズ機能
- オーディオダッキング
- ノイズ除去
- シーン検出
- スマートカットアウト
- AIオーディオストレッチ
- AI ノイズ除去
- AI コピーライティング
- AI画像生成
- AI動画生成機能
- AI Copilot編集機能
- AI サムネイルエディター
- AIボーカルリムーバー
- AIテキストベース編集
- AIスキントーン保護
- AI スマートマスク
- AI音楽ジェネレーター
- AI翻訳
- AIボイスクローン
- AIステッカー
- AIスマート検索
- AIオブジェクトリムーバー
- 動画ノイズ除去
- AI動画補正
- 平面トラッキング
- AIサウンドエフェクト
- AI顔モザイク
- AI音声補正
- スマートBGMジェネレーター
- スマートシーンカット
- スマートショートクリップ
- オーディオから動画
- 画像から動画生成
- AIでアイデアから動画生成(Windows版)
-
動画エフェクト素材
-
動画トランジション
-
オーディオ素材
-
タイトル素材
-
エレメント素材
-
クリップのエクスポート
-
Wondershareドライブ
-
パフォーマンス向上
スマートカットアウト(Windows版)
このガイドでは、スマートカットアウト機能を使う方法をご説明します。この機能を使えば、画像や動画クリップの背景を自動で削除することができます。
画像にスマートカットアウトを適用
以下の手順で、Windowsで画像の背景を削除することができます。
Step 1: 画像をタイムラインに追加する
パソコンでFilmoraを起動します。次に。必要な画像をタイムラインの下部にドラッグするか、ファイルから選択します。
Step 2: スマートカットアウト機能を起動する
1タイムライン上の画像をダブルクリックし、設定ウィンドウを起動します。
2画像>AIツールをクリックします。
3スマートカットアウトの横のボタンをクリックして有効にします。
4その後、「クリックしてスマートカットアウトを開始」をクリックし、切り出し処理を行います。
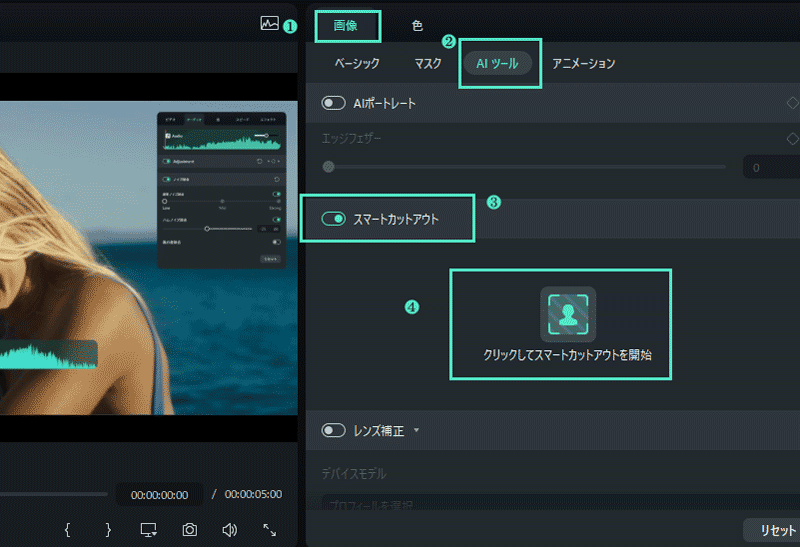
Step 3: 必要な部分を選択する
- 保持する領域をマスクを使って、保持する範囲を選択します。被写体の端に簡単な線を引くだけで、ツールが必要な部分を自動で認識します。
- 不要な部分が選択されている場合は、消しゴムアイコンをクリックすると、その部分を消すことができます。
- さらに細かい調整を行いたい場合は、画像を拡大してから、パンアイコンで画像を移動させながら作業します。

Step 4: 設定の変更
- シンプルモードの設定
インターフェースの右側では、ブラシサイズ、エッジの幅、エッジフェザーを設定できます。
ブラシサイズは、画像をより精密に選択するために使います。サイズは1〜300から選べます。エッジの幅は、被写体を囲む余白を修正するもので、-100〜100から選べます。画像を合成する際のエッジの大きさを調整したい場合は、エッジフェザーの数値を変更します。
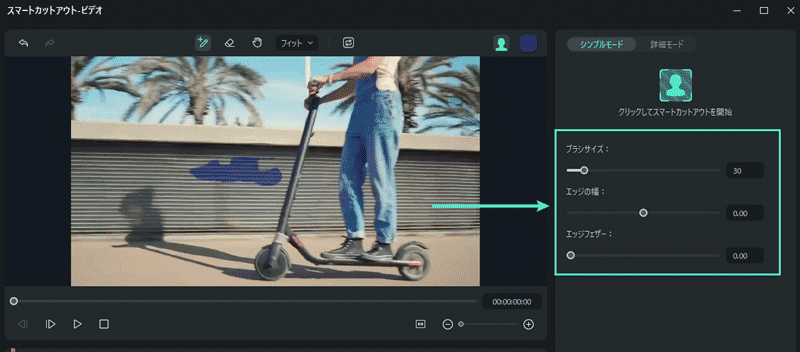
- マスクの反転
選択されていない部分を、背景として保持したい場合は、「マスクの反転」アイコンをクリックします。
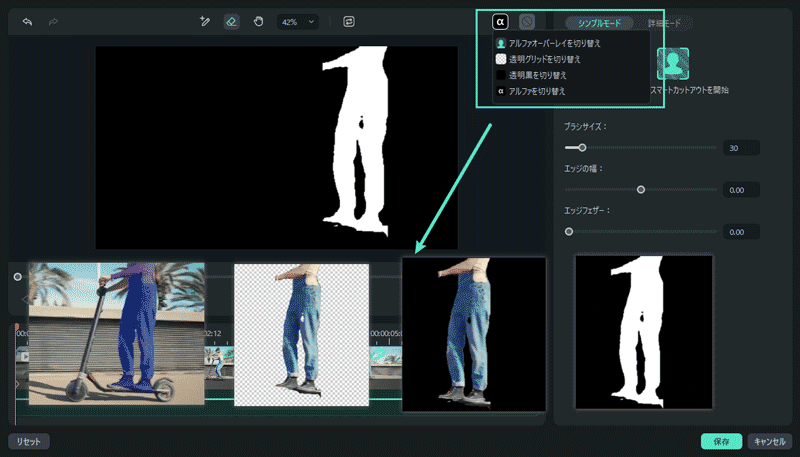
- プレビューモード - 背景
選択範囲を確認した後、画像の背景を設定することができます。ウィンドウ右上の人アイコンをクリックし、「アルファオーバーレイを切り替え」、「透明グリッドを切り替え」、「透明黒を切り替え」、「アルファを切り替え」から選択します。その後、必要に応じて、エッジの幅やエッジフェザーなどを変更します。

Step 5: 変更を保存する
設定が完了したら、「保存」をクリックします。これで、自動的に画像に効果が適用されます。
動画にスマートカットアウトを適用
以下の手順で、Windowsで動画の背景を削除することができます。
Step 1: アプリケーションを起動し、動画をタイムラインに追加します。
Step 2: 動画をダブルクリックすると、動画の設定ウィンドウが表示されます。「ビデオ」タブの「AIツール」をクリックし、スマートカットアウトを有効にするボタンをクリックした後、「クリックしてスマートカットアウトを開始」ボタンをクリックします。
Step 3: ブラシのアイコンを使って、動画内で必要な部分を選択します。ブラシアイコンで切り出す場所を選択し、消しゴムアイコンで消すことができます。「エッジの幅」や「エッジフェザー」などの機能を適用して、クオリティを高めることもできます。
Step 4: シンプルモードセクションにある「クリックしてスマートカットアウトを開始」アイコンをクリックします。すると、動画全体から選択した被写体を抽出し、短時間で自動出力します。
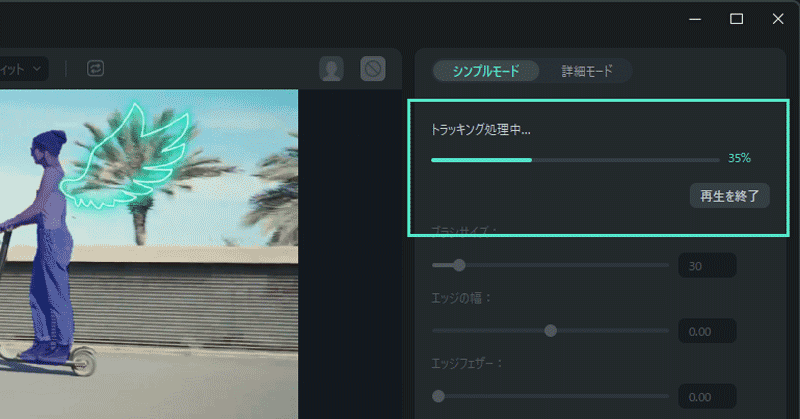
Step 5: 右上の人アイコンをクリックして、ビデオの背景を変更します。また、「詳細モード」タブでは、ビデオのどの部分を処理するか、より詳細な設定を変更することができます。詳細モードでは、「1セクション後ろにトラック」、「後ろにトラック」、「前後にトラック」、「前にトラック」、「1セクション前にトラック」から設定することができます。
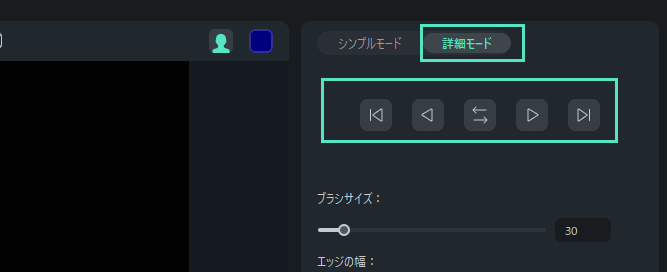
Step 6: 編集が終わったら、保存をクリックします。これで、自動的に動画に効果が適用されます。
関連情報
おすすめ記事
写真を漫画に変換するためのトップ5のアプリ
現実の環境の中で現実の人のイメージを漫画に変えるのはとても楽しいことです。トップ5のアプリを選んでみて、自分自身を漫画化してください。
AIヘアスタイルチェンジャーアプリトップ6
最高のAIヘアスタイルチェンジャーアプリ、オンライン無料AIヘアカットジェネレータなどを使用して、ヘアスタイルを簡単に変更できます。
AIハグ動画を簡単に作成する
AIハグジェネレーターの魅力を発見しましょう!手軽にダイナミックなハグアニメーションを作成する方法を学べます。Filmoraの最新ツールで驚きの仕上がりを実現するための秘訣もご紹介します。
F.A.Q
Wondershare IDとは(Filmora V8.7.2以降のバージョンにのみ対応)
Wondershare IDとは?Wondershare IDを作成する方法?
Wondershare IDの作成
Wondershare IDの作成方法について、詳しく紹介します。
アクティベーション
Wondershare IDでFilmoraのアクティベーションを行う方法を紹介します。

