Filmoraユーザーガイド モバイル版
スマートカットアウト
FilmoraモバイルのAIポーレートツールは、ポーレートや同様のビデオのオブジェクトに効果を発揮し、背景を簡単に削除できます。モバイル編集アプリのスマートカットアウト機能は、その効果がさらに強化されています。AIポートレートと同様に機能しますが、ポートレート以外のオブジェクトにも適用できます。
この機能を使用すると、ビデオや写真から任意のオブジェクトを手動で選択して背景を削除できます。また背景を保持したまま、選択したオブジェクト自体を削除できます。必要な作業は、少しの手動ブラシとAIマジック機能だけです。
Filmoraモバイル
携帯電話からワンクリックでビデオを編集しましょう!
- • 高性能な新AI機能
- • 初心者にも使いやすい動画編集
- • プロのためのフル機能の動画編集

 4.5/5 高評価
4.5/5 高評価メディアをインポートする
FilmoraモバイルでAIポートレート機能を有効にするには、先にモバイル編集アプリにメディアをインポートする必要があります。次のシンプルな手順に従います。
1. クイックアクセスパネルの 新しいプロジェクト ボタンをタップします。
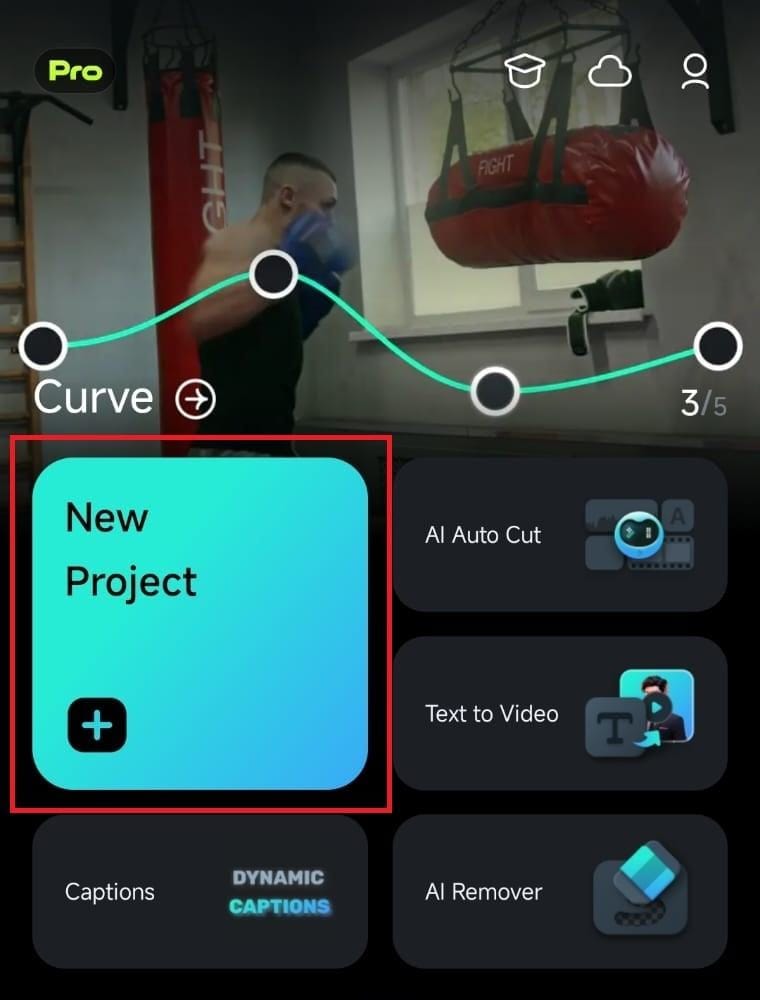
2. ビデオまたは写真をタップして選択します。次に、画面の下部にある インポート をタップします。
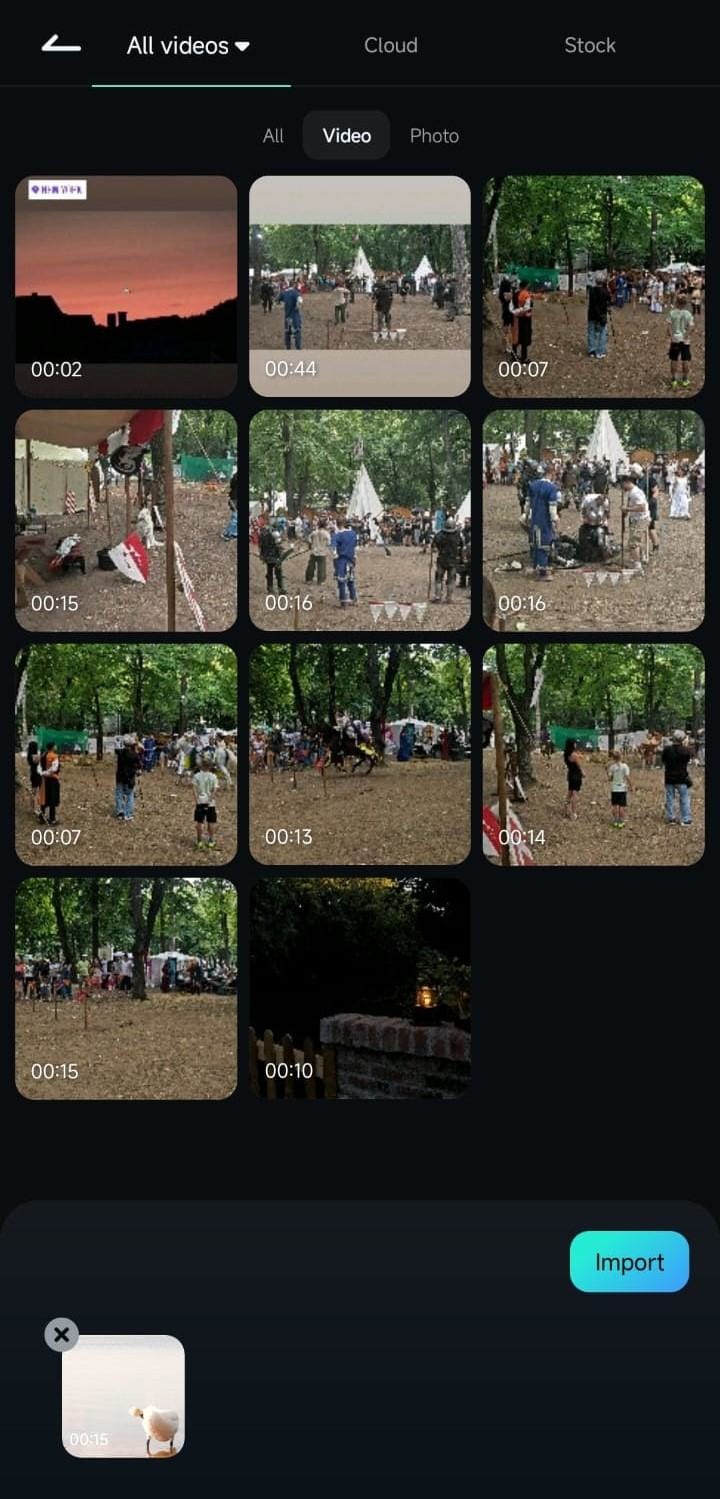
スマートカットアウトを使用する
ビデオや写真を追加して作業エリアに入ったら、以下の手順に従ってスマートカットアウトツールを有効にします。
1. 下部にあるツールバーの トリム をタップします。
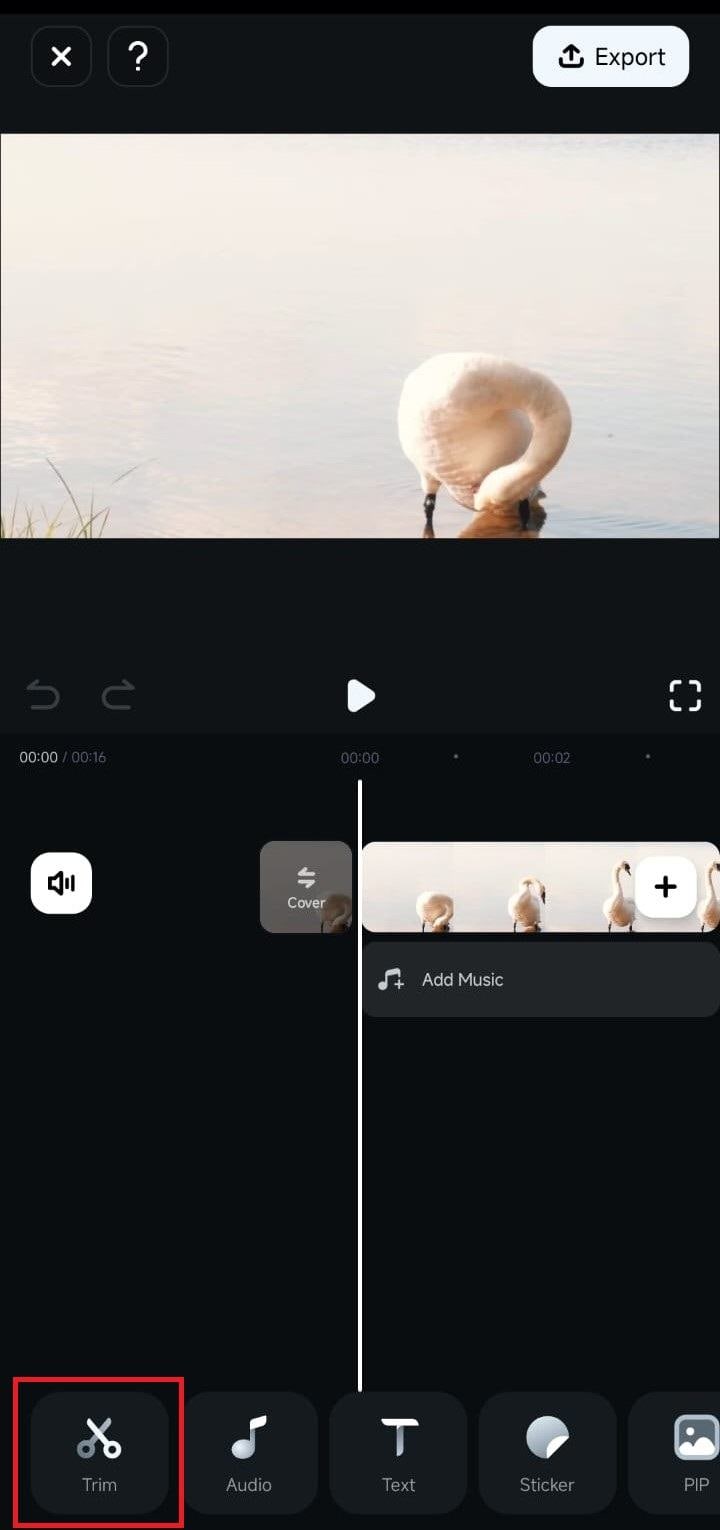
2. メニューバーをスワイプして 背景の削除 オプションをタップします。
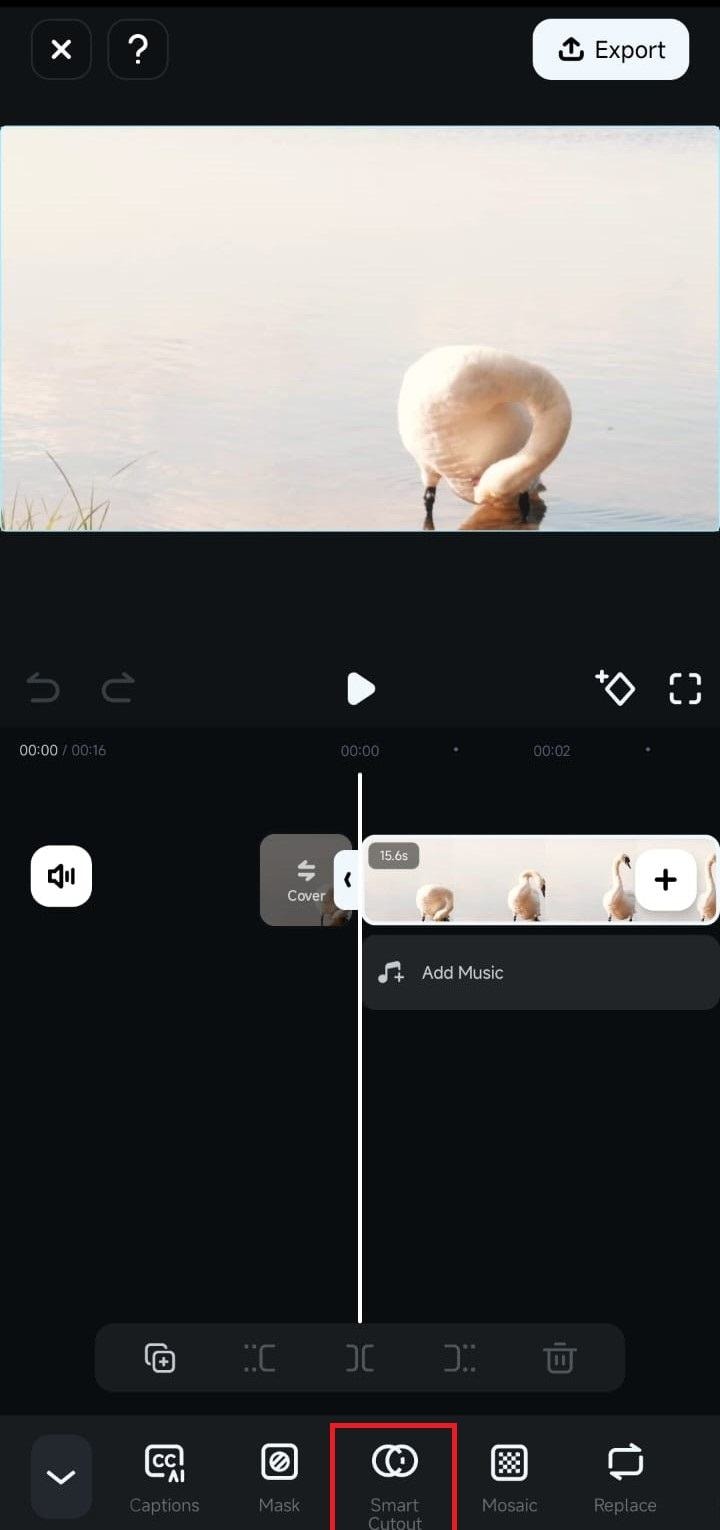
3. 背景の削除 のサブメニューにある 背景削除のカスタマイズ をタップします。
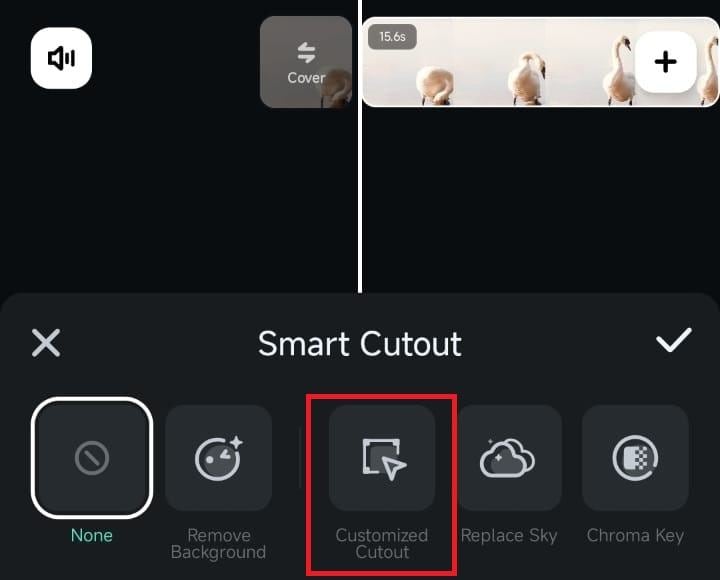
4. 範囲 と 精度とサイズ の設定を調整し、ビデオまたは写真から削除するオブジェクトにブラシをかけます。
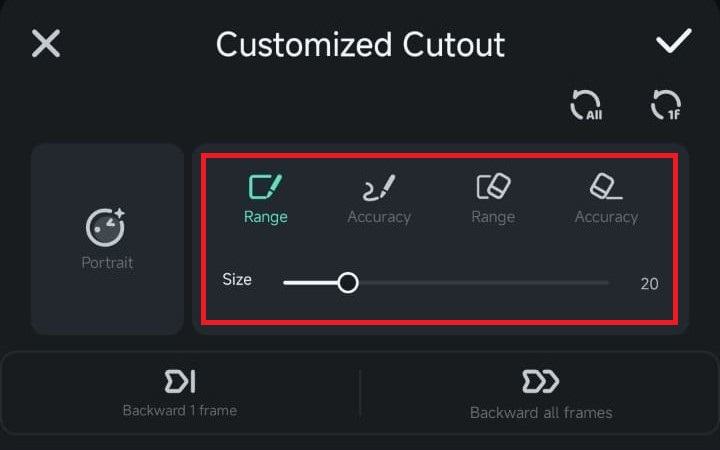
5. カットアウトの範囲選択が完了したら、 チェックマーク ボタンをタップして、FilmoraのAI処理が開始します。
注意:
クリップの一部からオブジェクトを削除するのか、ビデオ全体からオブジェクトを削除するかに応じて、下部にある 1フレーム戻る または 全フレーム戻る オプションを使用することができます。その他のスマートカットアウトツール
[背景削除のカスタマイズ]オプションを使用して効果を手動で調整したくない場合には、[スマートカットアウト]メニューから他のオプションを使用可能です。
1. 背景削除のカスタマイズ ツールとは異なり、[背景の削除]は、手動で調整する必要のないワンクリックの背景削除機能です。
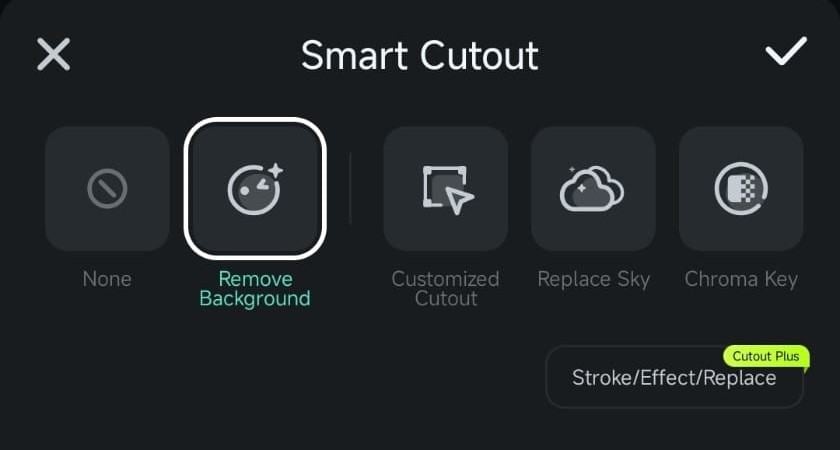
2. もう1つのツールである[空の置き換え]を使用すると、Filmora の空のテンプレートまたはモバイルデバイスのカスタム画像を使用して背景を調整できます。
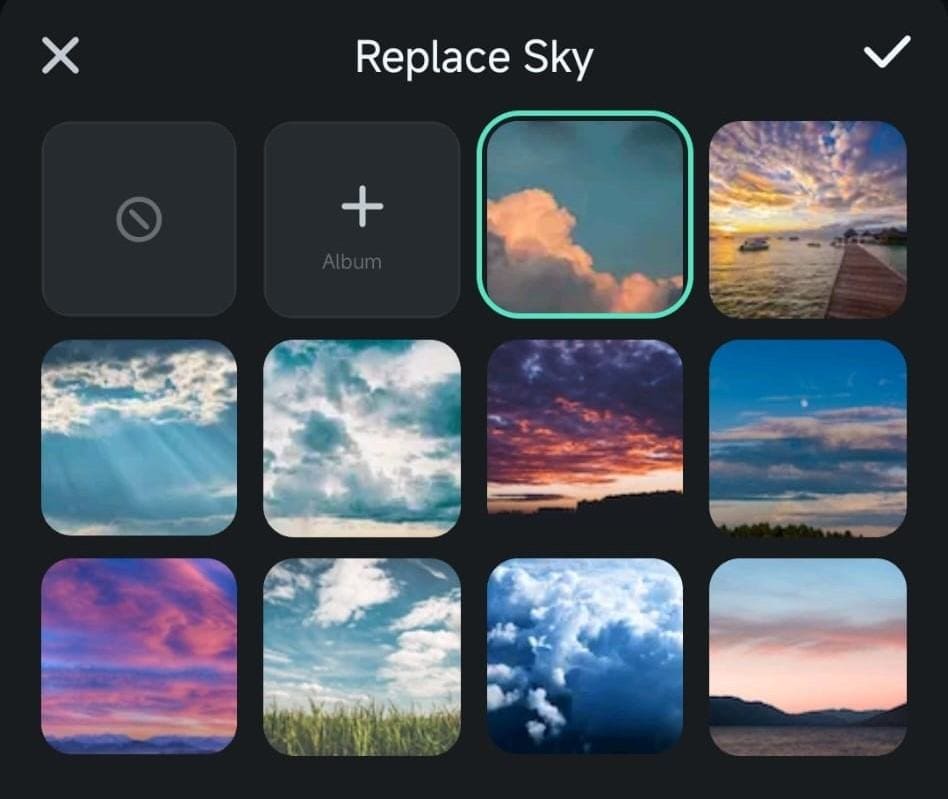
3. 最後に、[クロマキー]ツールは、グリーンスクリーンで作成されたビデオや画像から背景を削除するように設計されています。他の色でも機能します。
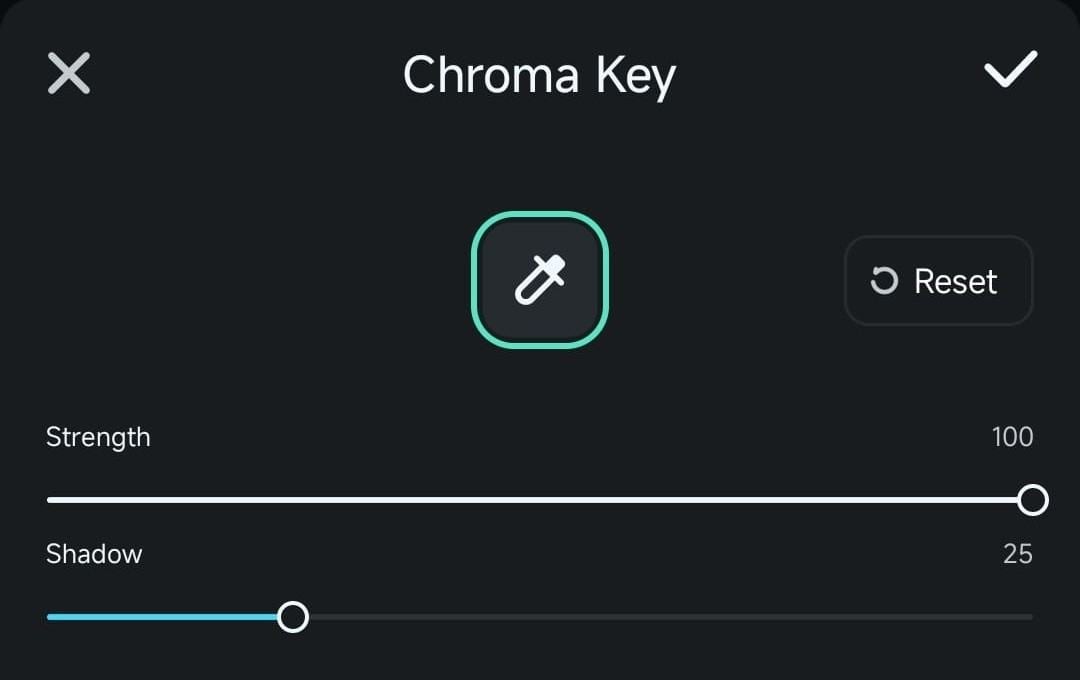
まとめ
Filmoraモバイルのスマートカットアウトツールは、AIポートレートツールの手動調整が可能なバージョンとも言えます。ポートレートや人物以外にも適用でき、ビデオや写真から不要なものを削除するのに役立ちます。
また、背景の削除、背景の置換、クロマキーなどの追加オプションがスマートカットアウトメニューで利用可能です。それぞれが異なる背景やオブジェクトの削除に特化しています。これらを今すぐ試して、ビデオや写真の不要な要素を簡単に削除できることを試してみてください。

