Filmoraユーザーガイド モバイル版
-
はじめに ‐ モバイル
-
新しいプロジェクト
-
AI機能
-
レコーディング
-
動画の編集
-
音声の編集
-
テキストの編集
-
ステッカー&エフェクト&フィルター
-
高度編集
-
エクスポート&クラウドバックアップ
オーディオストレッチ
オーディオストレッチを使えば、自由に編集をカスタマイズできるので、編集の幅が広がります。この機能は、音程に影響を及ぼさずに音声のスピードを調整することができます。この使いやすい機能を使って、最高のオーディオストレッチを体感してください。
Filmoraモバイル
ワンクリックでスマホで動画編集!
- • 高性能な新AI機能
- • 初心者にも使いやすい動画編集
- • プロのためのフル機能の動画編集

 4.5/5 高評価
4.5/5 高評価メディアを取り込む
最初にビデオ/オーディオファイルをFilmoraに取り込みましょう。そのやり方はこちらです:
- Filmoraモバイルを開き、新しいプロジェクト をタップします。 画面下部の青い+アイコンを使用しても大丈夫です。

- 編集したい動画を選びます。

オーディオストレッチ
最後に、音声感のカスタマイズとオーディオのストレッチを行います。この機能の使い方は簡単なので、使いこなす方法を以下で説明します:
- タイムラインからオーディオトラックをタップします。
- ツールバーのオーディオストレッチ をタップします。
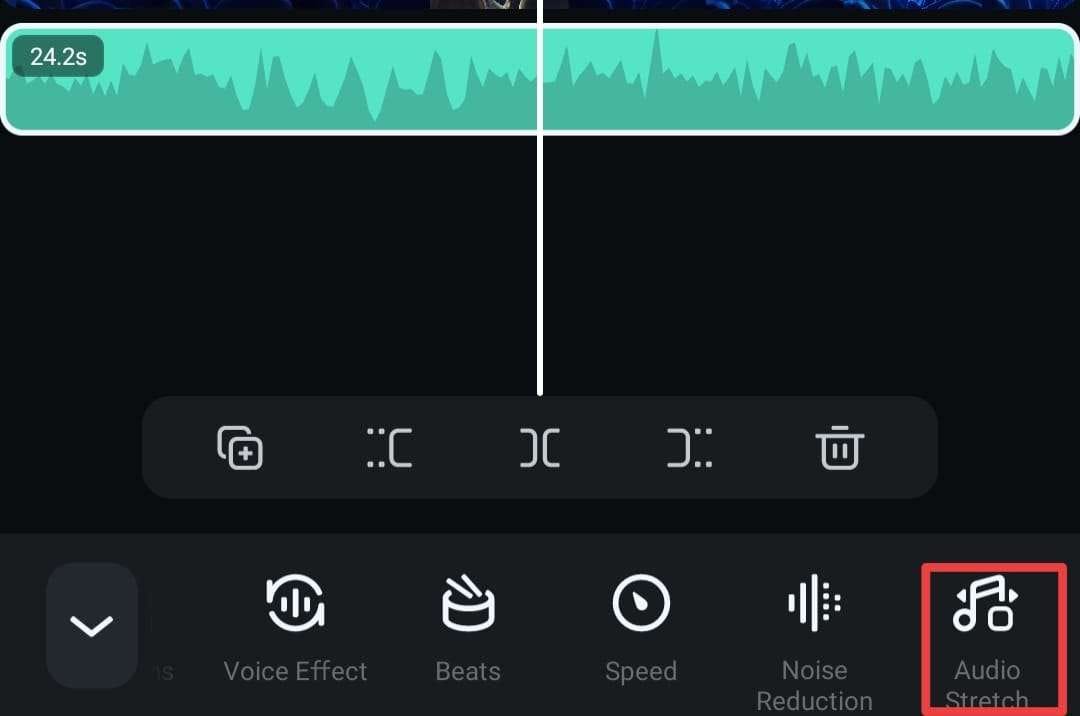
- オーディオトラックの矢印をドラッグして、お好みに合わせてストレッチします。

この操作を完了すれば、Filmoraモバイルは自動的にオーディオの品質を落とさずに、ストレッチすることができます。
まとめ
オーディオをストレッチすることで、音声感をカスタマイズし、希望通りのオーディオ効果を実現します。ですが、この処理はコンテンツの品質に影響を与えることもあるため、Filmoraは最先端のストレッチングソリューションをご用意しています。元の品質に影響を与えることなく、動画を素早くストレッチできるのです。
関連情報
おすすめ記事
面白い犬の動画TikTok:バズる動画を作る正しい方法
あなたのペットをSNSでバズらせたいですか?この記事を読んで、TikTokで魅力的で面白い犬の動画を簡単に作る方法を学びましょう。
動画や写真の画質を良くするアプリおすすめ5選
本記事では、動画の画質を良くするアプリを紹介します。撮影したカメラやスマホが古かったり、手ぶれで動画の画質が悪くなっている方は、本記事で紹介するアプリをぜひ活用してください!
Premiere Pro(プレミアプロ)でスローモーション動画を作成する方法
本記事では、人気の動画編集ソフトであるAdobeのPremiere Pro(プレミアプロ)でのスローモーション動画の作成方法や、スローモーション動画を作れる使いやすい動画編集ソフトについて紹介します。
F.A.Q
Wondershare IDとは(Filmora V8.7.2以降のバージョンにのみ対応)
Wondershare IDとは?Wondershare IDを作成する方法?
アクティベーション
Wondershare IDでFilmoraのアクティベーションを行う方法を紹介します。
パスワードの回復またはリセット
Wondershare IDのパスワードを回復またはリセットする方法について、紹介します。

