Filmoraユーザーガイド モバイル版
動画を回転させる
カメラを間違った角度で持って録画してしまった場合や、動画にユニークな視点を加えたい場合、Filmoraモバイル版のシームレスな回転ツールが、映像の向きを修正する上で役立ちます。以下でその方法を見ていきましょう。簡単な操作で動画を回転させる方法をお教えします。
Filmoraモバイル版
ワンクリックでスマホで動画を編集!
- • 強力な最新AI機能
- • 初心者向けの使いやすい動画編集機能
- • プロ向けの充実した動画編集機能

 4.5/5 高評価
4.5/5 高評価ワークエリア内で回転ツールを見つける
Filmoraの回転ツールは、モバイル編集アプリのワークエリア内にあります。新しいプロジェクトを作成するか、既存のプロジェクトを開き、映像をインポートする必要があります。以下にその手順を紹介します:
1. モバイル版Filmoraを開き、スタート画面のクイックアクセスパネルから 新しいプロジェクト をタップします。
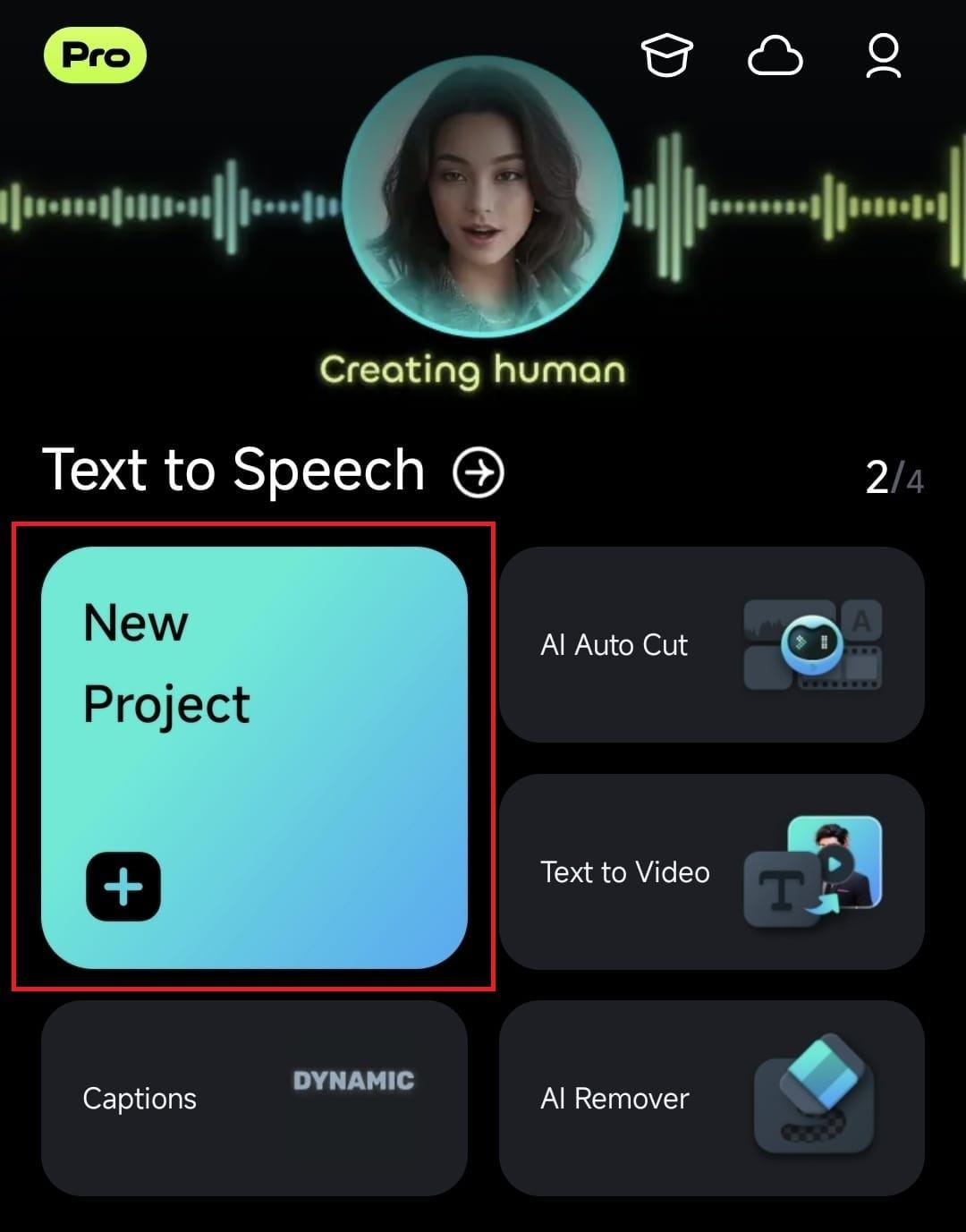
2. 動画クリップをタップして選択し、画面右下の インポート アイコンをタップしてインポートします。
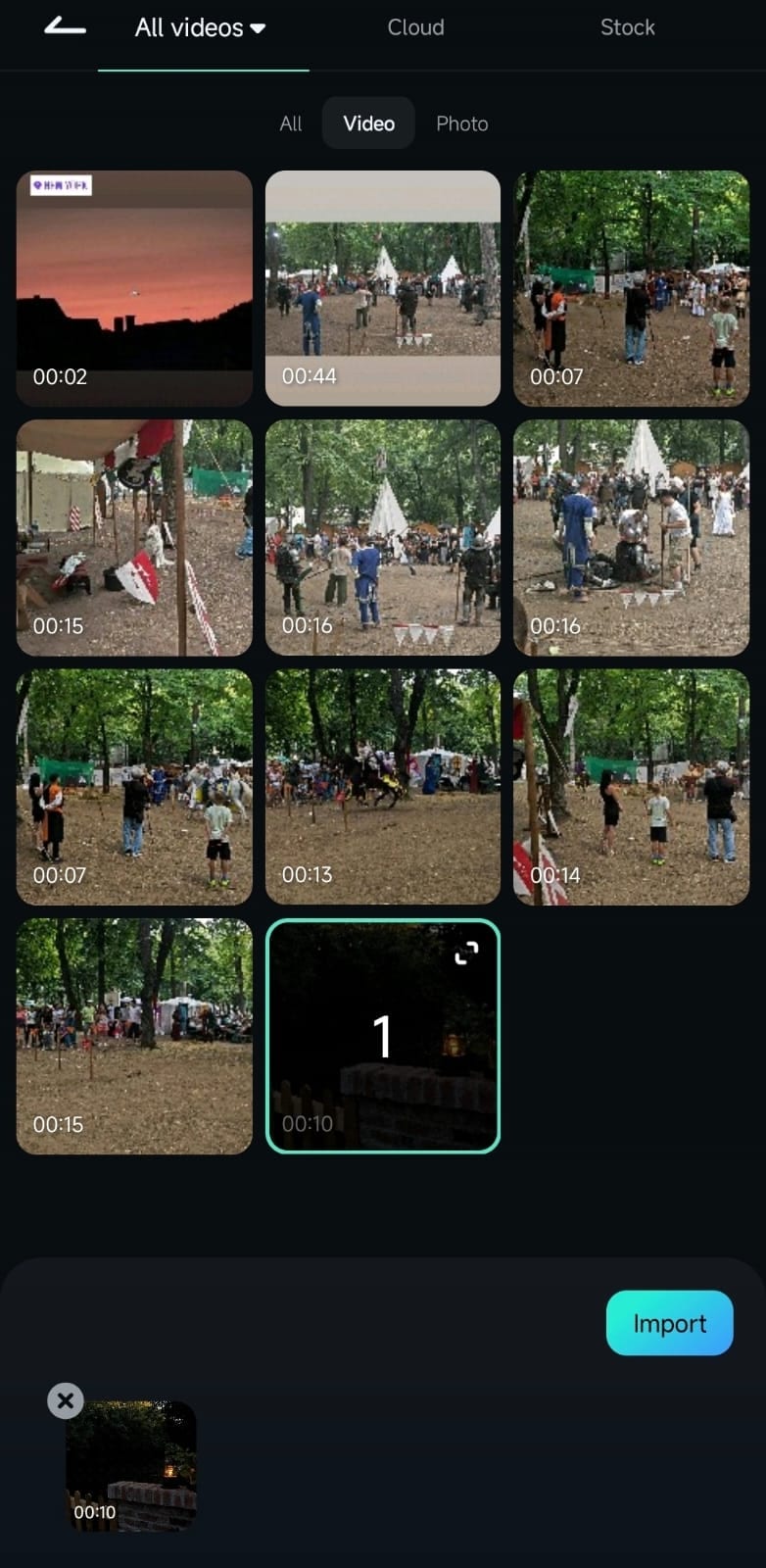
または、モバイル版Filmoraのスタート画面にあるプロジェクト管理パネルで、既存の動画編集プロジェクトをタップして開くこともできます。
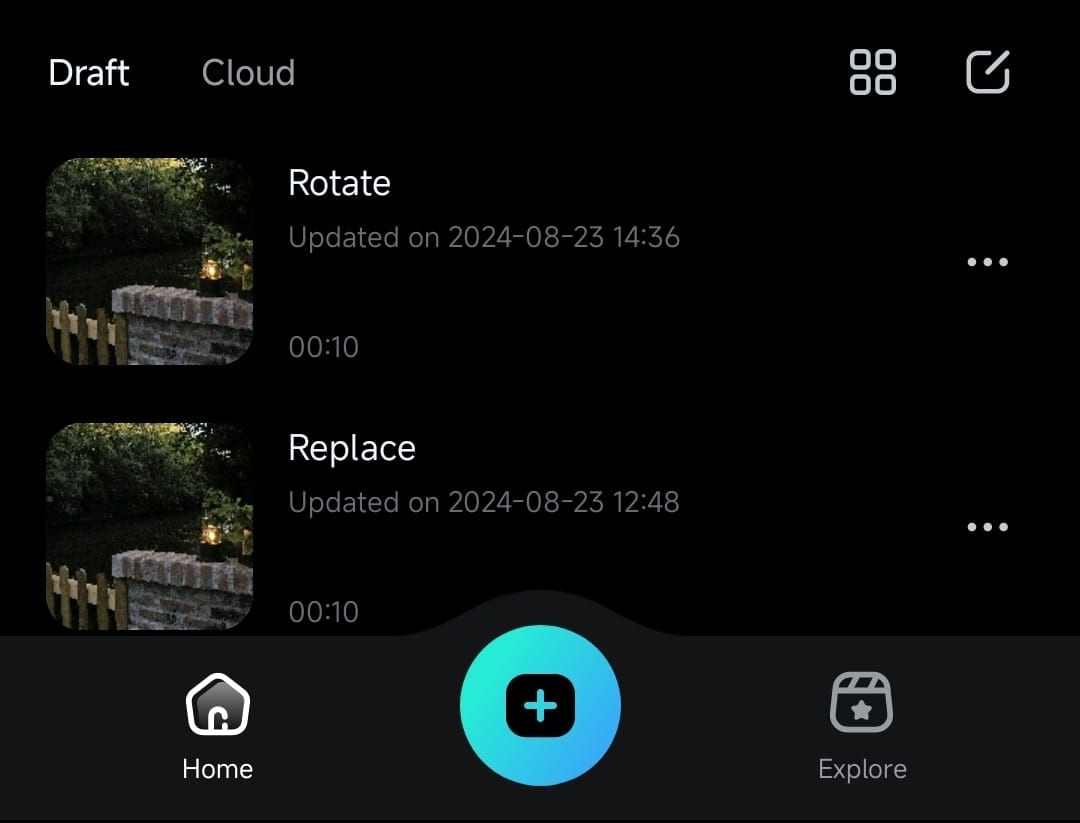
3. ワークエリアに入ったら、タイムライン上で動画をタップして選択します。その後、画面下部の トリム アイコンをタップします。
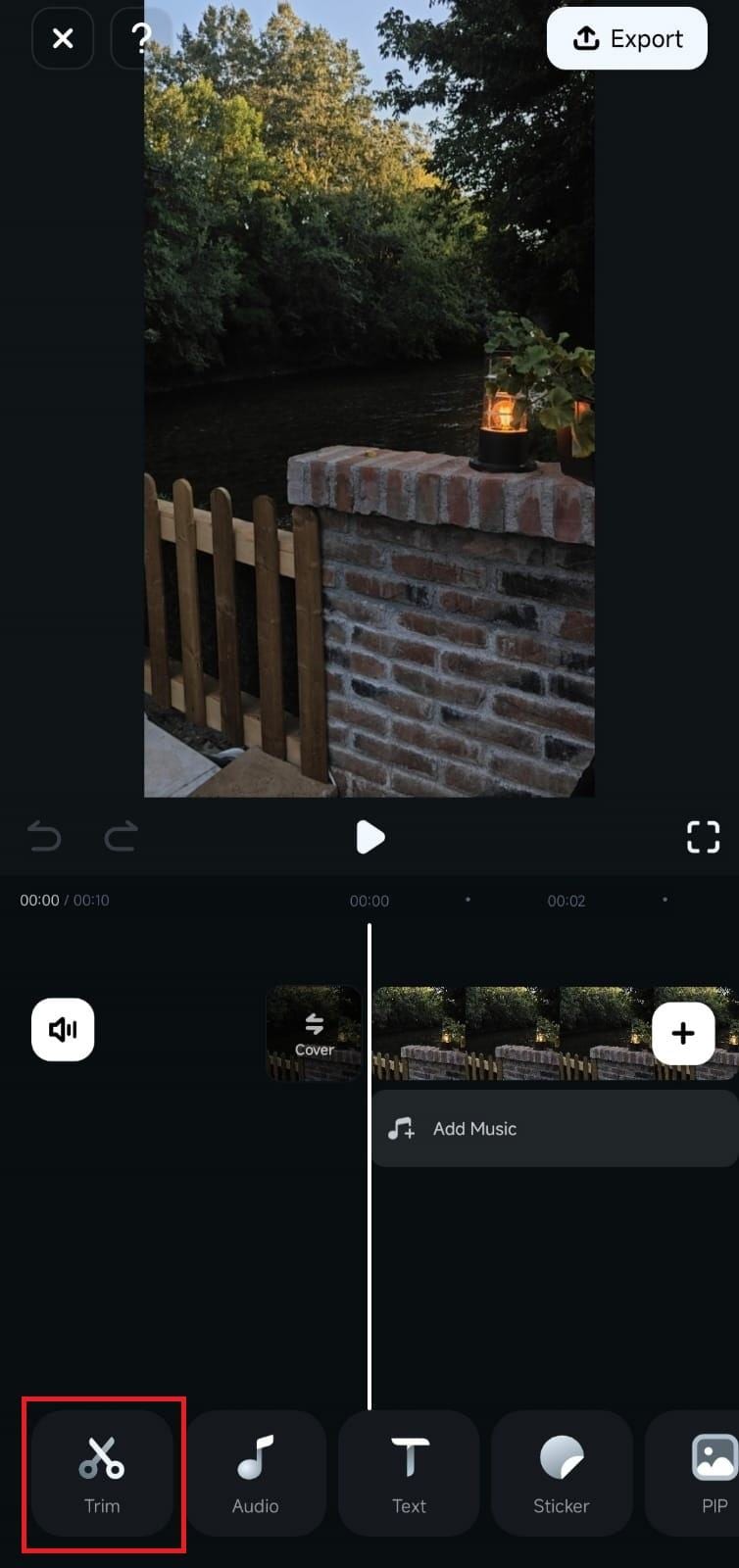
4. トリムメニュー内にある 回転 ツールを見つけてタップします。
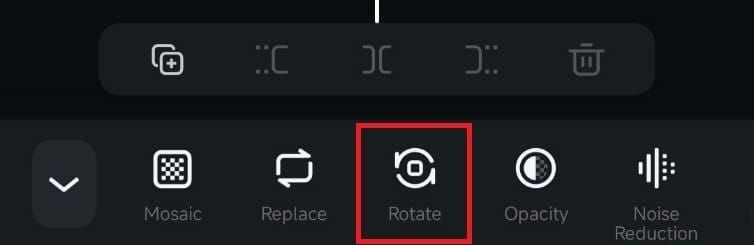
調整して回転させる
モバイル版Filmoraの回転ツールには、4つの動画回転オプションがあります: 右、 左、 ミラー、 そして 反転です。これらのオプション名やアイコンは、それぞれが適用する回転の種類を示しています。
1. 動画を左右に90度回転させたい場合、または映像を反転したり上下反転させたい場合は、4つの回転オプションの中から目的に応じたものを選びましょう。
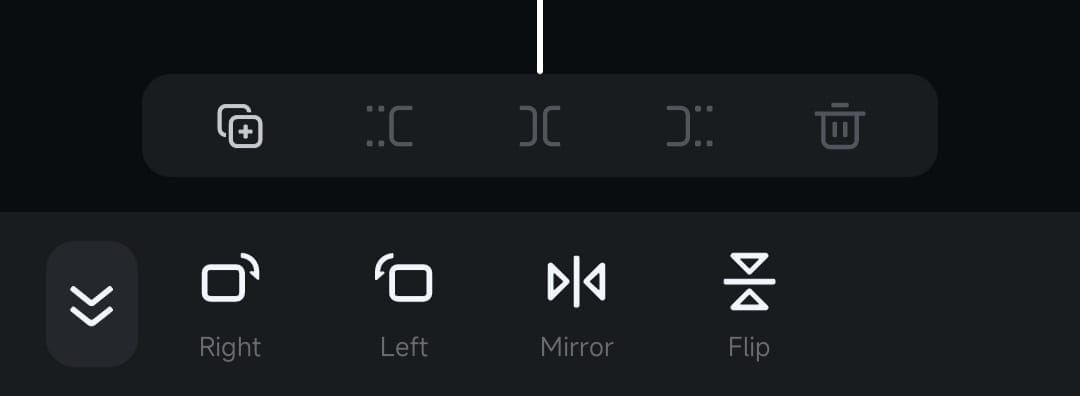
2. 効果は瞬時に適用され、画面上部のプレーヤーで変更をプレビューできます。完了したら、右上の エクスポート アイコンをタップして、最終的な動画を保存しましょう。
まとめ
動画を回転させることは、映像の向きを素早く修正するために必要な編集ステップです。モバイル版Filmoraでは、この簡単に使える機能がアプリのワークエリア内にあり、90度回転、反転効果、上下反転を含む4つの回転オプションが使用可能です。

