-
はじめに-Win
-
新機能
-
システム要件
-
スタートアップ画面
-
パネルレイアウト
-
プロジェクトの作成
-
インポート
-
PC録画
-
ビデオ編集
- レンズ補正
- 動画の分割&トリミング
- スピード調整
- マスク
- モザイクを追加
- フェイスオフエフェクト
- フリーズフレームの追加
- ドロップシャドーの適用
- 自動補正
- テンプレートプリセットで動画編集
- 枠線
- 変形
- 合成
- モーショントラッキング
- 手ぶれ補正機能
- クロマキー
- 動画のクロップとズーム
- 動画クリップのスナップショット
- 動画の逆再生
- PIP
- 分割表示
- 自動字幕起こし/テキスト読み上げ/SRT
- Filmora Workspace
- マルチクリップ編集
- サブシーケンス
- オプティカルフローによるスローモーション
- 高速プレビュー(JKL)
- マーカー機能
- お気に入りマークカスタマイズ
- バックグラウンド
- 自動リップル
- クリップを有効/無効にする
- ルーラー機能
- マグネティックタイム
- キーフレームカーブ
- マルチカメラ編集
- すべてのクリップを選択
- 描画ツール
-
色編集
-
オーディオ編集
-
アニメーション編集
-
スピード編集
-
AI編集
- AIポートレート(ボディエフェクト)
- オート リフレーム
- オートモンタージュ
- オートハイライト
- ARステッカー追加
- 無音検出
- オートノーマライズ機能
- オーディオダッキング
- ノイズ除去
- シーン検出
- スマートカットアウト
- AIオーディオストレッチ
- AI ノイズ除去
- AI コピーライティング
- AI画像生成
- AI動画生成機能
- AI Copilot編集機能
- AI サムネイルエディター
- AIボーカルリムーバー
- AIテキストベース編集
- AIスキントーン保護
- AI スマートマスク
- AI音楽ジェネレーター
- AI翻訳
- AIボイスクローン
- AIステッカー
- AIスマート検索
- AIオブジェクトリムーバー
- 動画ノイズ除去
- AI動画補正
- 平面トラッキング
- AIサウンドエフェクト
- AI顔モザイク
- AI音声補正
- スマートBGMジェネレーター
- スマートシーンカット
- スマートショートクリップ
- オーディオから動画
- 画像から動画生成
- AIでアイデアから動画生成(Windows版)
-
動画エフェクト素材
-
動画トランジション
-
オーディオ素材
-
タイトル素材
-
エレメント素材
-
クリップのエクスポート
-
Wondershareドライブ
-
パフォーマンス向上
変形(Windows)
動画編集中に変形機能を使用する方法を紹介します。
変形機能の使用ガイド
以下の手順で、この機能を有効にしてクリップを変換することができます。
ステップ1:メディアをFilmoraにインポートする
Filmoraを起動したら、ファイルをタイムラインにドラッグ&ドロップしてください。
ステップ2: 変形機能を有効にする
タイムラインでクリップをダブルクリックし、インターフェイスの右側にあるプロパティパネルで、「ビデオ」>「ベーシック」の「変形」を見つけます。そして、「変形」の横にあるボタンをクリックすると編集できます。
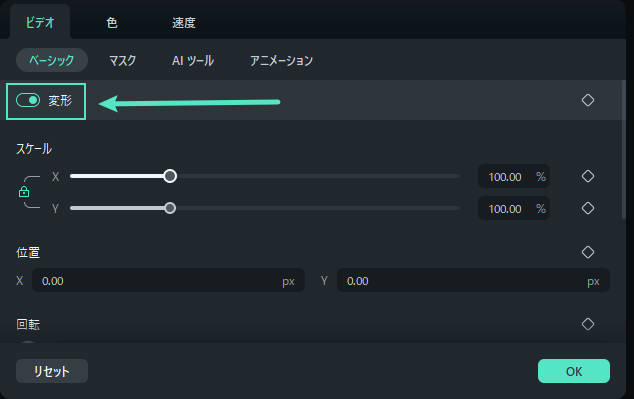
変形機能の4つの使用法
動画の編集に応用できる変形の使い方は以下の4つです。
1. 動画のサイズを変更する
動画の表示サイズを変更するには、「スケール」の下にあるスライダーをドラッグします。「X」は幅を、「Y」は高さを変更するために使用します。デフォルトでは「X」と「Y」は同時に変化します。ロックボタンをクリックすると、どちらか一方を個別に変更することができます。
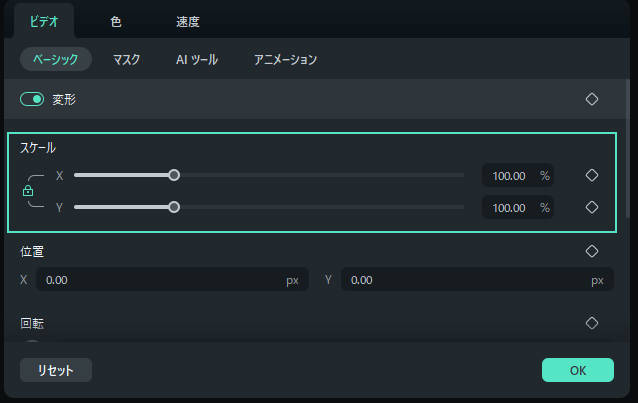
2. 動画を反転・回転させる
「回転」タブでは、4つの選択肢があります:
1) 「水平反転」アイコンをクリックすると、クリップを左から右に反転させ、「垂直反転」アイコンをクリックすると、クリップを逆さまにします。
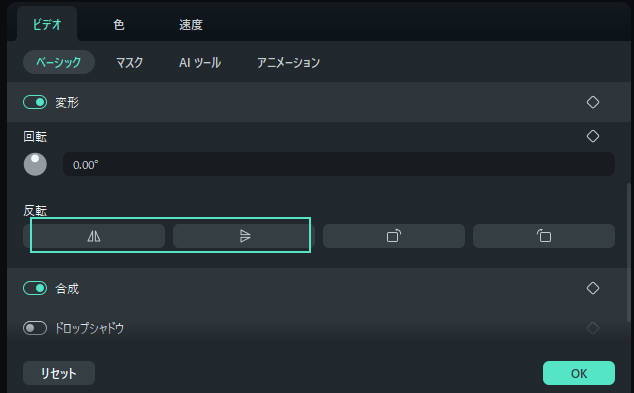
2) 時計回りまたは反時計回りの回転アイコンをクリックすると、クリップを直接回転させることができます。
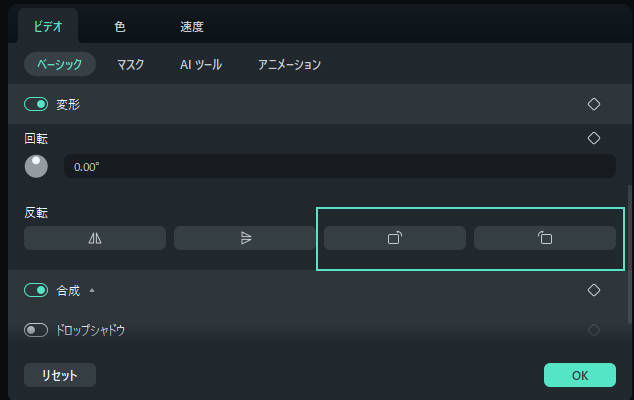
3) その他、「回転」タブのボックスに値を入れるか、円内のドットをドラッグして、クリップの角度を調整します。
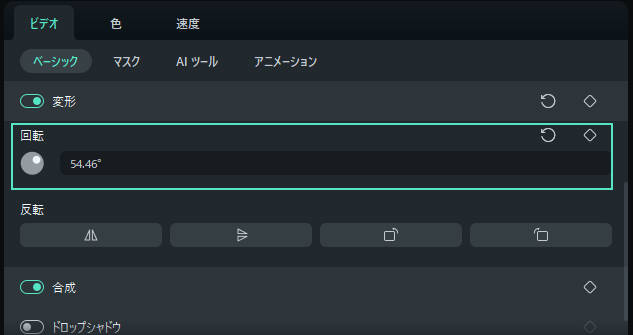
ヒント: 「回転」の値ボックスにマウスカーソルを置くと、カーソルが両端矢印になります。カーソルを右に動かすと、ビデオクリップは時計回りに回転し、左に動かすと、クリップは反時計回りに回転します。
3. 位置の変更
位置機能を適用して、映像の表示位置を変更することができます。「位置」に数値を挿入して、映像が画面に表示される位置を調整します。
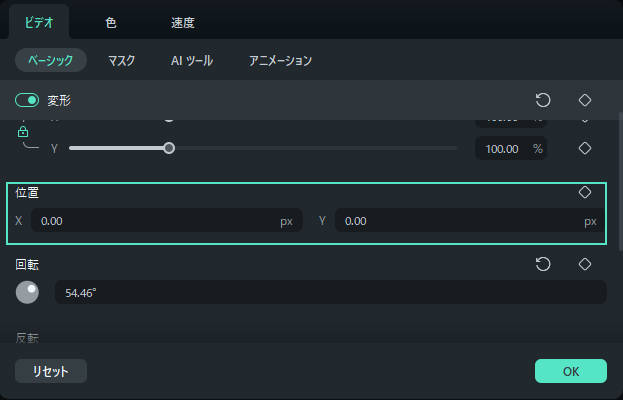
4. キーフレームを追加する
キーフレームは、変形のアニメーションを追加するためのカスタマイズ方法です。ここでは、ビデオにキーフレームを追加する手順を説明します。
ステップ1:開始キーフレームを追加する
キーフレームを追加したい場所にプレイヘッドをドラッグします。次に、「変形」タブの設定を必要なものに変更します。変更に満足したら、フィーチャーの横にあるひし形アイコンをクリックします。ツールバーの「変形」の横にあるひし形アイコンをクリックすると、このキーフレームのフィーチャーとして、タブ内のすべてのフィーチャーが選択されます。
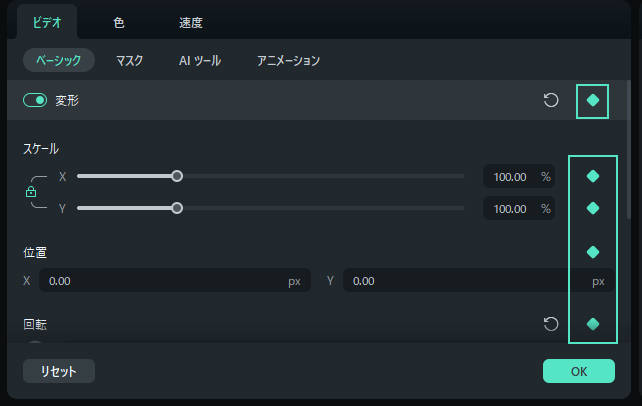
ステップ2:さらにキーフレームを追加する
上記の手順を繰り返し、他のキーフレームを追加します。追加するキーフレームの最大数に制限はありませんが、最低でも開始キーフレームと終了キーフレームの2つが必要です。
必要なキーフレームをすべて追加すると、Filmora は自動的にキーフレーム間の変化を分析し、変形の滑らかなアニメーションを出力します。
関連情報
おすすめ記事
AIでカップルのキス・ハグ動画を作成する方法
たった数分で完璧なロマンチックなカップルのハグ&キス動画を作成!FilmoraのAIビデオジェネレーターを使えば、カップルがハグしたり、キスしたり、愛を表現する動画をわずか数クリックで作成できます。簡単に、自分だけのカップルキス動画を作成してみましょう!
LINEの動画送信が遅い・重いのはなぜ?原因と対処法をご紹介
自分で動画を作成し送信した時、Line 動画 送信 遅いと感じたことがあるでしょう。この文言でWebサイト上に検索をかけると、LINEの公式サイト上でも出てきておりました。対処法等も載っておりました。今回は重いLINE動画の送信を軽くする対処法をご紹介します。
動画初心者だけど本格的に仕上げたい!おススメ卒業ムービー編集ソフト5選
人生の転換点になる、何年も慣れ親しんだ場所からの卒業。そんな卒業ムービーですが、動画編集ソフトを使えば簡単に作成することができます。今回は、卒業ムービーを作りたいけれど難しそうと思っている方におススメなソフトをご紹介します。
F.A.Q
Wondershare IDとは(Filmora V8.7.2以降のバージョンにのみ対応)
Wondershare IDとは?Wondershare IDを作成する方法?
Wondershare IDの作成
Wondershare IDの作成方法について、詳しく紹介します。
パスワードの回復またはリセット
Wondershare IDのパスワードを回復またはリセットする方法について、紹介します。

