-
はじめに-Win
-
新機能
-
システム要件
-
スタートアップ画面
-
パネルレイアウト
-
プロジェクトの作成
-
インポート
-
PC録画
-
ビデオ編集
- レンズ補正
- 動画の分割&トリミング
- スピード調整
- マスク
- モザイクを追加
- フェイスオフエフェクト
- フリーズフレームの追加
- ドロップシャドーの適用
- 自動補正
- テンプレートプリセットで動画編集
- 枠線
- 変形
- 合成
- モーショントラッキング
- 手ぶれ補正機能
- クロマキー
- 動画のクロップとズーム
- 動画クリップのスナップショット
- 動画の逆再生
- PIP
- 分割表示
- 自動字幕起こし/テキスト読み上げ/SRT
- Filmora Workspace
- マルチクリップ編集
- サブシーケンス
- オプティカルフローによるスローモーション
- 高速プレビュー(JKL)
- マーカー機能
- お気に入りマークカスタマイズ
- バックグラウンド
- 自動リップル
- クリップを有効/無効にする
- ルーラー機能
- マグネティックタイム
- キーフレームカーブ
- マルチカメラ編集
- すべてのクリップを選択
- 描画ツール
-
色編集
-
オーディオ編集
-
アニメーション編集
-
スピード編集
-
AI編集
- AIポートレート(ボディエフェクト)
- オート リフレーム
- オートモンタージュ
- オートハイライト
- ARステッカー追加
- 無音検出
- オートノーマライズ機能
- オーディオダッキング
- ノイズ除去
- シーン検出
- スマートカットアウト
- AIオーディオストレッチ
- AI ノイズ除去
- AI コピーライティング
- AI画像生成
- AI動画生成機能
- AI Copilot編集機能
- AI サムネイルエディター
- AIボーカルリムーバー
- AIテキストベース編集
- AIスキントーン保護
- AI スマートマスク
- AI音楽ジェネレーター
- AI翻訳
- AIボイスクローン
- AIステッカー
- AIスマート検索
- AIオブジェクトリムーバー
- 動画ノイズ除去
- AI動画補正
- 平面トラッキング
- AIサウンドエフェクト
- AI顔モザイク
- AI音声補正
- スマートBGMジェネレーター
- スマートシーンカット
- スマートショートクリップ
- オーディオから動画
- 画像から動画生成
- AIでアイデアから動画生成(Windows版)
-
動画エフェクト素材
-
動画トランジション
-
オーディオ素材
-
タイトル素材
-
エレメント素材
-
クリップのエクスポート
-
Wondershareドライブ
-
パフォーマンス向上
オーディオエフェクト
Filmoraに含まれているオーディオエフェクトプリセットをオーディオクリップと動画クリップの両方に適用することができます。異なる環境におけるサウンドをシミュレーションし、動画サウンドを際立たせます。
オーディオエフェクトの適用方法
1. オーディオエフェクトのパスを見つけます
Filmoraで、メディアライブラリの動画クリップまたはオーディオクリップを選択し、タイムラインにドラッグします。エフェクト>オーディオエフェクトに移動します。
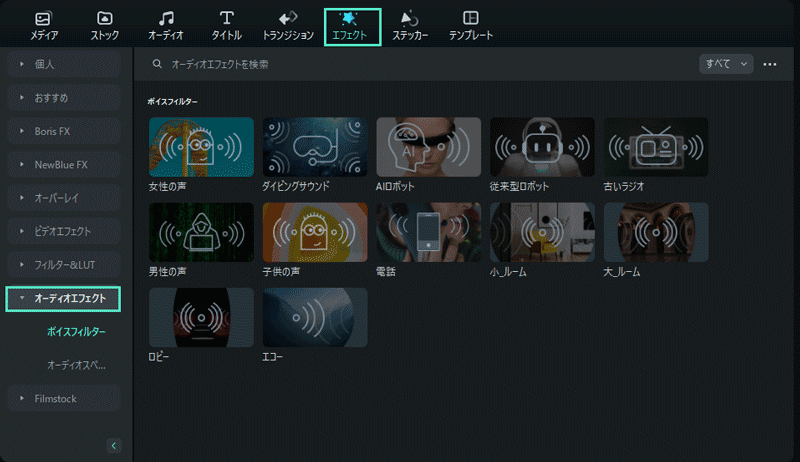
2. オーディオエフェクトのプレビュー
ボイスフィルターには、様々な効果音のサンプルがあります。まず、オーディオエフェクトをダウンロードします。次に、適用アイコンをタブでクリックするか、直接ドラッグしてクリップにエフェクトを追加します。その後、動画またはオーディオクリップを再生して結果を確認できます。
適用したオーディオエフェクトの調整
現在、オーディオスペクトラムでは、動画に視覚効果を追加できます。 ドラッグ&ドロップすると、Filmora は動画の音に合わせてオーディオビジュアライズ効果を自動的に追加します。
Filmoraには25 種類のオーディオスペクトラムエフェクトが用意されており、動画に合わせてカスタマイズできます。
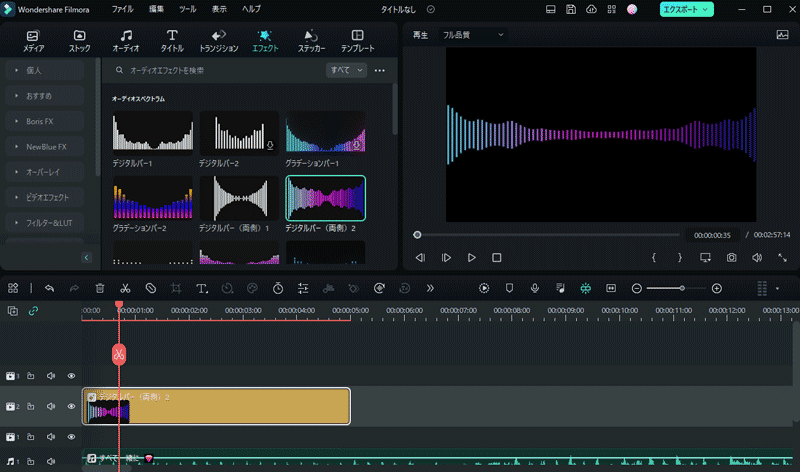
ボイスフィルターでは、大_ルーム、小_ルーム、エコー、ロビー、電話の設定を調整できます。 適用されるオーディオ効果を調整するには、タイムライン クリップをダブルクリックし、[オーディオ] タブのエフェクトに移動します。
1 大_ルームエフェクト: ビッグルームエフェクトを使用すると、サウンドシグナルが大きな部屋の中で拡散されます。レベルを高くすると声がより遠くに広がるように聴こえます。
2 小_ルームエフェクト: スモールルームオーディオエフェクトを適用した場合、サウンドシグナルは部屋の壁で反響して聴こえるようになります。レベルを高くするとより大きな反響音になります。
3 エコーエフェクト: リスナーの背後にある表面からの反響音によって作り出されるサウンドまたは一連のサウンドです。
4 ロビーオーディオエフェクト: ロビーでサウンドが反響するところを想像してみてください。ボイスシグナルはビッグルームよりも遠くに拡散されます。
5 電話オーディオエフェクト: 携帯オーディオエフェクトを使用することで、まるで携帯で話しているかのような声になります。
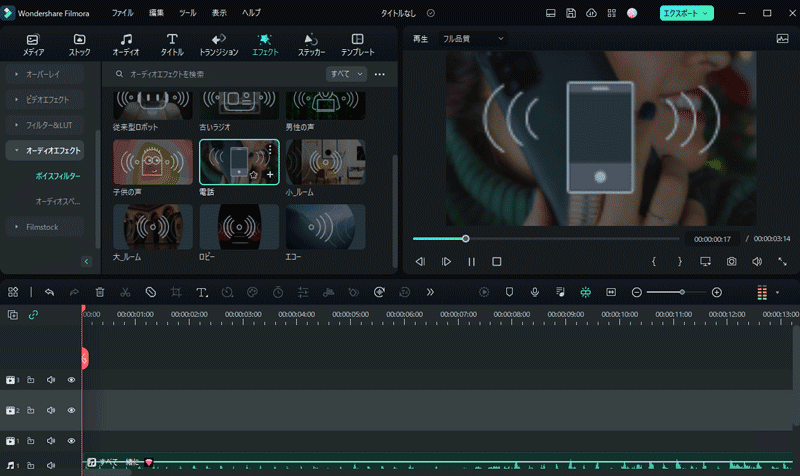
オーディオエフェクトの置き換え
オーディオエフェクトを置き換える場合は、タイムラインにオーディオエフェクトをドラッグ&ドロップして以下のようなポップアップ画面でOKをクリックします。
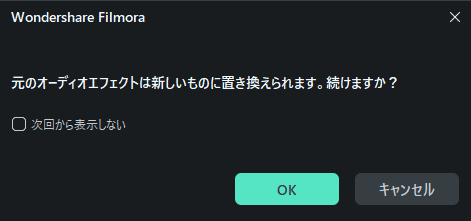
適用したオーディオエフェクトの削除
適用されたすべてのエフェクトをクリップから削除するには、タイムラインでクリップを右クリックし、[エフェクトを削除] を選択します。
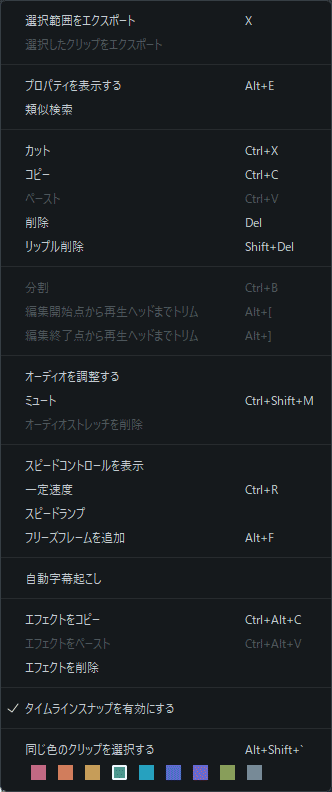
注:
適用されたすべてのエフェクトをクリップから削除する場合は、タイムラインでクリップを右クリックし、エフェクトを削除を選択します。 適用されたオーディオエフェクトと、フィルターやオーバーレイなどの他の動画エフェクトは完全に削除されます。関連情報
おすすめ記事
【無料】動画にモザイクやぼかしをかけるアプリ5選
今回は動画へモザイクやぼかしをかけることができる無料アプリを5選紹介します。
Youtube動画エディターYouTubeで動画編集するツール!本当に廃止になったのか?
今回はYouTube動画エディタで動画を編集する方法について、詳しく紹介します。YouTubeの視聴者の中には、動画投稿してみたいと考える人も多いですが、動画の編集が一つの壁に鳴っています。動画編集をしたことがない方にとって動画編集は、難しく感じるかも知れませんが、YouTubeに搭載されているある機能を使えば簡単に編集できます。それがYouTube動画エディタです。
Windows用動画や画像をつなげる(結合)ソフトTOP5【2025年】
今回は動画・写真をつなげる(結合する)ソフトのTOP5を紹介します。それに、各ソフトの特徴、長所、短所をそれぞれ紹介します。
F.A.Q
Wondershare IDとは(Filmora V8.7.2以降のバージョンにのみ対応)
Wondershare IDとは?Wondershare IDを作成する方法?
アクティベーション
Wondershare IDでFilmoraのアクティベーションを行う方法を紹介します。
パスワードの回復またはリセット
Wondershare IDのパスワードを回復またはリセットする方法について、紹介します。

