-
はじめに-Win
-
新機能
-
システム要件
-
スタートアップ画面
-
パネルレイアウト
-
プロジェクトの作成
-
インポート
-
PC録画
-
ビデオ編集
- レンズ補正
- 動画の分割&トリミング
- スピード調整
- マスク
- モザイクを追加
- フェイスオフエフェクト
- フリーズフレームの追加
- ドロップシャドーの適用
- 自動補正
- テンプレートプリセットで動画編集
- 枠線
- 変形
- 合成
- モーショントラッキング
- 手ぶれ補正機能
- クロマキー
- 動画のクロップとズーム
- 動画クリップのスナップショット
- 動画の逆再生
- PIP
- 分割表示
- 自動字幕起こし/テキスト読み上げ/SRT
- Filmora Workspace
- マルチクリップ編集
- サブシーケンス
- オプティカルフローによるスローモーション
- 高速プレビュー(JKL)
- マーカー機能
- お気に入りマークカスタマイズ
- バックグラウンド
- 自動リップル
- クリップを有効/無効にする
- ルーラー機能
- マグネティックタイム
- キーフレームカーブ
- マルチカメラ編集
- すべてのクリップを選択
- 描画ツール
-
色編集
-
オーディオ編集
-
アニメーション編集
-
スピード編集
-
AI編集
- AIポートレート(ボディエフェクト)
- オート リフレーム
- オートモンタージュ
- オートハイライト
- ARステッカー追加
- 無音検出
- オートノーマライズ機能
- オーディオダッキング
- ノイズ除去
- シーン検出
- スマートカットアウト
- AIオーディオストレッチ
- AI ノイズ除去
- AI コピーライティング
- AI画像生成
- AI動画生成機能
- AI Copilot編集機能
- AI サムネイルエディター
- AIボーカルリムーバー
- AIテキストベース編集
- AIスキントーン保護
- AI スマートマスク
- AI音楽ジェネレーター
- AI翻訳
- AIボイスクローン
- AIステッカー
- AIスマート検索
- AIオブジェクトリムーバー
- 動画ノイズ除去
- AI動画補正
- 平面トラッキング
- AIサウンドエフェクト
- AI顔モザイク
- AI音声補正
- スマートBGMジェネレーター
- スマートシーンカット
- スマートショートクリップ
- オーディオから動画
- 画像から動画生成
- AIでアイデアから動画生成(Windows版)
-
動画エフェクト素材
-
動画トランジション
-
オーディオ素材
-
タイトル素材
-
エレメント素材
-
クリップのエクスポート
-
Wondershareドライブ
-
パフォーマンス向上
オートリフレーム
AIテクノロジーを駆使したオートリフレーム機能では、動画の焦点を自動で検出して切り取り、常にフレーム内に存在するようにすることができます。これにより、動画におけるメインのアクションまたはオブジェクトが視界から外れることがなくなります。
動画の焦点を手動で変更したり、動画をアップロードしたいソーシャルプラットフォームに合わせてアスペクト比の調整をしたりすることができます。ここでは、Filmoraのオートリフレームオプションの使用方法と手動による動画の調整方法について説明します。
索引
Filmoraを開いてオートリフレームを選択する
Filmoraでオートリフレーム機能を開く方法は4通りあります。どのアクセス方法を選択しても大丈夫です。
1AIツールボックスの右側にオートリフレームオプションが表示されます。 クリックすると直接リフレーミング機能が開きます。
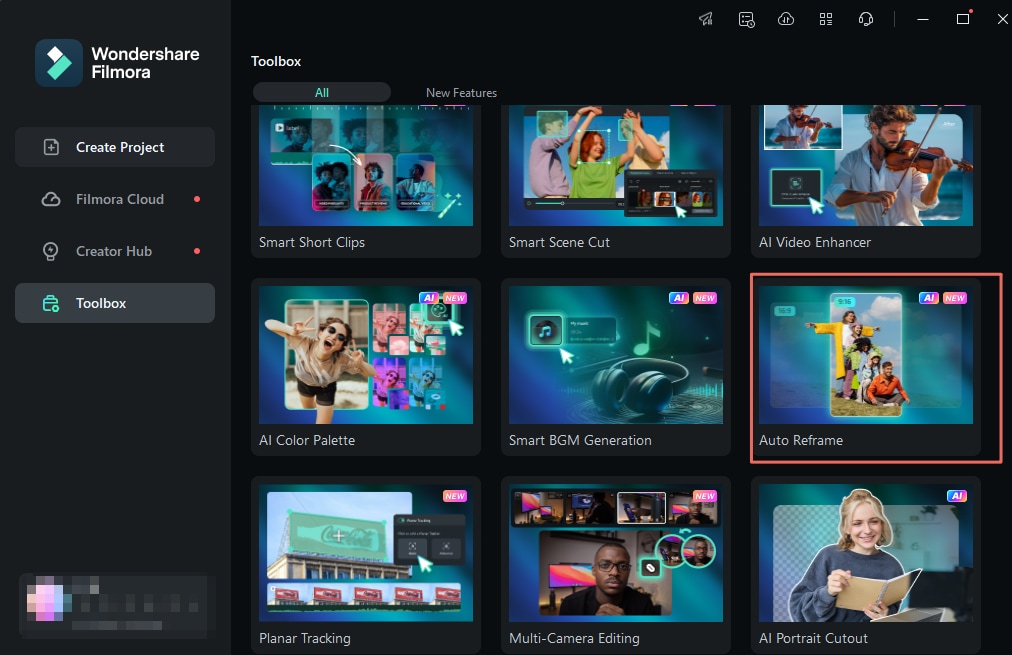
2ファイル>メディアファイルのインポートをクリックし、ファイルを選択します。動画がインポートされたら右クリックしてオートリフレームを選択します。
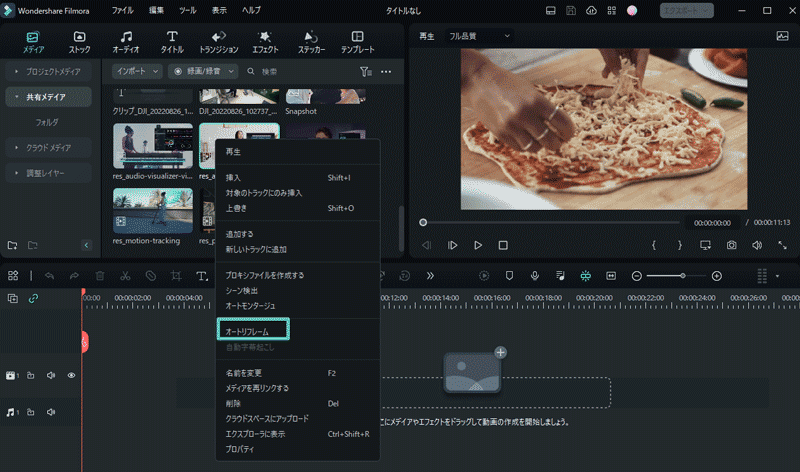
3別の選択肢としてはトップメニューバーのツールをクリックしてオートリフレームをクリックします。
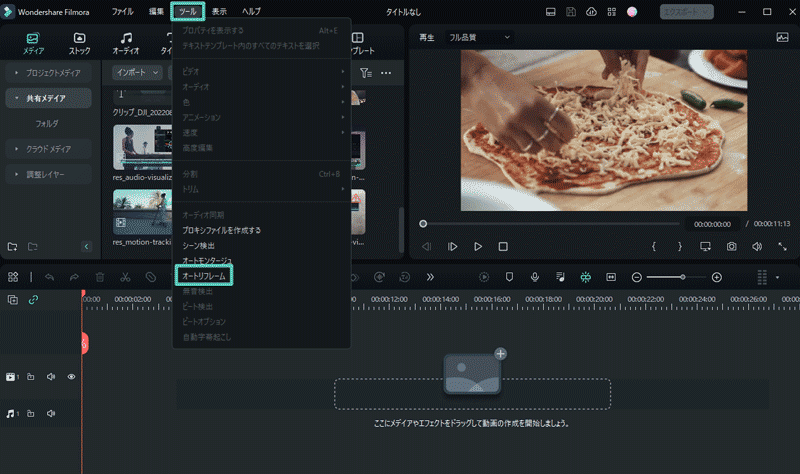
4エクスポートをクリックした後、出力パネルでオートリフレームを有効にすることができます。
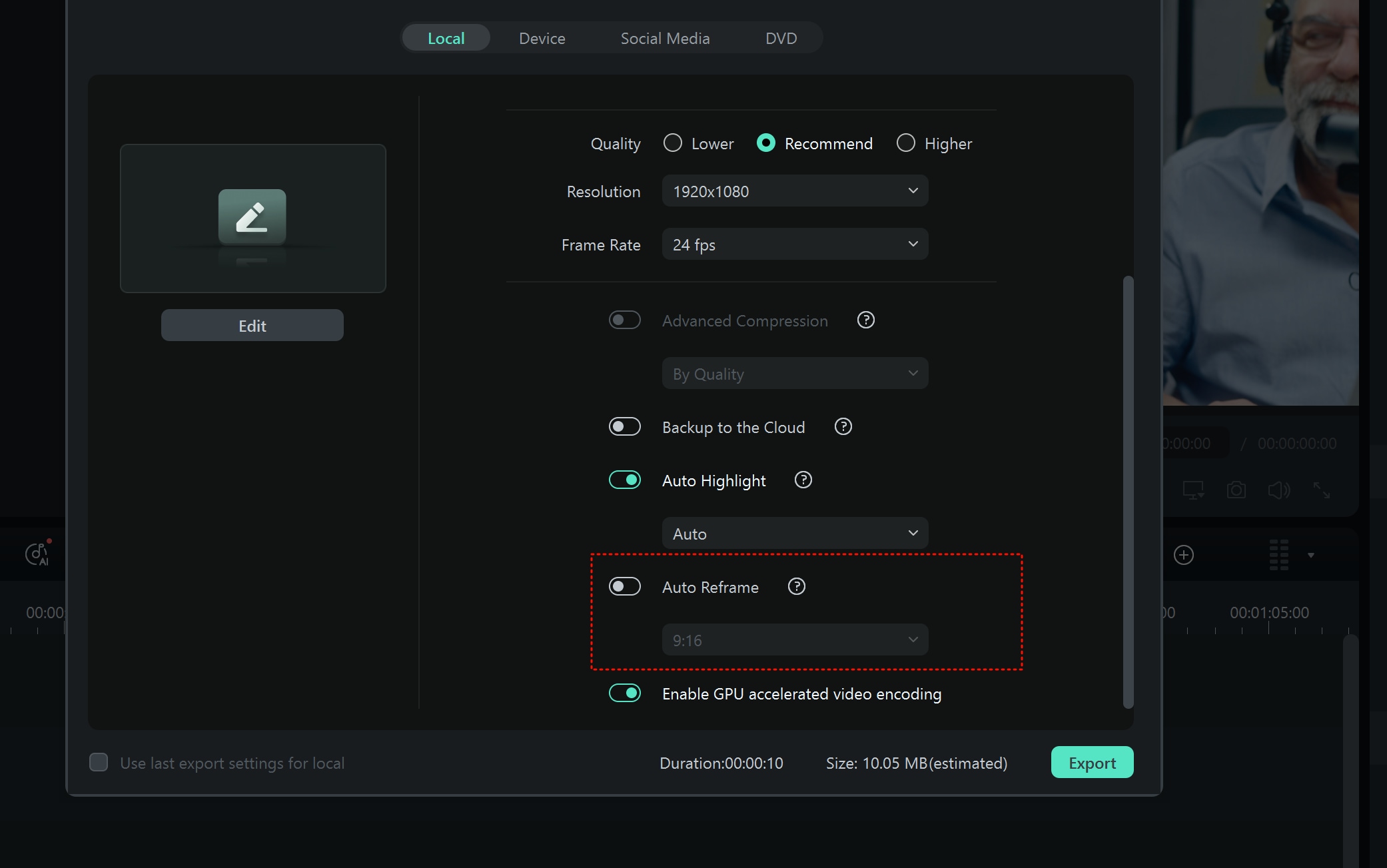
アスペクト比とモーションスピードの調整
オートリフレームオプションを選択すると、2つのダイアローグボックスが開きます。メディアをインポートしていない場合は、メディアのインポートをクリックして1つの動画をインポートします。上部のファイルの置き換えからインポートした動画を変更することができます。
スクエア (1:1)、バーチカル (9:16)、標準 (4:3)、ワイドスクリーン (16:9)、シネマ (21:9)等、複数のアスペクト比テンプレートから選択することができます。動画をアップロードするプラットフォームに合わせてアスペクト比を選択してください。
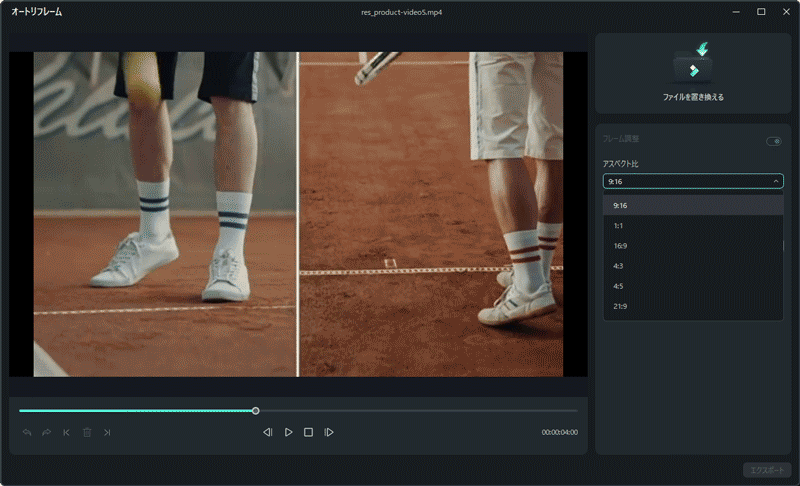
動画のスピードを調整するためのオプションは複数用意されています。自動のままにするか、速くまたは遅くに変更します。
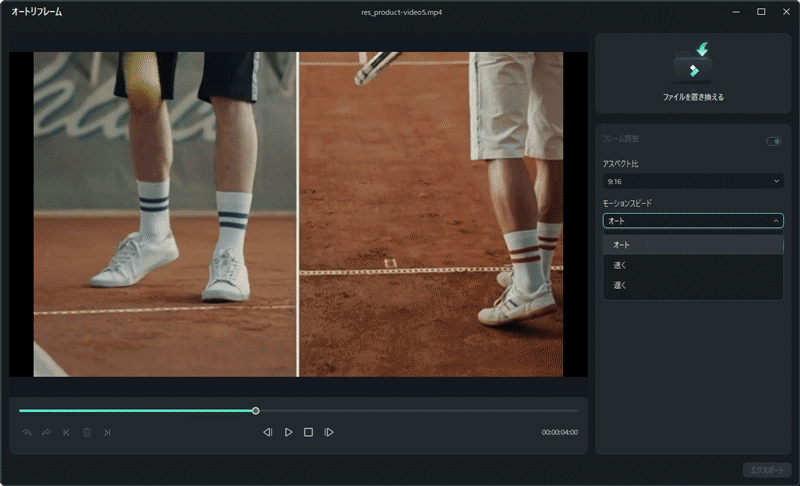
動画の分析とオートリフレーム
設定を調整したら、分析するオプションをタップします。Filmoraが数秒で動画の分析を完了します。
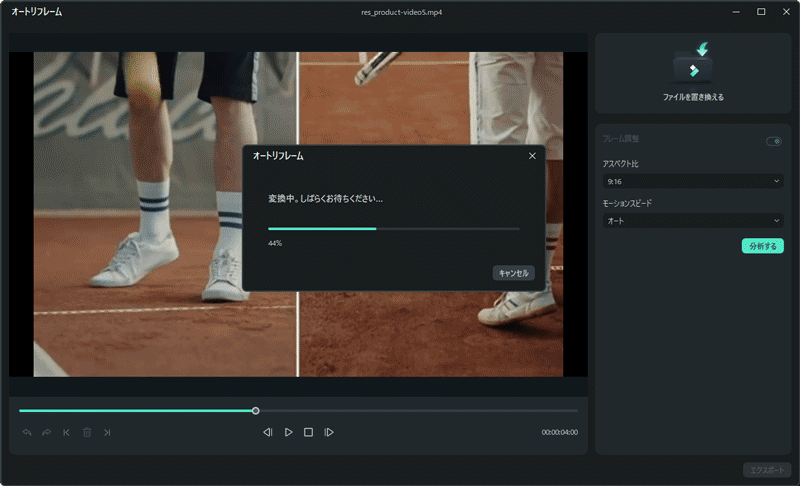
指定したアスペクト比と速度で動画が即座かつ自動的にリフレームされます。再実行ボタンをクリックすることで、異なるアスペクト比や速度オプションを試すことができます。
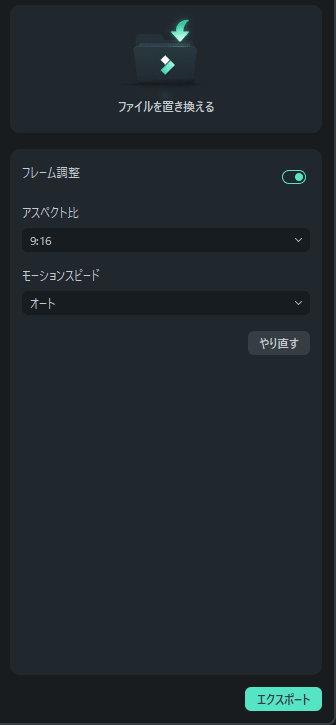
リフレームした動画のプレビュー
設定を調整してリフレームした後、最終的な動画のプレビューを確認することができます。まだ動画に修正が必要な場合は調整したいポイントで動画を停止してフレームを調整し、フレーミングボックスを希望の位置に移動させます。マウスでフレームウィンドウをドラッグして動画全体に対して同様の操作を繰り返します。元に戻す、やり直し、次の編集ポイント、前の編集ポイント等のツールを下のメニューから使用することができます。
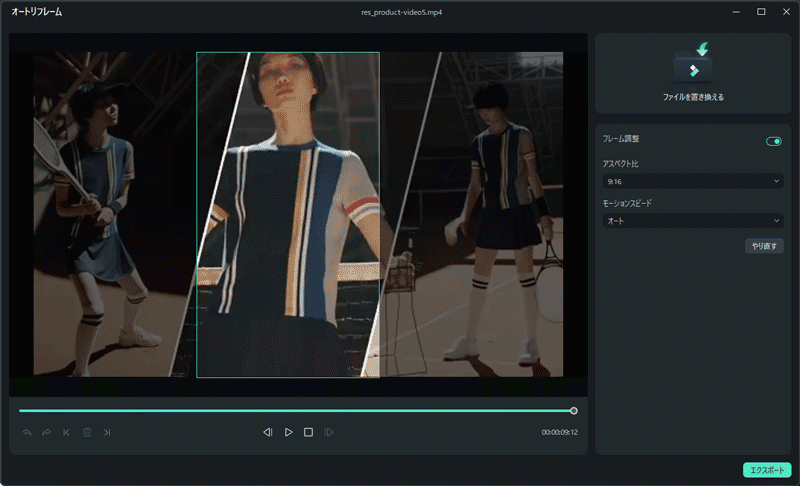
MP4にエクスポートする
最後に、リフレームされた動画に満足したらエクスポートタブをクリックすることができます。ファイルに名前を付けてエクスポート先のフォルダを選択します。現時点ではMP4のみがサポートされています。
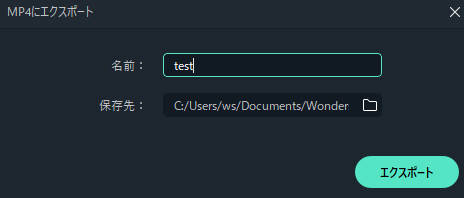
関連情報
おすすめ記事
【2025年最新】AIで写真&動画からオブジェクトを簡単に消す方法【厳選ツール紹介】
目を見張るほど飛躍的にAI技術が進化し続ける現代、写真や動画の編集作業もAIを活用して簡単になってきています。そんな中で本記事では、AIでオブジェクトや人を簡単に消せるツールを紹介。更にツールの選び方や、具体的な使用方法についても解説していきます。
【2025年】子連れでゴールデンウイーク(GW)におすすめの国内旅行プラン 10選。旅の思い出を記録しよう!
ゴールデンウイーク(GW)におすすめの休憩スポットがあるような子連れにおすすめの旅行先をみていきます。子供が成長するのはあっという間ですから、積極的に外出して、写真や動画を記録しておけると良いですね。後半では旅行の思い出を簡単に編集できるおすすめのツールもご紹介します。
色反転(ネガポジ反転・白黒反転) とは? 画像や動画をカンタンに色反転する方法
画像や動画をカンタンに色反転させる方法をご紹介します。色反転とは色相環で真反対の位置の色に置き換えることです。例えば赤色を反転させると、緑色になります。白黒の画像の色を反転させてネガフィルムのような表現は、「ガーン」というショックなシーンなどに使えそうですね。同じ画像でも、色を反転させて雰囲気を変えて、アーティスティックな演出ができそうです。
F.A.Q
Wondershare IDの作成
Wondershare IDの作成方法について、詳しく紹介します。
アクティベーション
Wondershare IDでFilmoraのアクティベーションを行う方法を紹介します。
マルチユーザーコントロールについて
マルチユーザーコントロールについて詳しく説明します。

