-
はじめに-Win
-
新機能
-
システム要件
-
スタートアップ画面
-
パネルレイアウト
-
プロジェクトの作成
-
インポート
-
PC録画
-
ビデオ編集
- レンズ補正
- 動画の分割&トリミング
- スピード調整
- マスク
- モザイクを追加
- フェイスオフエフェクト
- フリーズフレームの追加
- ドロップシャドーの適用
- 自動補正
- テンプレートプリセットで動画編集
- 枠線
- 変形
- 合成
- モーショントラッキング
- 手ぶれ補正機能
- クロマキー
- 動画のクロップとズーム
- 動画クリップのスナップショット
- 動画の逆再生
- PIP
- 分割表示
- 自動字幕起こし/テキスト読み上げ/SRT
- Filmora Workspace
- マルチクリップ編集
- サブシーケンス
- オプティカルフローによるスローモーション
- 高速プレビュー(JKL)
- マーカー機能
- お気に入りマークカスタマイズ
- バックグラウンド
- 自動リップル
- クリップを有効/無効にする
- ルーラー機能
- マグネティックタイム
- キーフレームカーブ
- マルチカメラ編集
- すべてのクリップを選択
- 描画ツール
-
色編集
-
オーディオ編集
-
アニメーション編集
-
スピード編集
-
AI編集
- AIポートレート(ボディエフェクト)
- オート リフレーム
- オートモンタージュ
- オートハイライト
- ARステッカー追加
- 無音検出
- オートノーマライズ機能
- オーディオダッキング
- ノイズ除去
- シーン検出
- スマートカットアウト
- AIオーディオストレッチ
- AI ノイズ除去
- AI コピーライティング
- AI画像生成
- AI動画生成機能
- AI Copilot編集機能
- AI サムネイルエディター
- AIボーカルリムーバー
- AIテキストベース編集
- AIスキントーン保護
- AI スマートマスク
- AI音楽ジェネレーター
- AI翻訳
- AIボイスクローン
- AIステッカー
- AIスマート検索
- AIオブジェクトリムーバー
- 動画ノイズ除去
- AI動画補正
- 平面トラッキング
- AIサウンドエフェクト
- AI顔モザイク
- AI音声補正
- スマートBGMジェネレーター
- スマートシーンカット
- スマートショートクリップ
- オーディオから動画
- 画像から動画生成
- AIでアイデアから動画生成(Windows版)
-
動画エフェクト素材
-
動画トランジション
-
オーディオ素材
-
タイトル素材
-
エレメント素材
-
クリップのエクスポート
-
Wondershareドライブ
-
パフォーマンス向上
インスタントモード
インスタントモードを使用して動画を作成する際に必要な編集スキルはありません。表示したいメディアを追加するだけでFilmoraが動画を作成してくれます (本機能はWindows版のみで、V11~V13.6のバージョンで利用できます)。
Filmoraのインスタントモードを使って、素晴らしい動画を作る方法を紹介します。
インスタントモードは完全な動画テンプレートを提供しています。メディア内に素早く素敵な動画を取得することができます。
インスタントモードで動画を作成する
テンプレートの選択
スタートアップ画面からインスタントモードのオプションを見つけてクリックし、右側から適切なテンプレートを見つけてください。マウスがテンプレートの上にくると、使用するボタンが表示されます。
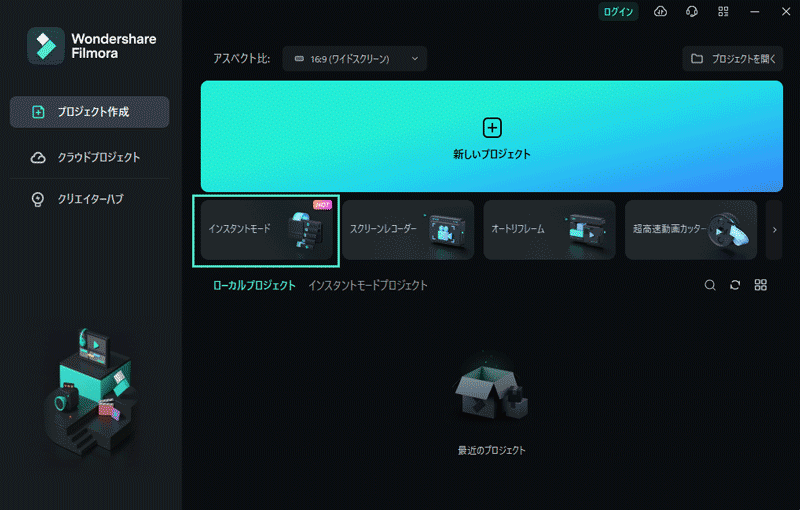
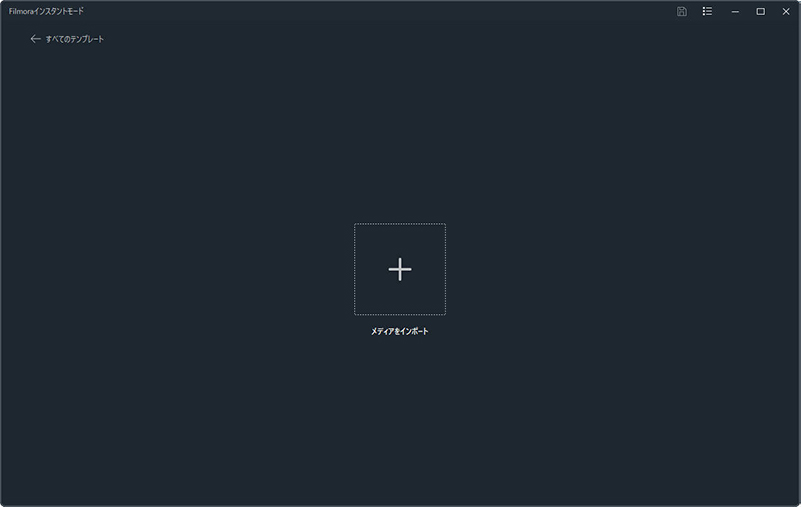
メディアのインポートと自動作成
1すべてのメディアをインポートし、自動作成をクリックします。
2 5つ以上のメディアを追加して自動作成をアンロックしてください。
クイック編集
1 左側のパネルには3つのタブがあります。タイトル、音楽、テンプレートからお選びいただけます。
2 下側のパネルには3つの設定オプションがあります (エフェクトコントロール、音楽設定、グローバル設定)。対応する設定オプションをクリックして直接編集します。
3 右側に表示されているクリップのレイヤーパネルでは、対応するレイヤーを選択して直接編集します。
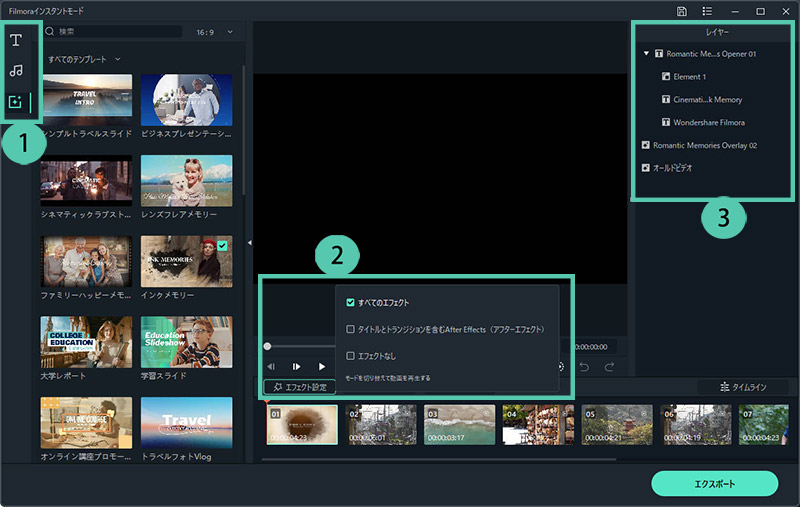
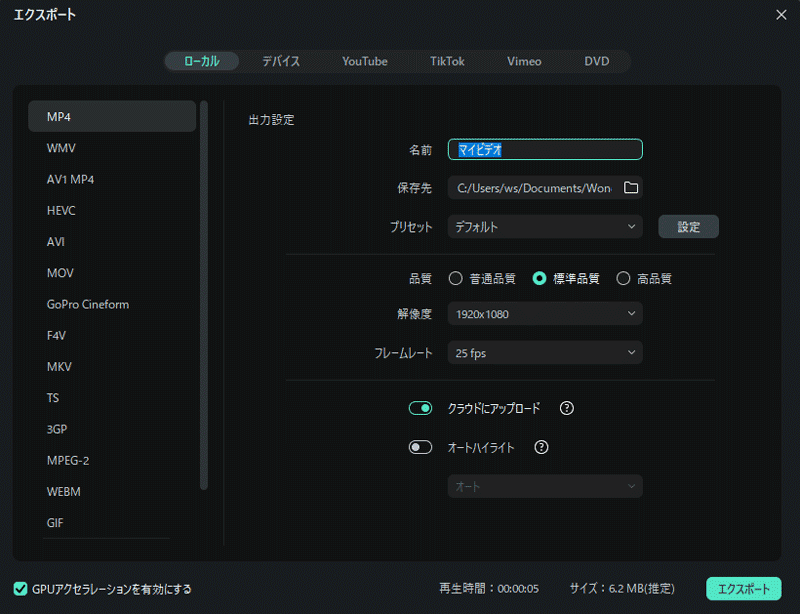
エクスポート
エクスポートの詳細情報については、以下のリンクを確認してください:
テンプレートのメインタイプ
テンプレートのメインタイプにはブログ、ビジネス、教育、ファミリー、シネマ、スライドショー、アップビートが含まれており、個人ユーザーおよびBエンドユーザーがカバーできるようになっています。
タイムライン編集と比較したインスタントモードのメリット
- ワンクリックで動画生成が数分で完了
- 簡単なストーリーボード編集
- AIによるハイライトクリップの自動検出
- ユーザーにクリッピングのインスピレーションを与えるためのプロデザイナー向けサンプルプレビュー動画
関連情報
おすすめ記事
トップ6のドラムビートクリエイターアプリがドラムビートビデオを簡単に作成します
新しいビートを作成するか、ビデオやmp3でビートを検出するかにかかわらず、ドラムビートクリエイターアプリが最善の策です。私たちのエキスパートガイドには、最高のドラムビートアプリケーションのリストが含まれています。
2025年、最高のAIミュージックリミキサーツールが登場
音楽制作には多くの踏むべき過程があり、ほとんどの場合、作品に手を加える部分は1か所だけでは済みません。たとえば、歌詞と音楽に集中して作業した後に、調整を加えつつ、一貫性があるように組み合わせる必要があります。実際、多くのアーティストは基本的な曲を再利用して、完全に新しいビートにリミックスしています。
GoProで撮影した動画をYouTubeで共有する方法
GoProで撮影した動画をYouTubeに共有&アップロードする方法を紹介します。もし、「GoProで撮影した4K動画をYouTubeに投稿したい」という方は、ぜひ本記事を参考に操作を行いましょう。
F.A.Q
Wondershare IDの作成
Wondershare IDの作成方法について、詳しく紹介します。
パスワードの回復またはリセット
Wondershare IDのパスワードを回復またはリセットする方法について、紹介します。
マルチユーザーコントロールについて
マルチユーザーコントロールについて詳しく説明します。

