-
はじめに-Win
-
新機能
-
システム要件
-
スタートアップ画面
-
パネルレイアウト
-
プロジェクトの作成
-
インポート
-
PC録画
-
ビデオ編集
- レンズ補正
- 動画の分割&トリミング
- スピード調整
- マスク
- モザイクを追加
- フェイスオフエフェクト
- フリーズフレームの追加
- ドロップシャドーの適用
- 自動補正
- テンプレートプリセットで動画編集
- 枠線
- 変形
- 合成
- モーショントラッキング
- 手ぶれ補正機能
- クロマキー
- 動画のクロップとズーム
- 動画クリップのスナップショット
- 動画の逆再生
- PIP
- 分割表示
- 自動字幕起こし/テキスト読み上げ/SRT
- Filmora Workspace
- マルチクリップ編集
- サブシーケンス
- オプティカルフローによるスローモーション
- 高速プレビュー(JKL)
- マーカー機能
- お気に入りマークカスタマイズ
- バックグラウンド
- 自動リップル
- クリップを有効/無効にする
- ルーラー機能
- マグネティックタイム
- キーフレームカーブ
- マルチカメラ編集
- すべてのクリップを選択
- 描画ツール
-
色編集
-
オーディオ編集
-
アニメーション編集
-
スピード編集
-
AI編集
- AIポートレート(ボディエフェクト)
- オート リフレーム
- オートモンタージュ
- オートハイライト
- ARステッカー追加
- 無音検出
- オートノーマライズ機能
- オーディオダッキング
- ノイズ除去
- シーン検出
- スマートカットアウト
- AIオーディオストレッチ
- AI ノイズ除去
- AI コピーライティング
- AI画像生成
- AI動画生成機能
- AI Copilot編集機能
- AI サムネイルエディター
- AIボーカルリムーバー
- AIテキストベース編集
- AIスキントーン保護
- AI スマートマスク
- AI音楽ジェネレーター
- AI翻訳
- AIボイスクローン
- AIステッカー
- AIスマート検索
- AIオブジェクトリムーバー
- 動画ノイズ除去
- AI動画補正
- 平面トラッキング
- AIサウンドエフェクト
- AI顔モザイク
- AI音声補正
- スマートBGMジェネレーター
- スマートシーンカット
- スマートショートクリップ
- オーディオから動画
- 画像から動画生成
- AIでアイデアから動画生成(Windows版)
-
動画エフェクト素材
-
動画トランジション
-
オーディオ素材
-
タイトル素材
-
エレメント素材
-
クリップのエクスポート
-
Wondershareドライブ
-
パフォーマンス向上
エクスポートのワークフローおよび概要
エクスポートのワークフロー
編集が完了したら動画をエクスポートします。以下にエクスポートのワークフローを示します。
- まず、Filmoraでエクスポートボタンを見つけてクリックします。
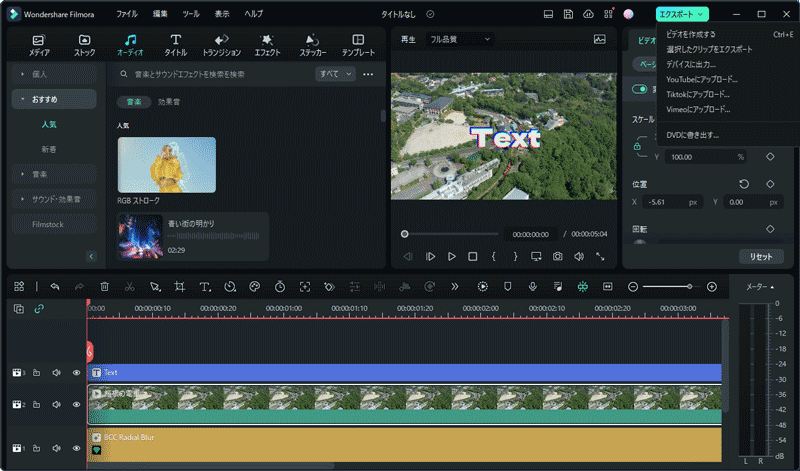
- エクスポートについて6つのオプションが表示されます。ビデオを作成する、デバイスに出力、YouTubeにアップロード、TikTokにアップロード、Vimeoにアップロード、DVDに書き出すの6つです。
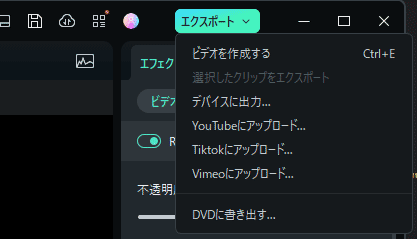
- どれを選択すればよいのかわからない場合は、「ビデオを作成する」を選んでください。エクスポートに関するオプション全体が表示されます。
- エクスポートする方法を1つ選択し、「エクスポート」ボタンをクリックします。指定した位置に動画が表示されるようになります。
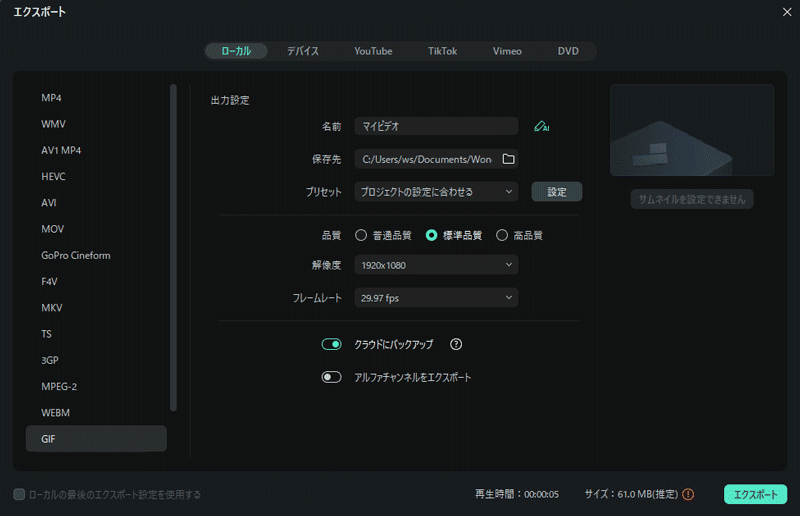
エクスポートの概要
Filmoraでは動画をエクスポートする方法を6通り用意しています。それらの方法について紹介します。
1ローカルにエクスポート
プロジェクトファイルと動画をローカルコンピュータにエクスポートすることができます。次の形式でのエクスポートをサポートしています:MP4, WMV, AVY, MOV, F4V, MKV, TS, 3GP, MPEG-2, WEBM, GIF, MP3
2デバイスにエクスポート
動画をデバイスにエクスポートすることができます。それにはiPhone, iPad, Apple TV, Apple TV 4K, iPod, Samsung Galaxy, Smart Phone, Android Generic, Google Pixel, Xbox one, PlayStation 4, PSP,Smart TVが含まれます。
3YouTubeにアップロード
FilmoraはYouTubeへの動画の直接エクスポートをサポートしています。YouTubeアカウントにログインしてエクスポートするだけです。
4Vimeoにアップロード
FilmoraはVimeoへの動画の直接エクスポートをサポートしています。Vimeoアカウントにログインしてエクスポートするだけです。
5DVDに書き出す
DVDに動画を焼き付けることができます。DVDタブを選択し、アスペクト比やディスクの種類等、必要な設定内容を入力します。
6TikTokに共有する
FilmoraはTikTokへの動画の直接エクスポートをサポートしています。TikTokアカウントにログインしてエクスポートするだけです。
関連情報
おすすめ記事
AIと会話できるソフト&サイト6選!活用場面についても解説!
YouTubeの台本作成にAIを活用したソフトを利用しようと考えている方も多いでしょう。 そこで今回は、AIと会話できるソフト&サイトを7つご紹介します。 動画編集に対話型AIの導入を検討している方は、参考にしてください。
TikTokをアプリなしで見る方法!【PC・スマホ】
TikTokをアプリ・アカウント無しで視聴する方法をご紹介します。TikTokアプリをインストールしたり、アカウントを制作するのは面倒、気が引けるという方はぜひご参考ください。
おすすめのショート動画・ムービー作成アプリ8選
今回は、おすすめのショート動画・ムービー作成アプリを8個ピックアップして紹介します。ショート動画やショートムービーは、若者を中心に人気のあるジャンルです。そのため、実際に作ってみたいと考えている方も多いでしょう。気になるものがあった際は、ぜひダウンロードして利用してみてください。
F.A.Q
Wondershare IDとは(Filmora V8.7.2以降のバージョンにのみ対応)
Wondershare IDとは?Wondershare IDを作成する方法?
Wondershare IDの作成
Wondershare IDの作成方法について、詳しく紹介します。
アクティベーション
Wondershare IDでFilmoraのアクティベーションを行う方法を紹介します。

