-
はじめに-Win
-
新機能
-
システム要件
-
スタートアップ画面
-
パネルレイアウト
-
プロジェクトの作成
-
インポート
-
PC録画
-
ビデオ編集
- レンズ補正
- 動画の分割&トリミング
- スピード調整
- マスク
- モザイクを追加
- フェイスオフエフェクト
- フリーズフレームの追加
- ドロップシャドーの適用
- 自動補正
- テンプレートプリセットで動画編集
- 枠線
- 変形
- 合成
- モーショントラッキング
- 手ぶれ補正機能
- クロマキー
- 動画のクロップとズーム
- 動画クリップのスナップショット
- 動画の逆再生
- PIP
- 分割表示
- 自動字幕起こし/テキスト読み上げ/SRT
- Filmora Workspace
- マルチクリップ編集
- サブシーケンス
- オプティカルフローによるスローモーション
- 高速プレビュー(JKL)
- マーカー機能
- お気に入りマークカスタマイズ
- バックグラウンド
- 自動リップル
- クリップを有効/無効にする
- ルーラー機能
- マグネティックタイム
- キーフレームカーブ
- マルチカメラ編集
- すべてのクリップを選択
- 描画ツール
-
色編集
-
オーディオ編集
-
アニメーション編集
-
スピード編集
-
AI編集
- AIポートレート(ボディエフェクト)
- オート リフレーム
- オートモンタージュ
- オートハイライト
- ARステッカー追加
- 無音検出
- オートノーマライズ機能
- オーディオダッキング
- ノイズ除去
- シーン検出
- スマートカットアウト
- AIオーディオストレッチ
- AI ノイズ除去
- AI コピーライティング
- AI画像生成
- AI動画生成機能
- AI Copilot編集機能
- AI サムネイルエディター
- AIボーカルリムーバー
- AIテキストベース編集
- AIスキントーン保護
- AI スマートマスク
- AI音楽ジェネレーター
- AI翻訳
- AIボイスクローン
- AIステッカー
- AIスマート検索
- AIオブジェクトリムーバー
- 動画ノイズ除去
- AI動画補正
- 平面トラッキング
- AIサウンドエフェクト
- AI顔モザイク
- AI音声補正
- スマートBGMジェネレーター
- スマートシーンカット
- スマートショートクリップ
- オーディオから動画
- 画像から動画生成
- AIでアイデアから動画生成(Windows版)
-
動画エフェクト素材
-
動画トランジション
-
オーディオ素材
-
タイトル素材
-
エレメント素材
-
クリップのエクスポート
-
Wondershareドライブ
-
パフォーマンス向上
AIボーカルリムーバー
音楽のカバー、リミックス、リメイクは何十年もトレンドになっており、それらに対するファンの愛は決して消えることはありません。 視聴者の関心と編集者のニーズを考慮して、Filmora はボーカルリムーバー機能を追加しました。 ユーザーはボーカルと演奏を分離し、それらを使用してコンテンツを生成できます。ここでは、AI ボーカルリムーバーの使い方を解説します。
オーディオからボーカルを削除する
音楽ジャンルにおいてエンターテイメント作品を作成したい場合は、以下の手順を参考にしてください。
方法 1: 上部のツールバーを使用する方法
ステップ 1: Filmora を起動して新しいプロジェクトを作成する
まず、デスクトップに Filmora をダウンロードして起動します。 次に、上部の「プロフィール」アイコンからログインまたはサインアップに進みます。左側のコントロールパネルに移動し、メインメニューに表示されるさまざまなタブから「プロジェクト作成」オプションを選択して「新しいプロジェクト」をクリックします。
Windows/Mac版の全機能を無料体験可能 安心してパフォーマンスをご体験ください。
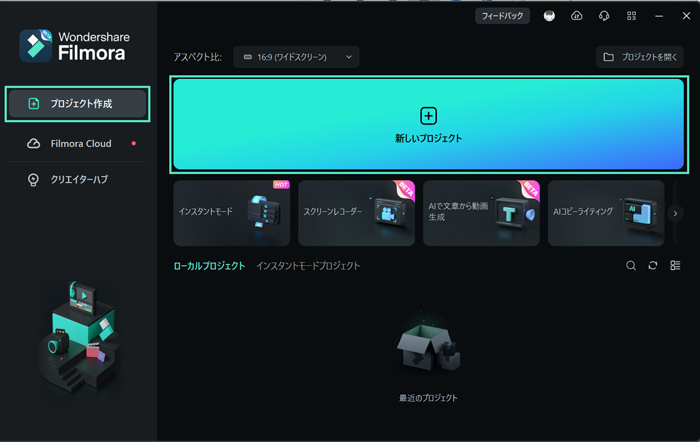
ステップ 2: ファイルをインポートしてタイムラインに追加する
Filmora のメインインターフェイスが表示されたら、カスタムツールバーから「メディア」を選択し、「ファイル」アイコンをクリックしてインポートします。次に、インポートされたファイルを選択し、タイムラインにドラッグアンドドロップします。
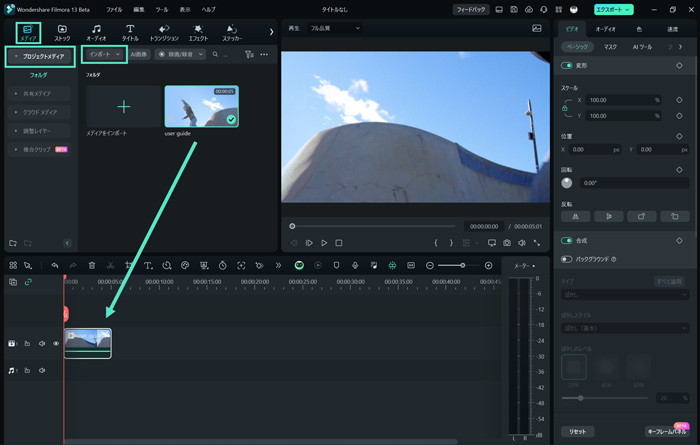
ステップ 3: AI ボーカルリムーバー機能を有効にする
次に、タイムラインでこの音楽クリップを選択し、上部ツールバーの「ツール」タブに移動します。 ドロップダウンメニューから「オーディオ」オプションを選択し、さらに「AIボーカルリムーバー」を選択します。
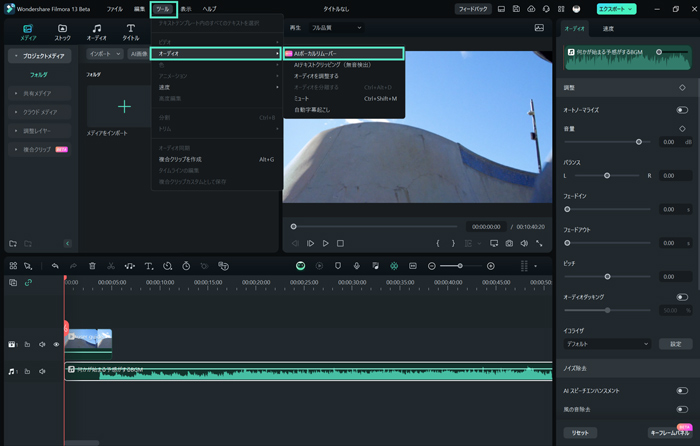
方法 2: タイムラインのパネルを使用する
メディアファイルを選択し、マウスを使用してドラッグしてタイムラインにドロップします。 完了したら、右クリックすると。オプションパネルから「AI ボーカルリムーバー」を見つけることができます。
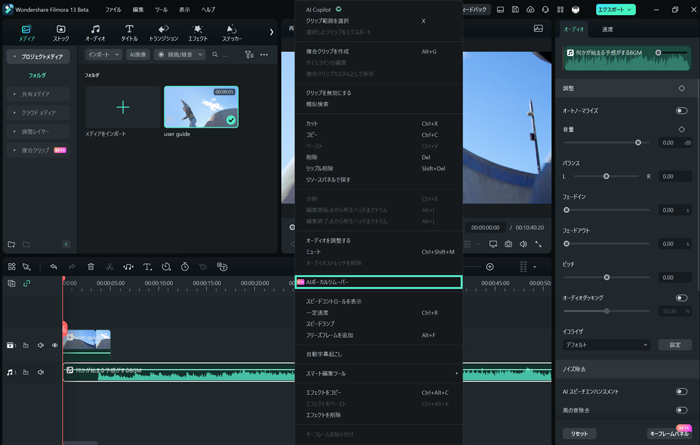
関連情報
おすすめ記事
AIを使用して猫を人間に変える方法:ステップバイステップガイド
猫を人間に変えたいですか?ChatGPTやDoubaoなどのAIツールが猫の写真を人間のようなバイラルな画像にどのように変換するかを発見してください内部のステップバイステップガイド!
おすすめのAIビートメーカー
音楽経験なしにスタジオ品質のビートを作りたいですか?まず、その仕事に最適なツールを入手することから始める必要があります。最高のAIビートメーカーを使用して、数分で素晴らしいトラックと音楽を作成する方法を学びます。
英語学習に役立つアニメ動画まとめ
2025年から小学校での英語教育が必修化され、保護者にとっても子どもたちに英語を教える機会が増加するため、英語学習の重要性が高まっています。今回はアニメの動画の中で英語学習に役立つ動画を紹介します。
F.A.Q
Wondershare IDとは(Filmora V8.7.2以降のバージョンにのみ対応)
Wondershare IDとは?Wondershare IDを作成する方法?
Wondershare IDの作成
Wondershare IDの作成方法について、詳しく紹介します。
マルチユーザーコントロールについて
マルチユーザーコントロールについて詳しく説明します。

