-
はじめに-Win
-
新機能
-
システム要件
-
スタートアップ画面
-
パネルレイアウト
-
プロジェクトの作成
-
インポート
-
PC録画
-
ビデオ編集
- レンズ補正
- 動画の分割&トリミング
- スピード調整
- マスク
- モザイクを追加
- フェイスオフエフェクト
- フリーズフレームの追加
- ドロップシャドーの適用
- 自動補正
- テンプレートプリセットで動画編集
- 枠線
- 変形
- 合成
- モーショントラッキング
- 手ぶれ補正機能
- クロマキー
- 動画のクロップとズーム
- 動画クリップのスナップショット
- 動画の逆再生
- PIP
- 分割表示
- 自動字幕起こし/テキスト読み上げ/SRT
- Filmora Workspace
- マルチクリップ編集
- サブシーケンス
- オプティカルフローによるスローモーション
- 高速プレビュー(JKL)
- マーカー機能
- お気に入りマークカスタマイズ
- バックグラウンド
- 自動リップル
- クリップを有効/無効にする
- ルーラー機能
- マグネティックタイム
- キーフレームカーブ
- マルチカメラ編集
- すべてのクリップを選択
- 描画ツール
-
色編集
-
オーディオ編集
-
アニメーション編集
-
スピード編集
-
AI編集
- AIポートレート(ボディエフェクト)
- オート リフレーム
- オートモンタージュ
- オートハイライト
- ARステッカー追加
- 無音検出
- オートノーマライズ機能
- オーディオダッキング
- ノイズ除去
- シーン検出
- スマートカットアウト
- AIオーディオストレッチ
- AI ノイズ除去
- AI コピーライティング
- AI画像生成
- AI動画生成機能
- AI Copilot編集機能
- AI サムネイルエディター
- AIボーカルリムーバー
- AIテキストベース編集
- AIスキントーン保護
- AI スマートマスク
- AI音楽ジェネレーター
- AI翻訳
- AIボイスクローン
- AIステッカー
- AIスマート検索
- AIオブジェクトリムーバー
- 動画ノイズ除去
- AI動画補正
- 平面トラッキング
- AIサウンドエフェクト
- AI顔モザイク
- AI音声補正
- スマートBGMジェネレーター
- スマートシーンカット
- スマートショートクリップ
- オーディオから動画
- 画像から動画生成
- AIでアイデアから動画生成(Windows版)
-
動画エフェクト素材
-
動画トランジション
-
オーディオ素材
-
タイトル素材
-
エレメント素材
-
クリップのエクスポート
-
Wondershareドライブ
-
パフォーマンス向上
スピード調整
Filmoraでは動画の再生速度を変更する方法がいくつか用意されています。動画の速度を上げて高速で再生して動画にコメディー要素を加えたり、動画の速度を下げて詳細を強調したりすることができます。クリップ内の様々な箇所で速度を変えることで動画をより魅力的なものにすることができます。
一定速度で動画速度を変更する
一定速度機能を使用して、選択したクリップを同一の速度レートに調整することができます。
一定速度パネルに移動する
タイムラインで動画をクリックし、その上のツールバーから速度アイコンをクリックします。一定速度オプションを選択します。
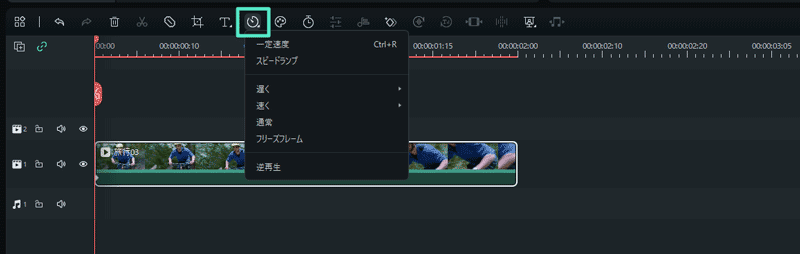
動画速度を一定速度に変更する
速度スライダーを右または左にドラッグして再生速度を速く、または遅くします。オプションとして、再生時間フィールドに希望の値を入力してより正確なアウトプットを得ることもできます。
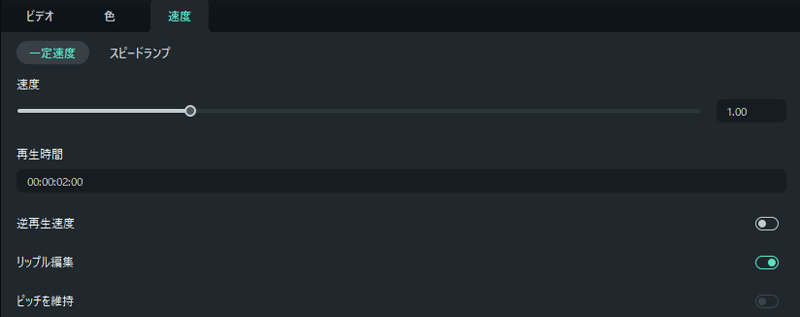
スピードランプで動画再生速度を変更する
一定速度における一定速度の変更に加えて、スピードランプでは多様な速度エフェクトを作り出し、クリップの再生速度をダイナミックに変動させることができます。動画の各部分に対して異なる再生速度を設定することができます。
スピードランプパネルに移動する
タイムラインで動画をクリックして速度アイコンをクリックし、スピードランプオプションを選択します。いくつかのオプションが表示されます。
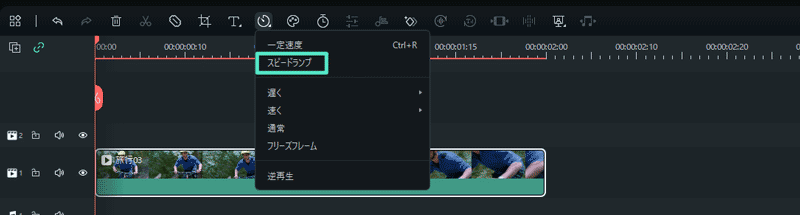
なし: スピードランプを適用しません。
カスタマイズ: デフォルトでは、希望の速度にカスタマイズできる速度ポイントが5つ用意されています。モンテージ:選択された動画の再生速度に6つの速度ポイントがあります(0.9x、0.9x、6.9x、0.3x、1.0x、1.0x。それぞれ、スロー、スロー、ファースト、スロー、ノーマルを表す)。
モンタージュ:選択された動画の再生速度に6つの速度ポイントがあります(0.9x、0.9x、6.9x、0.3x、1.0x、1.0x。それぞれ、スロー、スロー、ファースト、スロー、ノーマルを表す)。
ヒーロー・モーメント: 選択された動画の再生速度に8つの速度ポイントがあります(1.0x、1.0x、5.4x、0.5x、0.5x、5.4x、1.0x、1.0x。それぞれ、ノーマル、ファースト、スロー、スロー、ファースト、ノーマルを表す)。
バレットタイム: 選択された動画の再生速度に6つの速度ポイントがあります(5.2x、5.2x、0.5x、0.5x、5.2x、5.2x。それぞれ、ファースト、ファースト、スロー、スロー、ファースト、ファーストを表す)。
ジャンパー: 選択された動画の再生速度に5つの速度ポイントがあります(0.6x、0.6x、6.0x、0.6x、0.6x。それぞれスロー、スロー、ファースト、スロー、スローを表す)。
フラッシュイン: 選択された動画の再生速度に4つの速度ポイントがあります(5.2x、5.2x、1x、1x。それぞれ、ファースト、ファースト、ノーマル、ノーマルを表す)。
フラッシュアウト: 選択された動画の再生速度に4つの速度ポイントがあります(1x、1x、5.2x、5.2x。それぞれ、ノーマル、ノーマル、ファースト、ファーストを表す)。
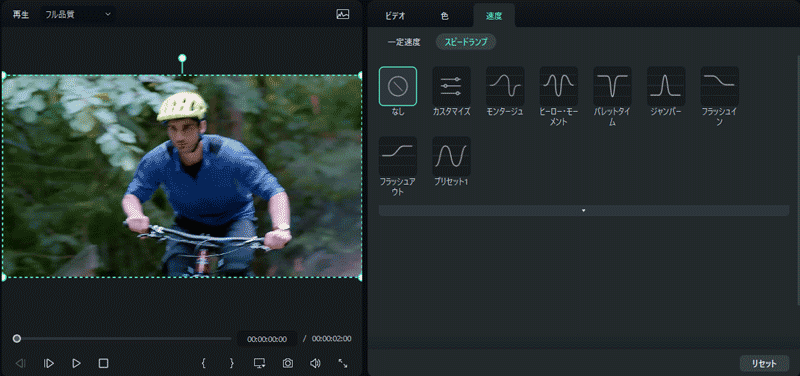
スピードランププリセットを選択してカスタマイズする
適用したい可変の動画速度のプリセットの1つを選択し、必要に応じてカスタマイズします。速度のバリエーションはプレイヘッドが次の速度ポイントに到達するまで維持されます。速度ポイント間をプレイヘッドが移動していくにつれて徐々に動画の速度が変化していきます。
セクションスピードの調整: 速度ポイントを上または下にドラッグしてそのセクションの速度を増減させます。
セクション範囲の調整: 速度ポイントを左または右にドラッグして速度を適用する部分を変更します。
調整ポイントの追加: 速度を変更したい点にプレイヘッドを配置し、左側にある+アイコンをクリックして速度ポイントを追加します。
調整ポイントの削除:速度ポイントを選択して-アイコンをクリックして削除します。
フリーズフレームの追加: フリーズさせたいポイントにプレイヘッドを配置します。それから雪のアイコンをクリックしてフリーズフレームを追加します。フリーズ時間を設定してOKをクリックして保存します。
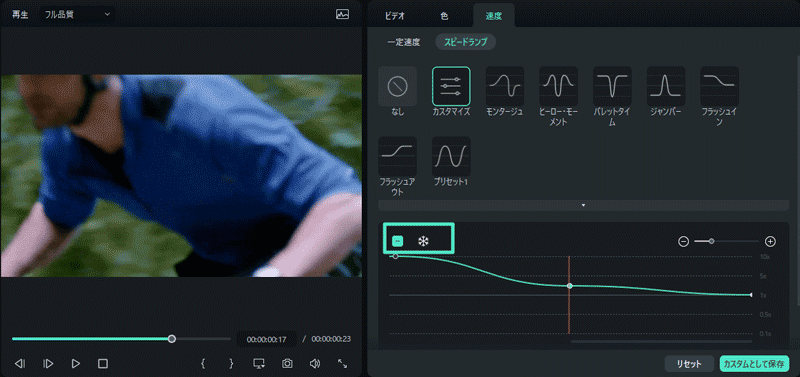
注:
カスタマイズオプションをクリックして1からスピードランプを設定することもできます。動画をプレビューして保存する
プレビュー画面でスペースバーを押す、または再生ボタンをクリックして動画の変更結果をプレビューします。OKをクリックして変更を保存します。カスタムとして保存ボタンをクリックしてスピードランプ設定を保存することもできます。
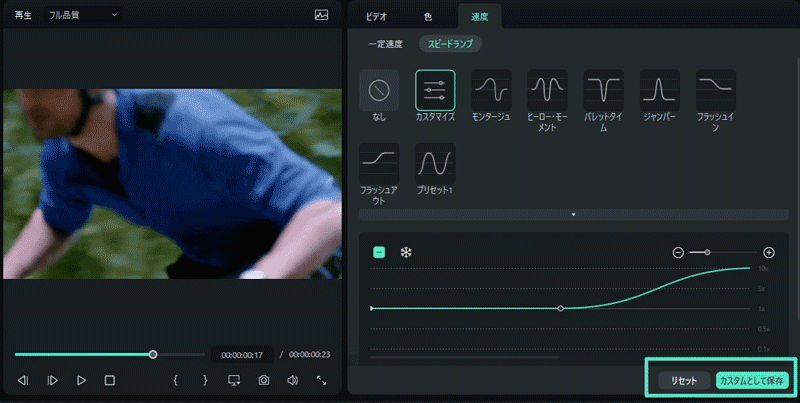
注:
カスタマイズオプションをクリックして1からスピードランプを設定することもできます。タイムラインで速度を変更する
タイムライン上の動画の隅をドラッグして動画の速度を速く、または遅くすることができます。
- キーボード上でCtrlボタンを押し、タイムライン上の動画の終わり部分にマウスを移動させます。丸い速度変更アイコンが表示されます。
- 「Ctrl」ボタンを押しながら、クリップの隅を後ろ側にドラッグして速度を遅くする、または前側にドラッグして速度を速くします。
- クリップの速度を下げた後、速度の変化を示す紫色のストリップが表示されます。クリップの速度を上げた後は、速度の変化を示す赤色のストリップが表示されます。
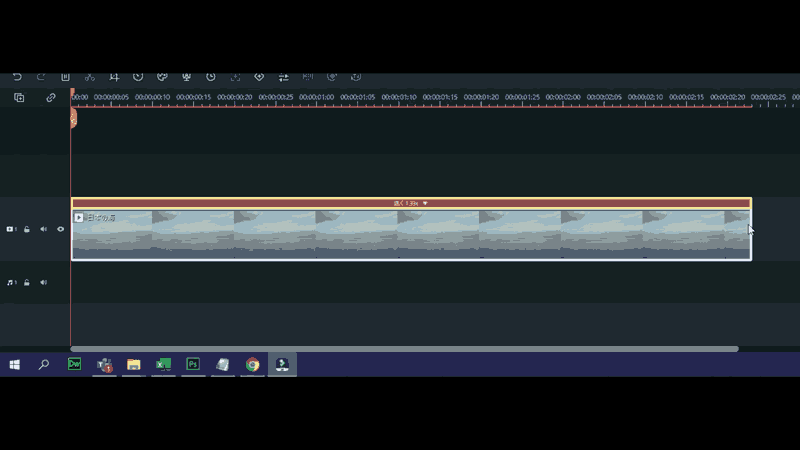
関連情報
おすすめ記事
AIハグ動画を簡単に作成する
AIハグジェネレーターの魅力を発見しましょう!手軽にダイナミックなハグアニメーションを作成する方法を学べます。Filmoraの最新ツールで驚きの仕上がりを実現するための秘訣もご紹介します。
おしゃれな英語&アルファベットフリーフォントサイト8選
本記事では、おしゃれなアルファベットの英数字フォントが数多く掲載されている便利なフリーフォントサイトを紹介します。Filmoraは無料で使える高品質なフォントやデザイン文字のテンプレートが豊富に収録された動画編集ソフトです。動画編集の質を高める便利機能もたくさんありますので、ぜひ使ってみてくださいね。
動画編集無料ソフトおすすめ人気ランキング12選【初心者からプロまで】
動画編集・動画作成フリーソフトのおすすめ12本をご紹介します。初心者からプロまで、自分に合った映像編集ソフトをお選びください。
F.A.Q
Wondershare IDとは(Filmora V8.7.2以降のバージョンにのみ対応)
Wondershare IDとは?Wondershare IDを作成する方法?
Wondershare IDの作成
Wondershare IDの作成方法について、詳しく紹介します。
マルチユーザーコントロールについて
マルチユーザーコントロールについて詳しく説明します。

