-
はじめ-Mac
-
Mac版新機能
-
システム要件(Mac)
-
メインウィンドウ
-
新しいプロジェクトの作成
-
インポートと録画
-
動画編集(Mac)
- PIP(ピクチャー・イン・ピクチャー)
- レンズ補正(Mac)
- 動画の分割と切り取り(Mac)
- ドロップシャドウの適用(Mac)
- フェイスオフエフェクト(Mac)
- スピード調整(Mac)
- マスク(Mac)
- 動画スナップショット(Mac)
- フリーズフレーム(Mac)
- 自動補正(Mac)
- モザイク(Mac)
- 枠線(Mac)
- 変形(Mac)
- 合成(Mac)
- 手ぶれ補正(Mac)
- モーショントラッキング(Mac)
- クロマキー (Mac)
- 動画のクロップとズーム(Mac)
- 動画逆再生(Mac)
- 分割表示(Mac)
- 自動字幕起こし/テキスト読み上げ/SRT(Mac)
- サブシーケンス(Mac版)
- バックグラウンド(Mac版)
- お気に入りマークカスタマイズ(Mac版)
- マーカー機能(Mac版)
- マルチクリップ編集 (Mac版)
- 高速プレビュー(JKL)(Mac版)
- オプティカルフローによるスローモーション(Mac版)
- エフェクトマスク(Mac版)
- 自動リップル(Mac版)
- クリップを有効/無効にする(Mac版)
- ルーラー機能(Mac)
- キーフレームカーブ(Mac)
- マルチカメラ編集(Mac)
- マグネティックタイム(Mac)
- すべてのクリップを選択(Mac)
- 描画ツール(Mac)
-
色調整
-
オーディオ
-
アニメーション
-
スピード
-
AI動画編集
- アートスタイル作成(Mac)
- オーディオダッキング(Mac)
- ノイズ除去(Mac)
- AIポートレート(Mac)
- オートリフレーム(Mac)
- ARステッカー(Mac)
- シーン検出(Mac)
- 無音検出(Mac)
- オートモンタージュ(Mac)
- スマートカットアウト(Mac)
- AI オーディオストレッチ(Mac)
- AIスマートマスク(Mac版)
- AI 音楽ジェネレーター(Mac版)
- AI スキントーン保護 (Mac版)
- AI テキストベース編集(Mac版)
- AIサムネイルエディター(Mac版)
- AIボーカルリムーバー(Mac版)
- AI Copilot編集機能(Mac版)
- AI動画生成機能 (Mac版)
- AI 翻訳(Mac)
- AIボイスクローン(Mac)
- AIステッカー(Mac)
- AIオブジェクトリムーバー(Mac版)
- AIスマート検索(Mac版)
- 動画ノイズ除去(Mac)
- AIサウンドエフェクト(Mac)
- 平面トラッキング(Mac)
- AI動画補正(Mac)
- AI顔モザイク(Mac)
- AI音声補正(Mac)
- スマートBGMジェネレーター(Mac)
- スマートシーンカット(Mac)
- スマートショートクリップ(Mac)
- オーディオから動画(Mac)
- 画像から動画生成(Mac)
- AIでアイデアから動画生成 - Filmora Mac版
-
エフェクト追加
-
トランジション追加
-
オーディオ追加
-
タイトル追加
-
エレメント追加
-
ビデオのエクスポート
-
Wondershare Drive
-
パフォーマンス向上(Mac)
スピード調整
編集では動画のスピードアップやスローダウンは、よく使われます。ここでは、MacのFilmoraで動画の速度を変更する方法をご紹介致します。
スピード調整機能を搭載の動画編集ソフトを今すぐ無料体験
01「一定速度」で動画の速度を変更する
「一定速度」機能を使うと、選択したビデオクリップの速度を同じ速度に調整することができます。
①「一定速度」パネルを開く
タイムライン上で動画を選択し、その上にあるツールバーから「速度」アイコンをクリックします。そして、「一定速度」を選択します。
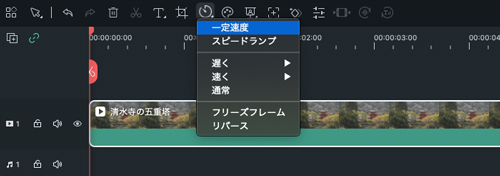
② 動画速度を一定速度に変更する
「速度」のスライダーを右または左にドラッグすると、再生速度を速くしたり遅くしたりすることができます。オプションで、「再生時間」に任意の値を入力すると、より正確な出力結果を得ることができます。
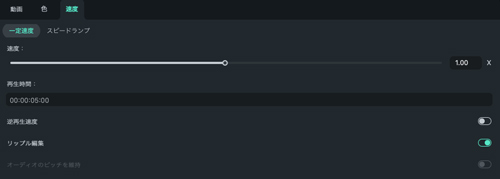
③ 動画をプレビューして保存する
プレビュー画面の再生ボタンをクリックするか、スペースキーを押して変更をプレビューします。右隅にあるOKボタンをクリックして変更を保存します。
注:
ビデオの音声を自然に保つために、オーディオピッチを維持するを有効にすることをお勧めします。02 スピードランプで動画再生速度を変更する
クリップの再生速度が一定の割合で変化する「一定速度」による変更に加え、動画の再生速度を複数の異なる速度に変更できる「スピードランプ」を利用可能です。動画の部分ごとに異なる再生速度を設定することができます。
① スピードランプパネルを開く
「速度」アイコンをクリックし、「スピードランプ」すると、インターフェースの右側にあるプロパティパネルにいくつか選択肢が表示されます。
デフォルト: スピードランプを適用しません。
カスタマイズ: デフォルトでは、デフォルトでは、5つの調整ポイントを操作して、動画速度を思い通りにカスタマイズできます。
モンテージ:デフォルトでは、選択したビデオに0.9倍、0.9倍、6.9倍、0.3倍、1.0倍、1.0倍の順で6つの調整ポイントが設定されており、それぞれ、スロー、スロー、ファースト、スロー、ノーマルの速度が表現されています。
ヒーローモーメント: デフォルトでは、選択したビデオに1.0倍、1.0倍、5.4倍、0.5倍、0.5倍、5.4倍、1.0倍、1.0倍の順で8つの調整ポイントが設定されており、それぞれ、ノーマル、ファースト、スロー、スロー、ファースト、ノーマルの速度が表現されています。
バレットタイム: デフォルトでは、選択したビデオに5.2倍、5.2倍、0.5倍、0.5倍、5.2倍、5.2倍の順で6つの調整ポイントが設定されており、それぞれ、ファースト、ファースト、スロー、スロー、ファースト、ファーストの速度が表現されています。
ジャンパー: デフォルトでは、選択したビデオに0.6倍、0.6倍、6.0倍、0.6倍、0.6倍で、それぞれ、スロー、スロー、ファースト、スロー、スローの速度が表現されています。
フラッシュイン: デフォルトでは、選択したビデオに5.2倍、5.2倍、1倍、1倍で、それぞれ、ファースト、ファースト、ノーマル、ノーマルの速度が表現されています。
フラッシュアウト: デフォルトでは、選択したビデオに1倍、1倍、5.2倍、5.2倍で、それぞれ、ノーマル、ノーマル、ファースト、ファーストの速度が表現されています。
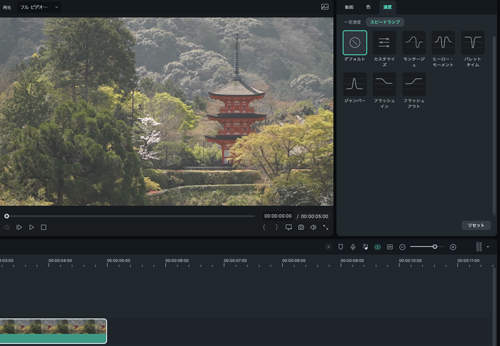
② スピードランププリセットを選択してカスタマイズする
動画速度を複数の可変にするプリセットから1つを選択し、ご希望に沿ってカスタマイズしてみてください。変更された速度は、プレイヘッドが次の調整ポイントに到達するまでその速度が適用されます。プレイヘッドが調整ポイント間を移動すると、映像の速度は徐々に変化します。
セクションスピードの調整: 調整ポイントを上下にドラッすると、セクションの速度が増減します。
セクション範囲の調整: 調整ポイントを左右にドラッグして、任意の速度を適用する領域を変更します。
調整ポイントの追加: プレイヘッドを速度を変えたいポイントに合わせ、左の「+」のアイコンをクリックして調整ポイントを追加します。
調整ポイントの削除:調整ポイントを選択し、左の「−」のアイコンをクリックすると削除されます。
フリーズフレームの追加: 再生ヘッドをフリーズさせたいポイントに合わせ、「❄︎」のアイコンをクリックして、フリーズフレームを追加します。フリーズタイムを設定し、「OK」をクリックして保存します。
③ 動画をプレビューして保存する
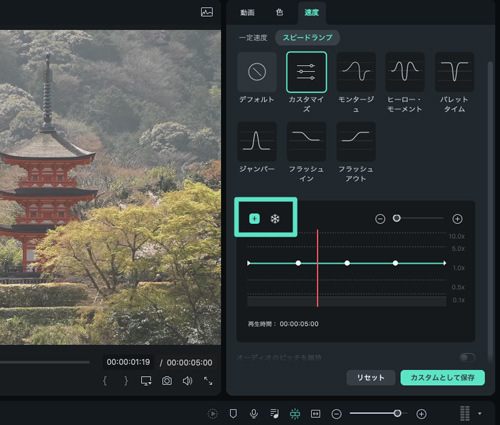
スペースキーを押すか、プレビュー画面の再生ボタンをクリックすると、映像の修正内容がプレビューされます。設定を削除したい場合は、「リセット」をクリックします。また、「カスタムとして保存」ボタンをクリックすると、スピードランプの設定を保存することができます。
注:
「一定速度」と「スピードランプ」の選択肢が表示されない場合は、Filmoraを最新バージョンに更新してみてください。03 タイムラインで速度を変更する
また、以下のような方法で速度を変更することができます:
- タイムライン上で動画を右クリックし、コンテキストメニューで「一定速度」、または「スピードランプ」を選択します。
- 速度アイコンのメニューの中にある「遅く」、または「速く」メニューから、スピードオプション(0.01倍〜100倍)を直接選択します
関連情報
おすすめ記事
「歌ってみた」動画音源をYouTubeにあげると著作権侵害?安全に投稿する方法とは?
この記事では「歌ってみた」動画を公開する上で音源の著作侵害問題になり得る可能性とその対処法、つまり「歌ってみた」動画を公開するための具体的な方法についてまとめました。 一つずつわかりやすく、順を追って解説していくので「歌ってみた」動画の公開を検討している方は、ぜひ参考にしてください。
iPadでの動画編集がはかどるおすすめアプリ6選
本記事では、iPadで動画編集を快適に行えるおすすめのアプリについて解説します。どこにでも持っていけて、大きな画面で動画の撮影や編集ができるiPadはとても便利ですよね。iPadでの動画編集に適したアプリを使えば、より高品質な動画を簡単に作ることが可能です。
MOVが再生できない!Windows 10でMOVファイルを再生する方法
movファイルとして聞くと、その意味がわかりますか? movは、mp4やwmvなどのビデオファイル形式の1つです。今回はMOVファイルが再生できない場合の対処法、MOVファイルをWindows 10で再生する方法について解説していきます。
F.A.Q
マルチユーザーコントロールについて
マルチユーザーコントロールについて詳しく説明します。
アクティベーション
Wondershare IDでFilmoraのアクティベーションを行う方法を紹介します。
パスワードの回復またはリセット
Wondershare IDのパスワードを回復またはリセットする方法について、紹介します。

