-
はじめ-Mac
-
Mac版新機能
-
システム要件(Mac)
-
メインウィンドウ
-
新しいプロジェクトの作成
-
インポートと録画
-
動画編集(Mac)
- PIP(ピクチャー・イン・ピクチャー)
- レンズ補正(Mac)
- 動画の分割と切り取り(Mac)
- ドロップシャドウの適用(Mac)
- フェイスオフエフェクト(Mac)
- スピード調整(Mac)
- マスク(Mac)
- 動画スナップショット(Mac)
- フリーズフレーム(Mac)
- 自動補正(Mac)
- モザイク(Mac)
- 枠線(Mac)
- 変形(Mac)
- 合成(Mac)
- 手ぶれ補正(Mac)
- モーショントラッキング(Mac)
- クロマキー (Mac)
- 動画のクロップとズーム(Mac)
- 動画逆再生(Mac)
- 分割表示(Mac)
- 自動字幕起こし/テキスト読み上げ/SRT(Mac)
- サブシーケンス(Mac版)
- バックグラウンド(Mac版)
- お気に入りマークカスタマイズ(Mac版)
- マーカー機能(Mac版)
- マルチクリップ編集 (Mac版)
- 高速プレビュー(JKL)(Mac版)
- オプティカルフローによるスローモーション(Mac版)
- エフェクトマスク(Mac版)
- 自動リップル(Mac版)
- クリップを有効/無効にする(Mac版)
- ルーラー機能(Mac)
- キーフレームカーブ(Mac)
- マルチカメラ編集(Mac)
- マグネティックタイム(Mac)
- すべてのクリップを選択(Mac)
- 描画ツール(Mac)
-
色調整
-
オーディオ
-
アニメーション
-
スピード
-
AI動画編集
- アートスタイル作成(Mac)
- オーディオダッキング(Mac)
- ノイズ除去(Mac)
- AIポートレート(Mac)
- オートリフレーム(Mac)
- ARステッカー(Mac)
- シーン検出(Mac)
- 無音検出(Mac)
- オートモンタージュ(Mac)
- スマートカットアウト(Mac)
- AI ノイズ除去(Mac)
- AI オーディオストレッチ(Mac)
- AIスマートマスク(Mac版)
- AI スキントーン保護 (Mac版)
- AI テキストベース編集(Mac版)
- AIサムネイルエディター(Mac版)
- AIボーカルリムーバー(Mac版)
- AI Copilot編集機能(Mac版)
- AI動画生成機能 (Mac版)
- AI 翻訳(Mac)
- AIボイスクローン(Mac)
- AIステッカー(Mac)
- AIオブジェクトリムーバー(Mac版)
- AIスマート検索(Mac版)
- 動画ノイズ除去(Mac)
- AIサウンドエフェクト(Mac)
- 平面トラッキング(Mac)
- AI動画補正(Mac)
- AI顔モザイク(Mac)
- AI音声補正(Mac)
- スマートBGMジェネレーター(Mac)
- スマートシーンカット(Mac)
- スマートショートクリップ(Mac)
- オーディオから動画(Mac)
- 画像から動画生成(Mac)
- AIでアイデアから動画生成 - Filmora Mac版
- Mac用AI音楽ジェネレーター
-
エフェクト追加
-
トランジション追加
-
オーディオ追加
-
タイトル追加
-
エレメント追加
-
ビデオのエクスポート
-
Wondershare Drive
-
パフォーマンス向上(Mac)
HSL設定(Mac版)
Filmora は、HSL 機能を含むさまざまな色補正および色調整機能を提供しています。この機能では、「色相」「彩度」「輝度」の 3 つの要素を使用して色を調整できます。ここでは、 HSL 機能を有効にする方法を解説します。
HSL機能を有効にする
HSL機能を有効にする方法は以下のとおりです。
ステップ 1: メディアをインポートする
Filmora を起動したら、「プロジェクトを開く」のボタンをクリックして、タイムラインとメインインターフェイスを表示します。続いて、デバイスからファイルを選択すると、タイムラインに自動的にメディアが追加されます。
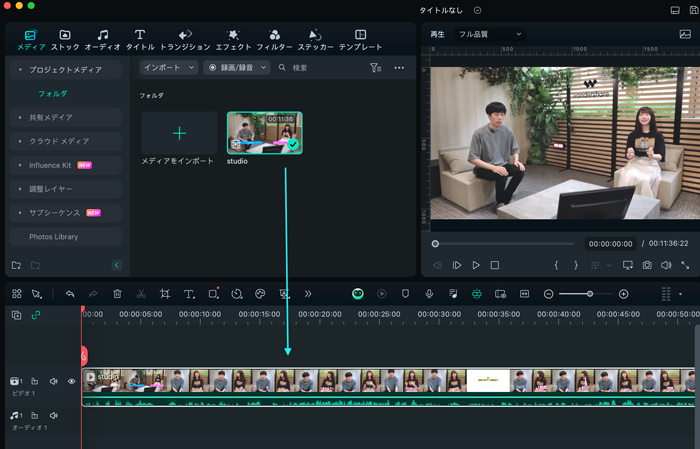
ステップ 2: HSL機能を有効にする
タイムラインに配置した動画を選択し、左側のパネル内の「色 > ベーシック」のタブに移動します。「HSL」タブをクリックすると「色相」、「彩度」、「輝度」設定を調整できます。
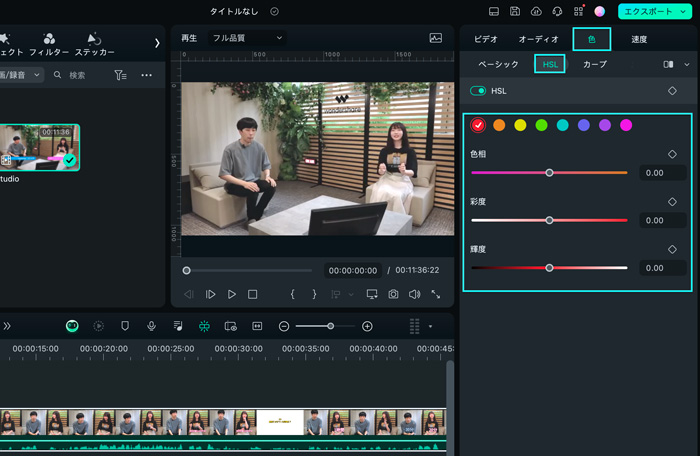
ステップ 3: 調整した内容を保存またはリセットする
調整を行った後、このパネルの下部にある「カスタムとして保存」ボタンをクリックして設定を保存できます。また、設定を変更するには、「リセット」ボタンを押します。
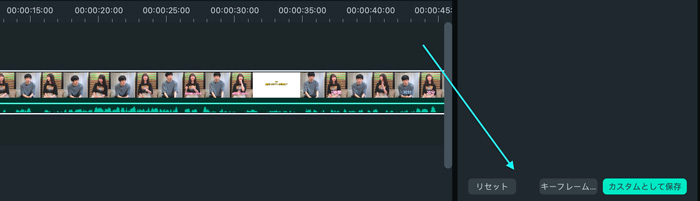
関連情報
おすすめ記事
【ジャンル別】インスタのリールにオススメの音楽10選!音楽の選び方も紹介
リール動画の人気に波乗りしたいと考えるものの、どの音源をするべきかわからず、魅力的な動画を作成できない方は多く見られます。本記事では、リールにオススメの音楽や音源の選び方、人気の曲を活用した魅力的なリール動画を作成する方法について解説します。
初心者におすすめの無料で使える動画編集アプリ6選!
本記事では、動画編集初心者の方でも安心して使いこなせる無料動画編集アプリを6つご紹介します。近年、YouTube、TikTokなどのSNSの発展を受け、動画を視聴する機会が増えてきて、「自分でも動画を編集してみたい!」と思ったことはありませんか?
【無料】動画にモザイクやぼかしをかけるアプリ5選
今回は動画へモザイクやぼかしをかけることができる無料アプリを5選紹介します。
F.A.Q
Wondershare IDとは(Filmora V8.7.2以降のバージョンにのみ対応)
Wondershare IDとは?Wondershare IDを作成する方法?
Wondershare IDの作成
Wondershare IDの作成方法について、詳しく紹介します。
パスワードの回復またはリセット
Wondershare IDのパスワードを回復またはリセットする方法について、紹介します。

