-
はじめ-Mac
-
Mac版新機能
-
システム要件(Mac)
-
メインウィンドウ
-
新しいプロジェクトの作成
-
インポートと録画
-
動画編集(Mac)
- PIP(ピクチャー・イン・ピクチャー)
- レンズ補正(Mac)
- 動画の分割と切り取り(Mac)
- ドロップシャドウの適用(Mac)
- フェイスオフエフェクト(Mac)
- スピード調整(Mac)
- マスク(Mac)
- 動画スナップショット(Mac)
- フリーズフレーム(Mac)
- 自動補正(Mac)
- モザイク(Mac)
- 枠線(Mac)
- 変形(Mac)
- 合成(Mac)
- 手ぶれ補正(Mac)
- モーショントラッキング(Mac)
- クロマキー (Mac)
- 動画のクロップとズーム(Mac)
- 動画逆再生(Mac)
- 分割表示(Mac)
- 自動字幕起こし/テキスト読み上げ/SRT(Mac)
- サブシーケンス(Mac版)
- バックグラウンド(Mac版)
- お気に入りマークカスタマイズ(Mac版)
- マーカー機能(Mac版)
- マルチクリップ編集 (Mac版)
- 高速プレビュー(JKL)(Mac版)
- オプティカルフローによるスローモーション(Mac版)
- エフェクトマスク(Mac版)
- 自動リップル(Mac版)
- クリップを有効/無効にする(Mac版)
- ルーラー機能(Mac)
- キーフレームカーブ(Mac)
- マルチカメラ編集(Mac)
- マグネティックタイム(Mac)
- すべてのクリップを選択(Mac)
- 描画ツール(Mac)
-
色調整
-
オーディオ
-
アニメーション
-
スピード
-
AI動画編集
- アートスタイル作成(Mac)
- オーディオダッキング(Mac)
- ノイズ除去(Mac)
- AIポートレート(Mac)
- オートリフレーム(Mac)
- ARステッカー(Mac)
- シーン検出(Mac)
- 無音検出(Mac)
- オートモンタージュ(Mac)
- スマートカットアウト(Mac)
- AI ノイズ除去(Mac)
- AI オーディオストレッチ(Mac)
- AIスマートマスク(Mac版)
- AI スキントーン保護 (Mac版)
- AI テキストベース編集(Mac版)
- AIサムネイルエディター(Mac版)
- AIボーカルリムーバー(Mac版)
- AI Copilot編集機能(Mac版)
- AI動画生成機能 (Mac版)
- AI 翻訳(Mac)
- AIボイスクローン(Mac)
- AIステッカー(Mac)
- AIオブジェクトリムーバー(Mac版)
- AIスマート検索(Mac版)
- 動画ノイズ除去(Mac)
- AIサウンドエフェクト(Mac)
- 平面トラッキング(Mac)
- AI動画補正(Mac)
- AI顔モザイク(Mac)
- AI音声補正(Mac)
- スマートBGMジェネレーター(Mac)
- スマートシーンカット(Mac)
- スマートショートクリップ(Mac)
- オーディオから動画(Mac)
- 画像から動画生成(Mac)
- AIでアイデアから動画生成 - Filmora Mac版
- Mac用AI音楽ジェネレーター
-
エフェクト追加
-
トランジション追加
-
オーディオ追加
-
タイトル追加
-
エレメント追加
-
ビデオのエクスポート
-
Wondershare Drive
-
パフォーマンス向上(Mac)
アニメーション(Mac版)
こちらのページでは、アニメーションを使用して、よりユニークな動画にカスタマイズする方法を紹介します。
クリップ間の繋ぎやテキストの挿入、動画をより魅力的にするためにアニメーションエフェクトが必要な場合、アニメーションやモーションのテンプレートを使用することができます。
01 Macでの編集におけるアニメーションプリセットの使い方
以下の手順で、動画にアニメーションプリセットやモーションプリセットを適用することができます。
ステップ1:ビデオクリップをインポートする
お使いのコンピュータでFilmoraを起動します。そして、画面に従ってクリップをインポートするか、ファイルから直接タイムラインにクリップをドラッグします。
ステップ2:アニメーションを起動する
タイムライン上のクリップをクリックします。動画のプログレスバーを、アニメーション機能を適用したい場所にドラッグします。インターフェイスの右側にあるプロパティパネルで、「動画」→「アニメーション」をクリックします。次に、下のドロップダウン・リストから「アニメーションプリセット」または「モーションプリセット」を選択します。
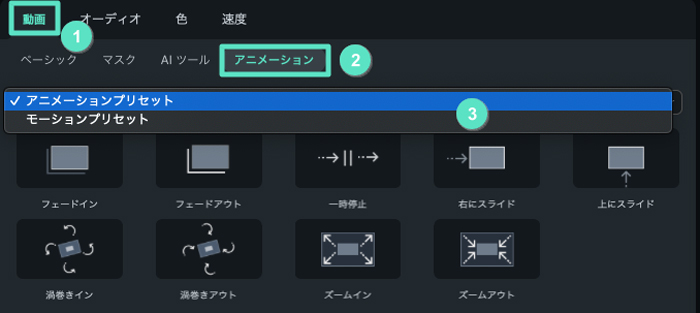
- アニメーションプリセット:フェードイン、フェードアウト、一時停止、右にスライド、上にスライド、渦巻きイン、渦巻きアウト、ズームイン、ズームアウトの9種類のアニメーションプリセットが内蔵されています。
- モーションプリセット:Filmoraには、70種類以上のモーションテンプレートが用意されています。プレビューしてお好みのモーションを見つけてください。
注:
プレビューしたいアニメーションの上にカーソルを置き、しばらく放置すると、エファクトが、小さなウィンドウに表示されます。ステップ3:アニメーションを適用する
使用したいテンプレートをドラッグまたはダブルクリックします。もしくは、エフェクトを右クリック(トラックパッドの場合は二本指で押下)して、「適用」、「すべてに適用」のいずれかを選択することもできます。
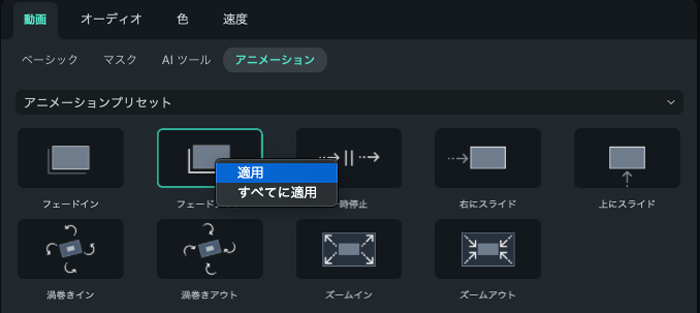
ヒント:
エフェクトをダブルクリックすると、左側のプレビュー画面にエフェクトが短い間表示されるので、お好みに合うか確認したり、他のエフェクトをプレビューして、変更するかどうかを決めることができます。02 アニメーションプリセットやモーションプリセットを削除する
こちらでは、アニメーションプリセットとモーションプリセットを解除する方法について説明します。
- アニメーションプリセット
アニメーションプリセットをリセットしたい場合は、タイムライン上のクリップをクリックして、アニメーションの設定を再度開く必要があります。プロパティパネルで、「動画」 →「[アニメーション」 → 「アニメーションプリセット」をクリックし、セクションの一番下にある「リセット」をクリックして、エフェクトを削除します。
- アモーションプリセット
モーションプリセットを削除したい場合も、まずプロパティパネルに戻り、次に「動画」 → 「アニメーション」 → 「モーションプリセット」をクリックします。セクションの一番下にある[リセット]をクリックすると、変更が削除されます。また、一番最初のオプションの「アニメーションなし」をダブルクリックすると、元の映像に戻すことができます。
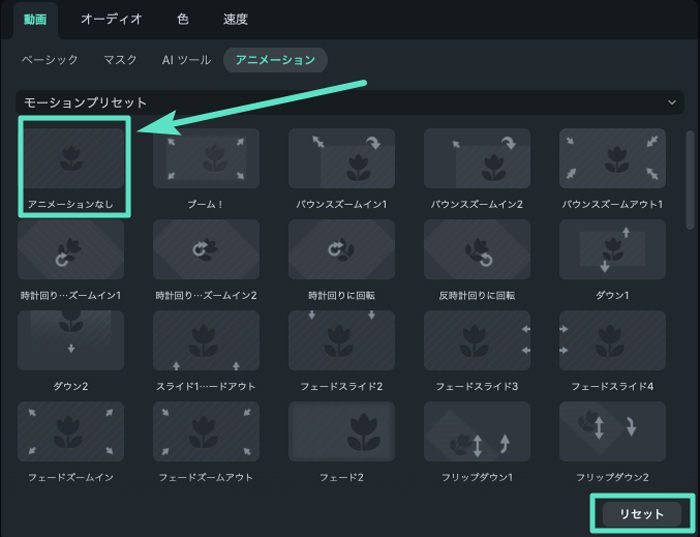
注:
動画以外にも、Filmora では追加されたテキストにアニメーション機能を使用することができます。動画に挿入されたテキストをダブルクリックし、上述の手順でプロパティパネルにて、エフェクトを変更することができます。関連情報
おすすめ記事
AIで画像を動かす!作り方とおすすめの活用方法を紹介
本記事では、画像、イラスト、絵などの静止画を動かす実際の手順やおすすめのアプリを解説します。動画を作る際の注意点や活用方法も紹介するため、ぜひ参考にしてください。
【2025年版】AI美女・美少女画像が生成できるアプリ&サイト6選
本記事では、美女・美少女画像が生成できるソフト・アプリとサイトについて、それぞれ3つずつ厳選紹介します。記事後半では具体的な使用方法についても解説していくので、読み終える頃には初めてのオリジナル美女・美少女画像が生成できているはずですよ!
Vlogの撮り方を徹底解説!撮影のコツや注意点をおさえてVlog YouTuberになろう!
この記事で人気のVlog YouTuberから学び、撮影・チャンネル運営のコツをおさえることで、あなたも0から結果を出せるVlog YouTuberになれるはずです。
F.A.Q
マルチユーザーコントロールについて
マルチユーザーコントロールについて詳しく説明します。
Wondershare IDとは(Filmora V8.7.2以降のバージョンにのみ対応)
Wondershare IDとは?Wondershare IDを作成する方法?
アクティベーション
Wondershare IDでFilmoraのアクティベーションを行う方法を紹介します。

