-
はじめ-Mac
-
Mac版新機能
-
システム要件(Mac)
-
メインウィンドウ
-
新しいプロジェクトの作成
-
インポートと録画
-
動画編集(Mac)
- PIP(ピクチャー・イン・ピクチャー)
- レンズ補正(Mac)
- 動画の分割と切り取り(Mac)
- ドロップシャドウの適用(Mac)
- フェイスオフエフェクト(Mac)
- スピード調整(Mac)
- マスク(Mac)
- 動画スナップショット(Mac)
- フリーズフレーム(Mac)
- 自動補正(Mac)
- モザイク(Mac)
- 枠線(Mac)
- 変形(Mac)
- 合成(Mac)
- 手ぶれ補正(Mac)
- モーショントラッキング(Mac)
- クロマキー (Mac)
- 動画のクロップとズーム(Mac)
- 動画逆再生(Mac)
- 分割表示(Mac)
- 自動字幕起こし/テキスト読み上げ/SRT(Mac)
- サブシーケンス(Mac版)
- バックグラウンド(Mac版)
- お気に入りマークカスタマイズ(Mac版)
- マーカー機能(Mac版)
- マルチクリップ編集 (Mac版)
- 高速プレビュー(JKL)(Mac版)
- オプティカルフローによるスローモーション(Mac版)
- エフェクトマスク(Mac版)
- 自動リップル(Mac版)
- クリップを有効/無効にする(Mac版)
- ルーラー機能(Mac)
- キーフレームカーブ(Mac)
- マルチカメラ編集(Mac)
- マグネティックタイム(Mac)
- すべてのクリップを選択(Mac)
- 描画ツール(Mac)
-
色調整
-
オーディオ
-
アニメーション
-
スピード
-
AI動画編集
- アートスタイル作成(Mac)
- オーディオダッキング(Mac)
- ノイズ除去(Mac)
- AIポートレート(Mac)
- オートリフレーム(Mac)
- ARステッカー(Mac)
- シーン検出(Mac)
- 無音検出(Mac)
- オートモンタージュ(Mac)
- スマートカットアウト(Mac)
- AI ノイズ除去(Mac)
- AI オーディオストレッチ(Mac)
- AIスマートマスク(Mac版)
- AI スキントーン保護 (Mac版)
- AI テキストベース編集(Mac版)
- AIサムネイルエディター(Mac版)
- AIボーカルリムーバー(Mac版)
- AI Copilot編集機能(Mac版)
- AI動画生成機能 (Mac版)
- AI 翻訳(Mac)
- AIボイスクローン(Mac)
- AIステッカー(Mac)
- AIオブジェクトリムーバー(Mac版)
- AIスマート検索(Mac版)
- 動画ノイズ除去(Mac)
- AIサウンドエフェクト(Mac)
- 平面トラッキング(Mac)
- AI動画補正(Mac)
- AI顔モザイク(Mac)
- AI音声補正(Mac)
- スマートBGMジェネレーター(Mac)
- スマートシーンカット(Mac)
- スマートショートクリップ(Mac)
- オーディオから動画(Mac)
- 画像から動画生成(Mac)
- AIでアイデアから動画生成 - Filmora Mac版
- Mac用AI音楽ジェネレーター
-
エフェクト追加
-
トランジション追加
-
オーディオ追加
-
タイトル追加
-
エレメント追加
-
ビデオのエクスポート
-
Wondershare Drive
-
パフォーマンス向上(Mac)
インスタントカッターツール(Mac)
長いカメラ映像や動画をインポートするのは大変です。しかし、FilmoraのMac版最新バージョンに搭載されているインスタントカッターツールを使えば、簡単にできます。このツールを使えば、動画全体を再エンコードすることなく、トリミングやエフェクトの結合を行うことができます。
1. 動画クリップをトリミングする
Step 1: Mac版Filmoraでインスタントカッターツールを探す
Mac版Filmoraを起動し、ホーム画面にある「インスタントカッターツール」をクリックします。
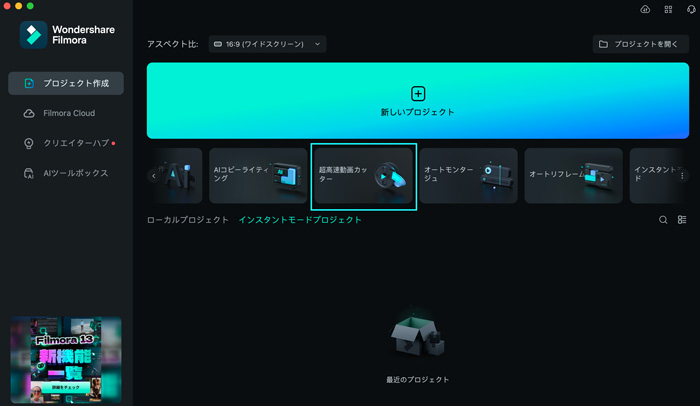
左上の「メディア」タブをクリックし、「インポート」ボタンをクリックします。ドロップダウンメニューから「インスタントカッターツールでインポート」オプションを選択します。
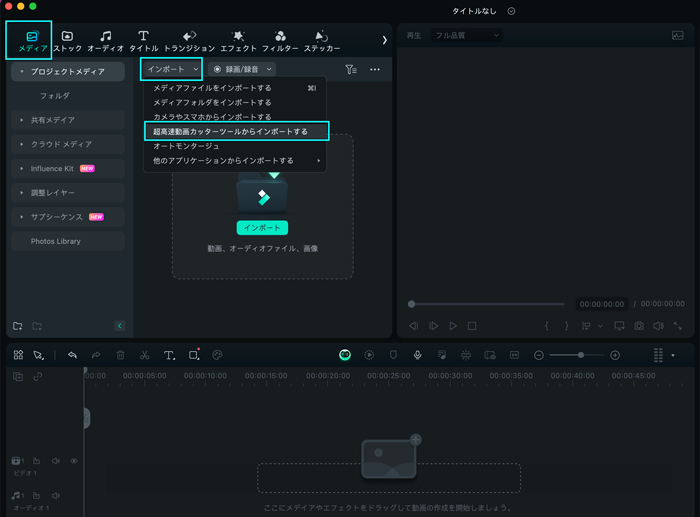
Step 2: トリムセクションで動画をインポートする
開いたウインドウで、上から「トリム」タブに進みます。右側の「ファイルを開く」ボタンを押して、長い動画ファイルをFilmoraにインポートします。
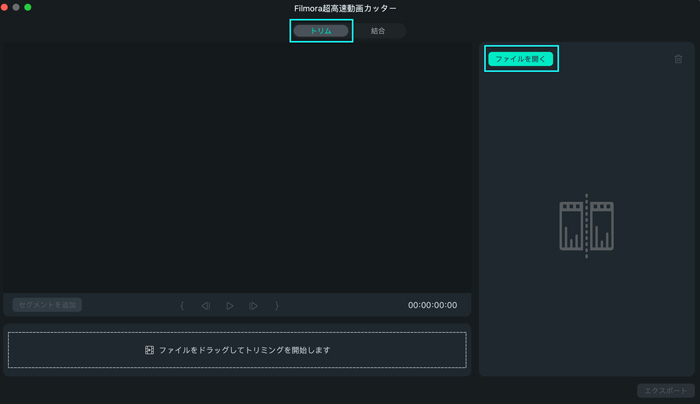
Step 3: スライダーを使って、動画をトリミングする
タイムラインセクションの左右にある「開始」と「終了」スライダーで簡単に動画をトリミングできます。スライダーで開始点と終了点を設定し、クリップ全体から必要な部分を取り出します。
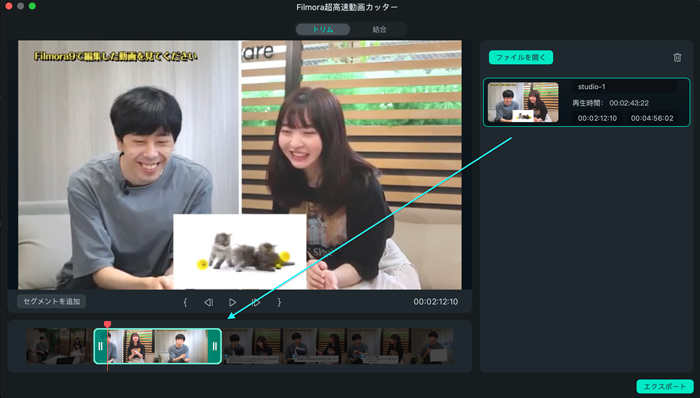
Step 4: マークインとマークアウトポイントを使って、動画をトリミングする
同じウィンドウ内でマークインとマークアウトのポイントを使って、動画をトリミングすることができます。トリミングしたい場合は、再生ヘッドを動画を開始したい適切な位置に持っていき、「マークイン」アイコンをクリックします。これにより、再生ヘッドを通過した動画の開始部分が削除されます。同様に、「マークアウト」アイコンで動画から終了部分を削除することができます。
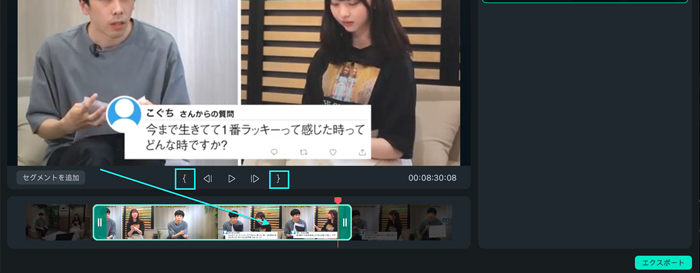
Step 5: トリミングしたクリップをセグメントとして設定する
トリミングしたクリップを動画のセグメントとして保存するには、「セグメントを追加」ボタンをクリックします。トリミングされたクリップはウィンドウ右側の動画セクションに追加されます。
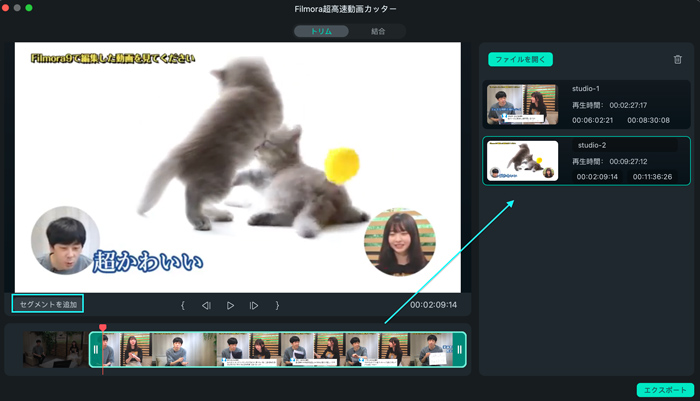
Step 6: エクスポートして、再生や仕上げを行う
「再生」アイコンを選択し、最終動画を再生してプレビューします。「エクスポート」ボタンをクリックすると、完成した動画をMacに保存できます。新しいポップアップウィンドウが表示されたら、動画の名前と場所を設定し、「OK」を押します。
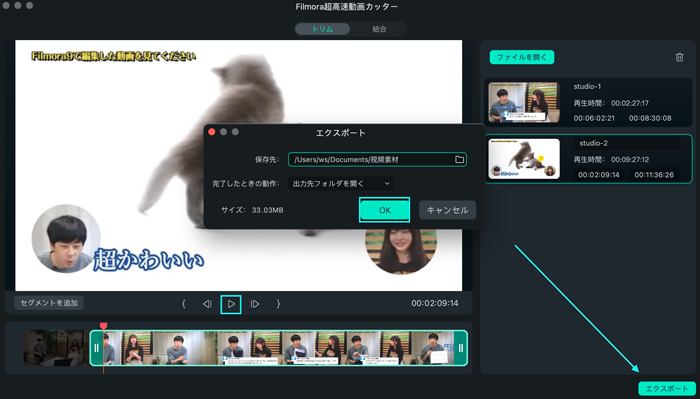
2. 動画クリップを結合する
Step 1: 結合カテゴリで動画ファイルを追加する
上から「結合」タブに移動し、「ファイルを開く」ボタンをクリックして、動画ファイルを追加します。
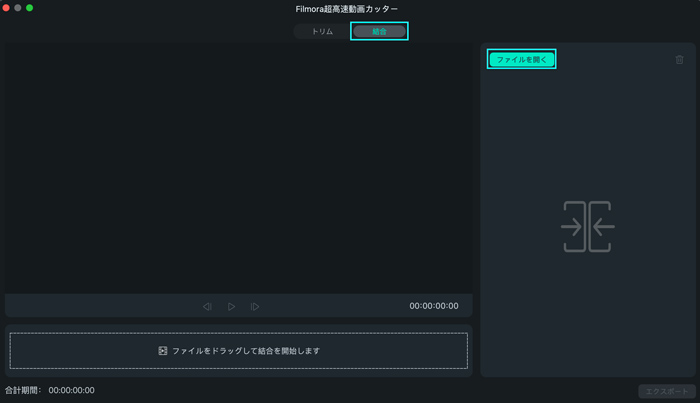
Step 2: 結合する前にクリップを並べ替える
動画がインポートされて右側に表示されるので、必要に応じてマウスを使用して並べ替えます。
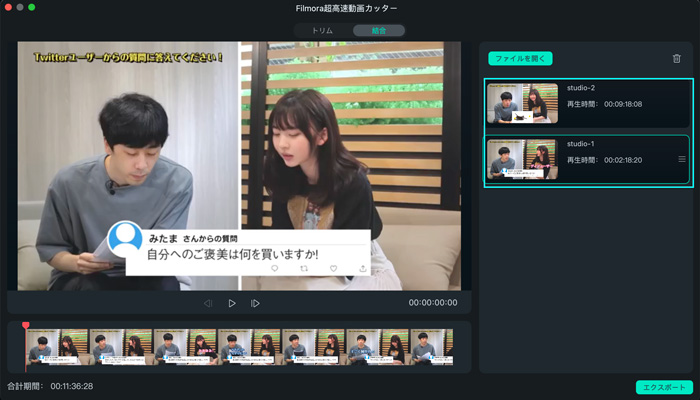
Step 3: 結合した動画のプレビューとエクスポートする
「再生」アイコンをタップした後、「エクスポート」ボタンに移動して、最終的な結合ファイルを保存します。ポップアップで動画の名前と場所を設定し、「OK」をクリックします。
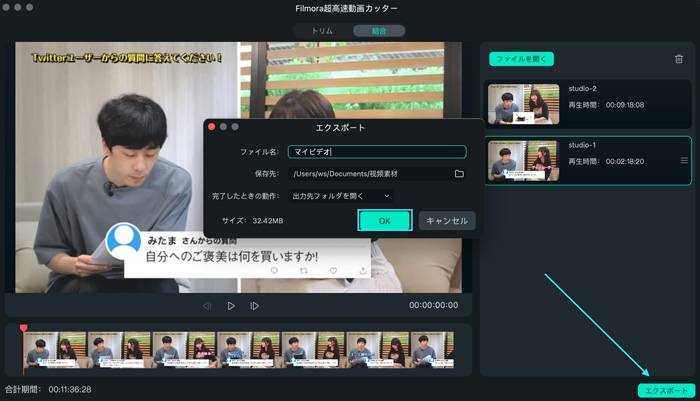
関連情報
おすすめ記事
卒業の思い出にピッタリ・作ってみたいおもしろい卒業ムービー5選
みんなに知ってもらいたい卒業ムービーを5つ紹介します。卒業式ムービーを作るには、いろいろな構成のものがあります。 自分たちに合った卒業式ムービーを作ることが重要で、今ある卒業式ムービーの中で自分に合ったムービーを見選んでから作ると、思い出に残る卒業式ムービーが出来るのではないでしょうか。
誕生日ムービーに使える!おススメバースデーソング10選
今回はおすすめの誕生日動画に使えるバースデーソング10選を紹介します。誕生日ムービーを作るときに使うBGMは、誕生日というイベントにあったBGMを挿入する必要があります。バースデーソングというものがあり、誕生日に会った音楽を入れたほうが効果的な誕生日ムービーを作ることが出来ます。
AviUtlで画像や動画を編集する方法
今回はAviUtlで画像や動画を編集する方法とその際の注意点などいくつかを紹介します。AviUtlも、 プラグインを適用できるようになることで、爆発的に利用者も増え、フリーの動画編集ソフトながら、機能も充実したソフトになってきました。
F.A.Q
Wondershare IDとは(Filmora V8.7.2以降のバージョンにのみ対応)
Wondershare IDとは?Wondershare IDを作成する方法?
Wondershare IDの作成
Wondershare IDの作成方法について、詳しく紹介します。
パスワードの回復またはリセット
Wondershare IDのパスワードを回復またはリセットする方法について、紹介します。

