-
はじめ-Mac
-
Mac版新機能
-
システム要件(Mac)
-
メインウィンドウ
-
新しいプロジェクトの作成
-
インポートと録画
-
動画編集(Mac)
- PIP(ピクチャー・イン・ピクチャー)
- レンズ補正(Mac)
- 動画の分割と切り取り(Mac)
- ドロップシャドウの適用(Mac)
- フェイスオフエフェクト(Mac)
- スピード調整(Mac)
- マスク(Mac)
- 動画スナップショット(Mac)
- フリーズフレーム(Mac)
- 自動補正(Mac)
- モザイク(Mac)
- 枠線(Mac)
- 変形(Mac)
- 合成(Mac)
- 手ぶれ補正(Mac)
- モーショントラッキング(Mac)
- クロマキー (Mac)
- 動画のクロップとズーム(Mac)
- 動画逆再生(Mac)
- 分割表示(Mac)
- 自動字幕起こし/テキスト読み上げ/SRT(Mac)
- サブシーケンス(Mac版)
- バックグラウンド(Mac版)
- お気に入りマークカスタマイズ(Mac版)
- マーカー機能(Mac版)
- マルチクリップ編集 (Mac版)
- 高速プレビュー(JKL)(Mac版)
- オプティカルフローによるスローモーション(Mac版)
- エフェクトマスク(Mac版)
- 自動リップル(Mac版)
- クリップを有効/無効にする(Mac版)
- ルーラー機能(Mac)
- キーフレームカーブ(Mac)
- マルチカメラ編集(Mac)
- マグネティックタイム(Mac)
- すべてのクリップを選択(Mac)
- 描画ツール(Mac)
-
色調整
-
オーディオ
-
アニメーション
-
スピード
-
AI動画編集
- アートスタイル作成(Mac)
- オーディオダッキング(Mac)
- ノイズ除去(Mac)
- AIポートレート(Mac)
- オートリフレーム(Mac)
- ARステッカー(Mac)
- シーン検出(Mac)
- 無音検出(Mac)
- オートモンタージュ(Mac)
- スマートカットアウト(Mac)
- AI ノイズ除去(Mac)
- AI オーディオストレッチ(Mac)
- AIスマートマスク(Mac版)
- AI スキントーン保護 (Mac版)
- AI テキストベース編集(Mac版)
- AIサムネイルエディター(Mac版)
- AIボーカルリムーバー(Mac版)
- AI Copilot編集機能(Mac版)
- AI動画生成機能 (Mac版)
- AI 翻訳(Mac)
- AIボイスクローン(Mac)
- AIステッカー(Mac)
- AIオブジェクトリムーバー(Mac版)
- AIスマート検索(Mac版)
- 動画ノイズ除去(Mac)
- AIサウンドエフェクト(Mac)
- 平面トラッキング(Mac)
- AI動画補正(Mac)
- AI顔モザイク(Mac)
- AI音声補正(Mac)
- スマートBGMジェネレーター(Mac)
- スマートシーンカット(Mac)
- スマートショートクリップ(Mac)
- オーディオから動画(Mac)
- 画像から動画生成(Mac)
- AIでアイデアから動画生成 - Filmora Mac版
- Mac用AI音楽ジェネレーター
-
エフェクト追加
-
トランジション追加
-
オーディオ追加
-
タイトル追加
-
エレメント追加
-
ビデオのエクスポート
-
Wondershare Drive
-
パフォーマンス向上(Mac)
描画ツール(Mac)
Wondershare Filmoraは描画ツール機能を提供開始しました。これにより、ユーザーは優れたチュートリアルやニュースキャスティング動画をすばやく簡単に作成できます。視覚的なコントロールを維持しながら、動画を強調することができます。長方形、矢印、三角形、円形、シンプルな線など、さまざまな図形を動画に使用することで、コンテンツに新しい外観をもたらすことができます。
Filmora Macの描画ツールを使うには?
このガイドでは、Filmora Macの描画ツールの使い方を紹介します。さまざまな場面に合わせて、この機能で何を実現できるかを理解することができます。
方法 1. Filmoraの描画ツールを使ってバナーを作成する
描画ツールの概要を理解した上で、描画ツールを使って動画に魅力的なバナーを作成する方法をご紹介します。
Step 1. 新規プロジェクトの作成
Wondershare Filmoraの最新バージョンをダウンロードしてインストールした後、起動して「新しいプロジェクト」ボタンを選択し、次のウィンドウに移動します。
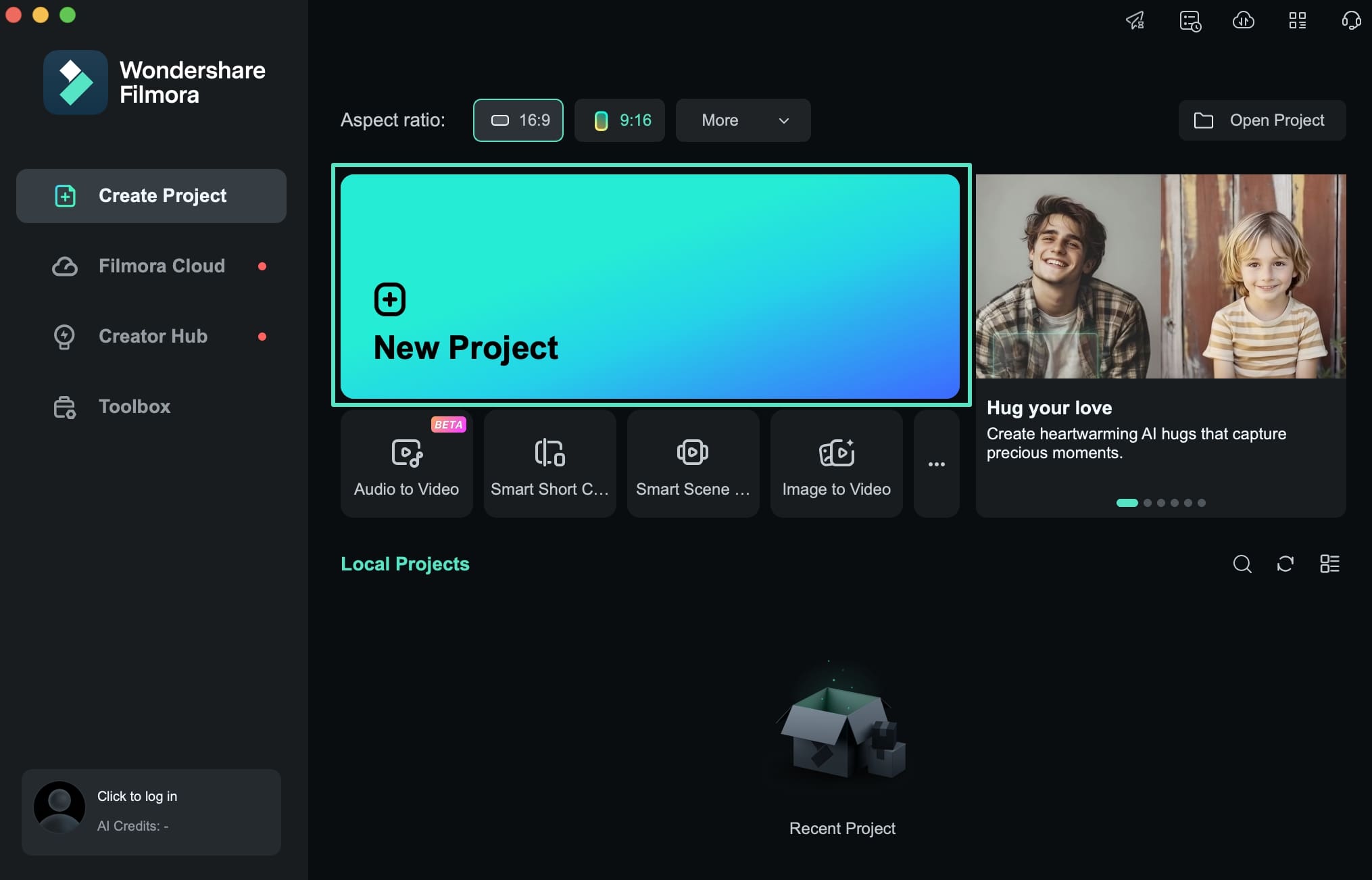
Step 2. ツールを使用して長方形の要素を追加する
編集インターフェイスを開いたら、「インポート」ボタンに移動して、バナーが必要な動画を追加します。タイムラインにドラッグ&ドロップし、タイムラインの上のバーにある「描画ツール」メニューに移動します。ドロップダウンメニューが表示されたら、使用可能なオプションの「長方形」オプションを選択します。
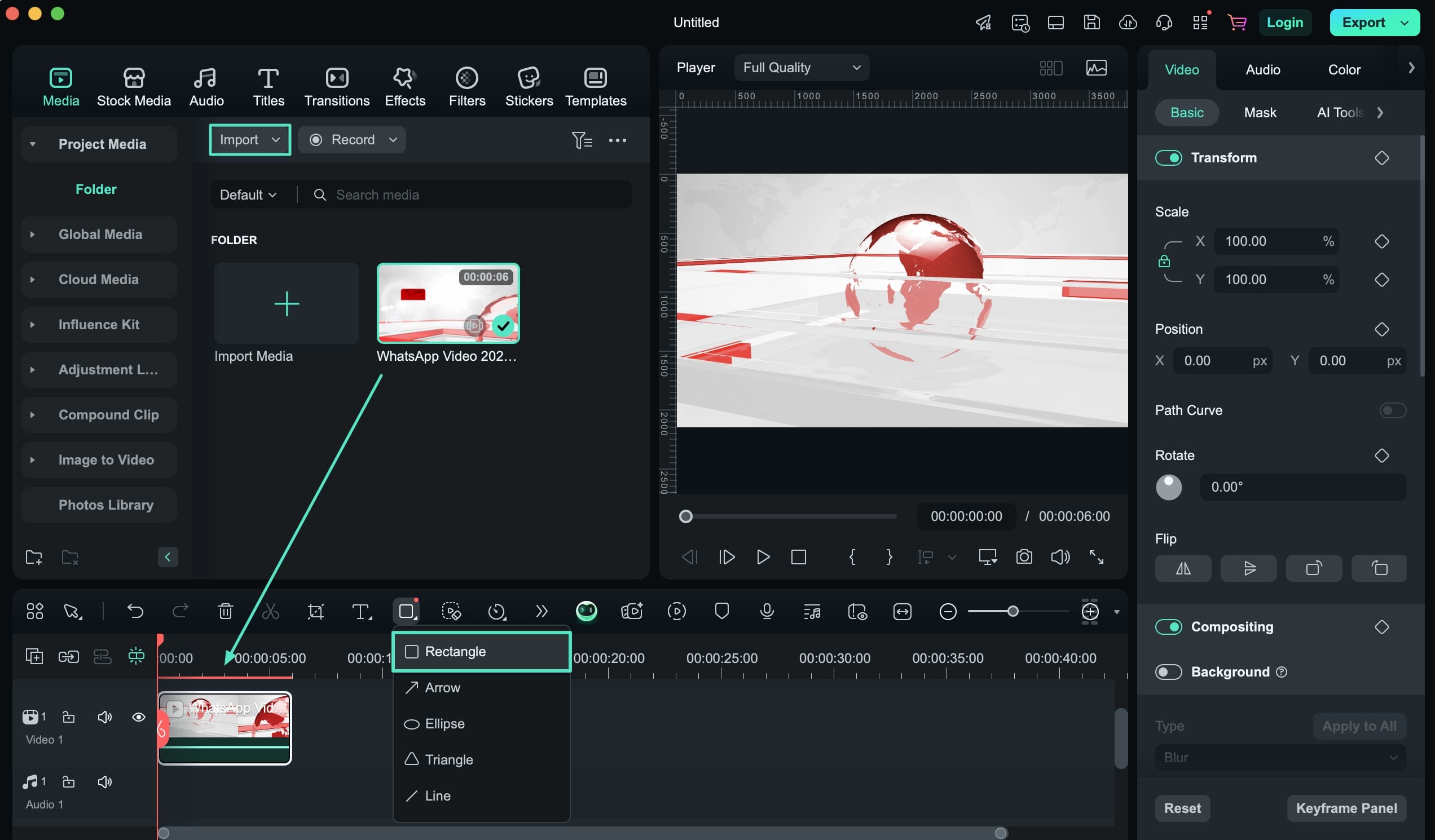
Step 3. 適切な色で長方形を塗りつぶす
プレビューウィンドウに図形を描画したら、マウスでドラッグするだけで位置を設定できます。「ベーシック」設定の「塗りつぶし」セクションを探し、動画のテーマに一致する色を選択します。
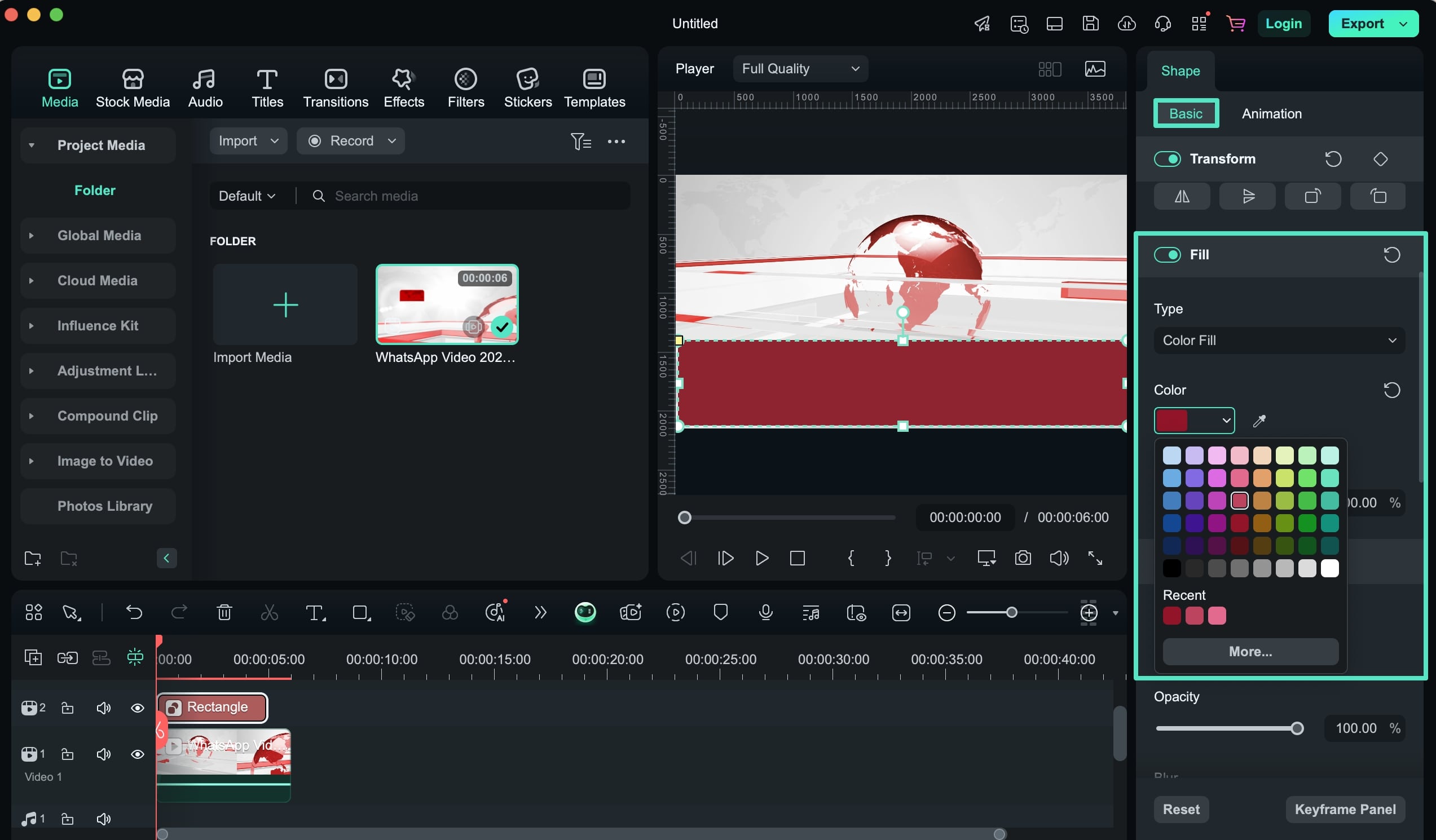
Step 4. 長方形にアニメーションを追加する
「設定」パネルの「アニメーション」セクションに進み、動画のテーマに合ったスタイルを選択します。アニメーションを適用するには、アニメーションをダブルクリックしてタイムライン内の動画に追加します。
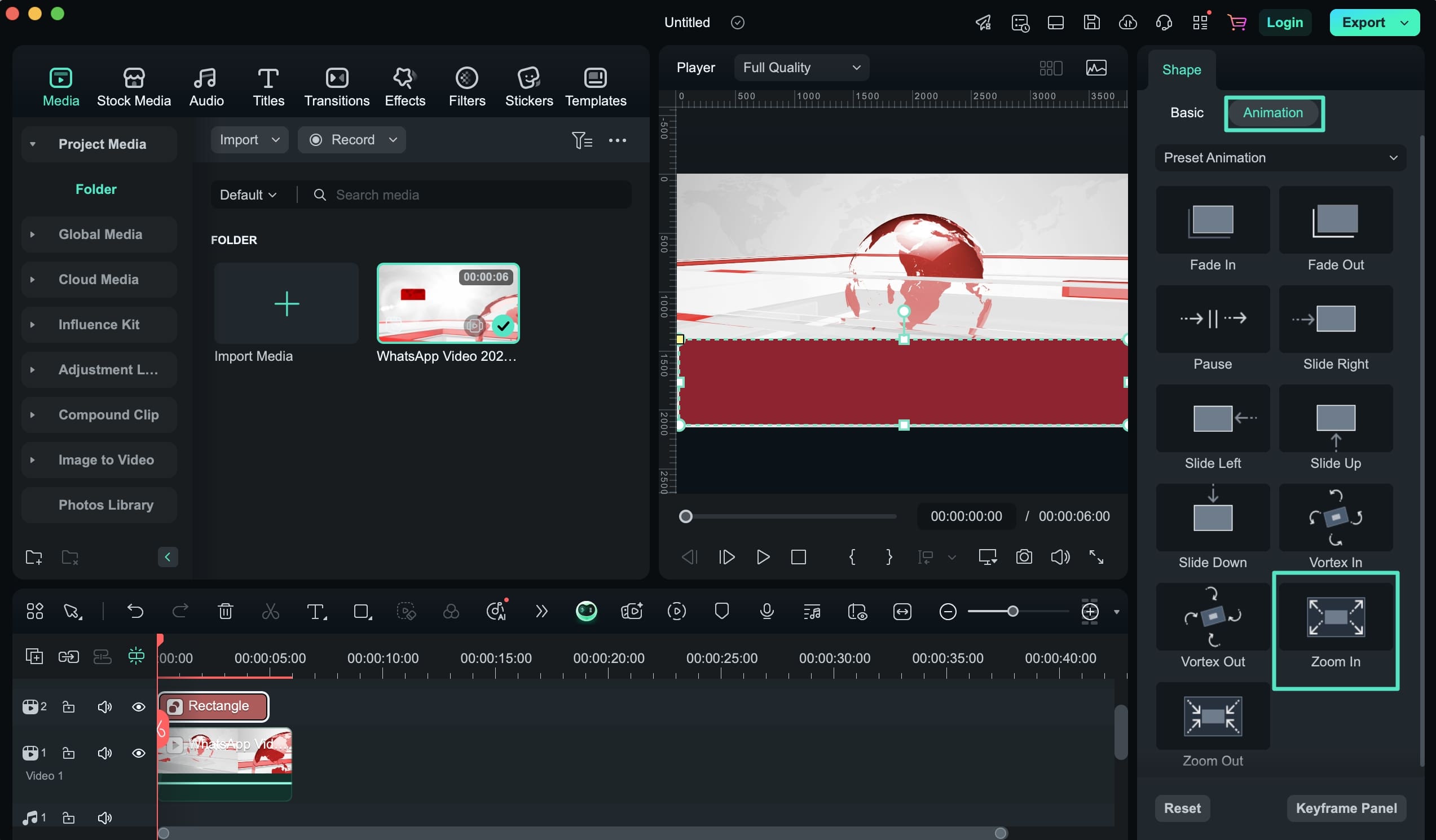
Step 5. アニメーションのキーフレーム設定を開く
アニメーションを適用した後、タイムラインに進み、ダイヤモンド図形をControlキーを押しながらクリックして、キーフレームアニメーションを表示オプションを選択します。
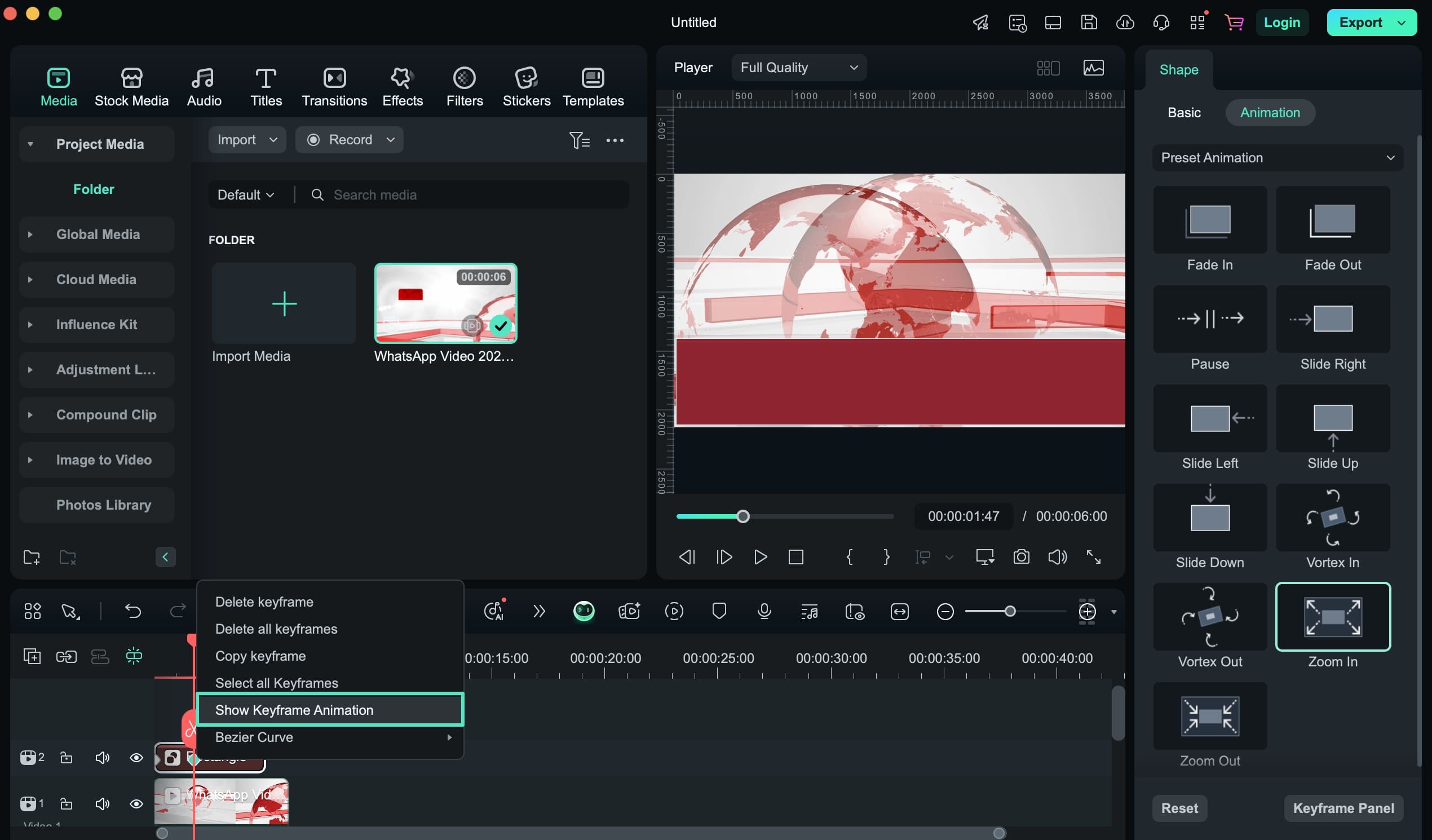
Step 6. タイムラインで追加したアニメーションのキーフレームを調整する
アニメーションのキーフレーム設定を開き、手動で調整します。ダイヤはタイムライン上で簡単に調整でき、アニメーションを適宜カスタマイズすることができます。
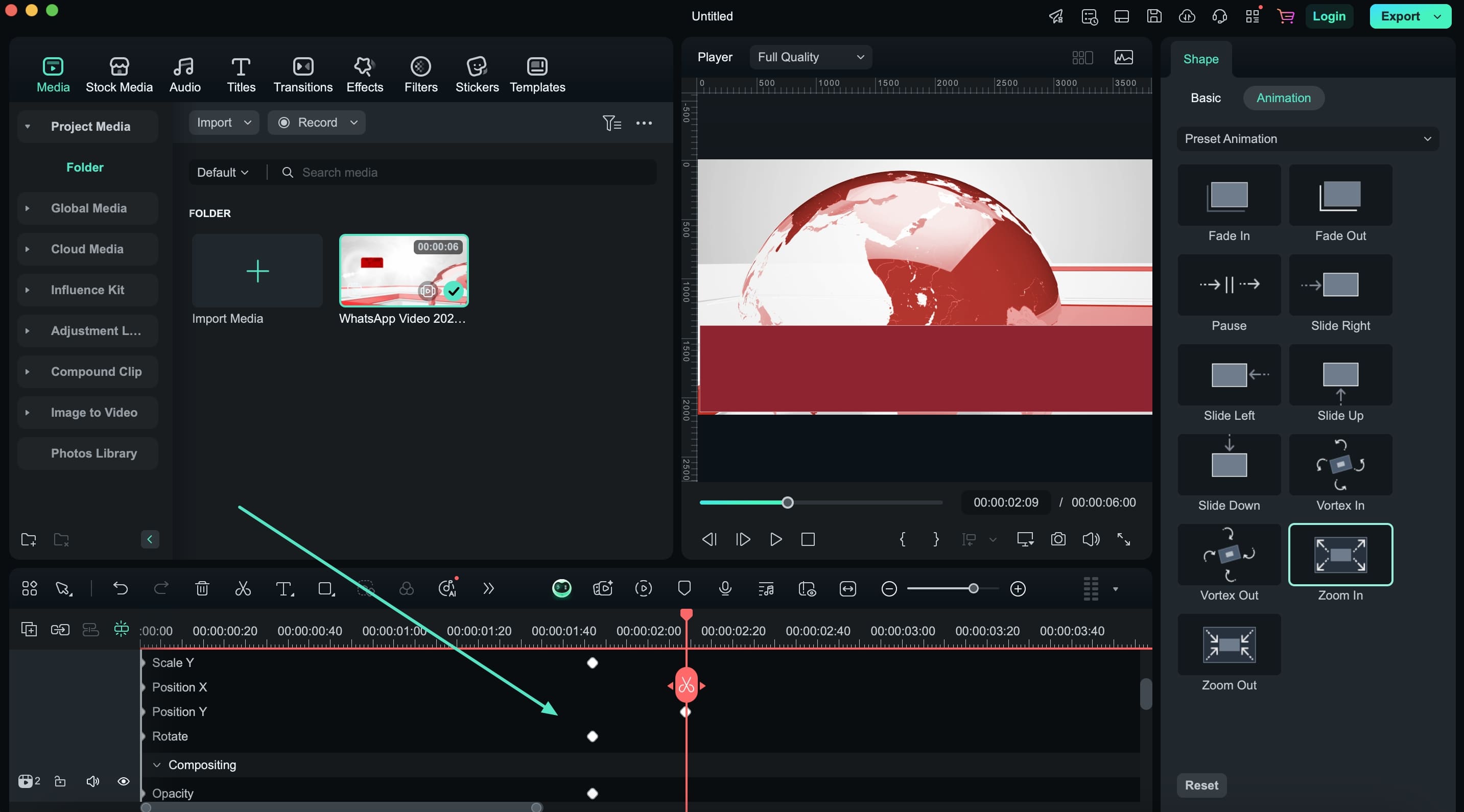
Step 7. 動画にタイトルを入れる
上部の「タイトル 」セクションに進み、動画の特徴に合うタイトルを選択します。タイトルを動画のタイムラインにドラッグして、プレビューウィンドウで位置を調整します。次に「テキスト 」タブで外観をカスタマイズし、プリセットを適用し、内容も追加することができます。
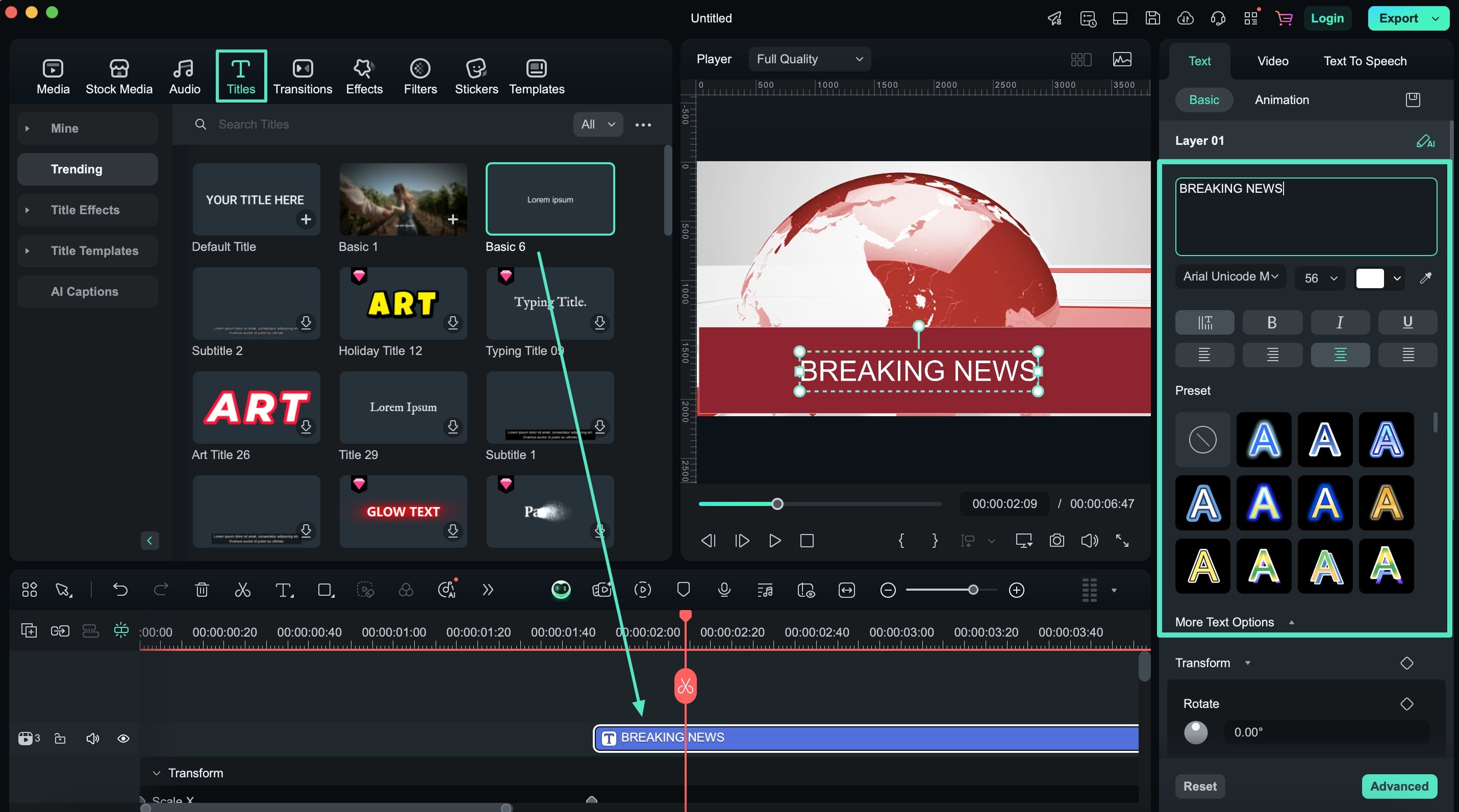
Step 8. 最終的なバナー動画をエクスポートする
最終調整を終えたら、右上の「エクスポート」ボタンで新しいウィンドウを開きます。動画の詳細、解像度、フォーマットなどの要件を定義し、「エクスポート」をタップしてプロセスを終了します。
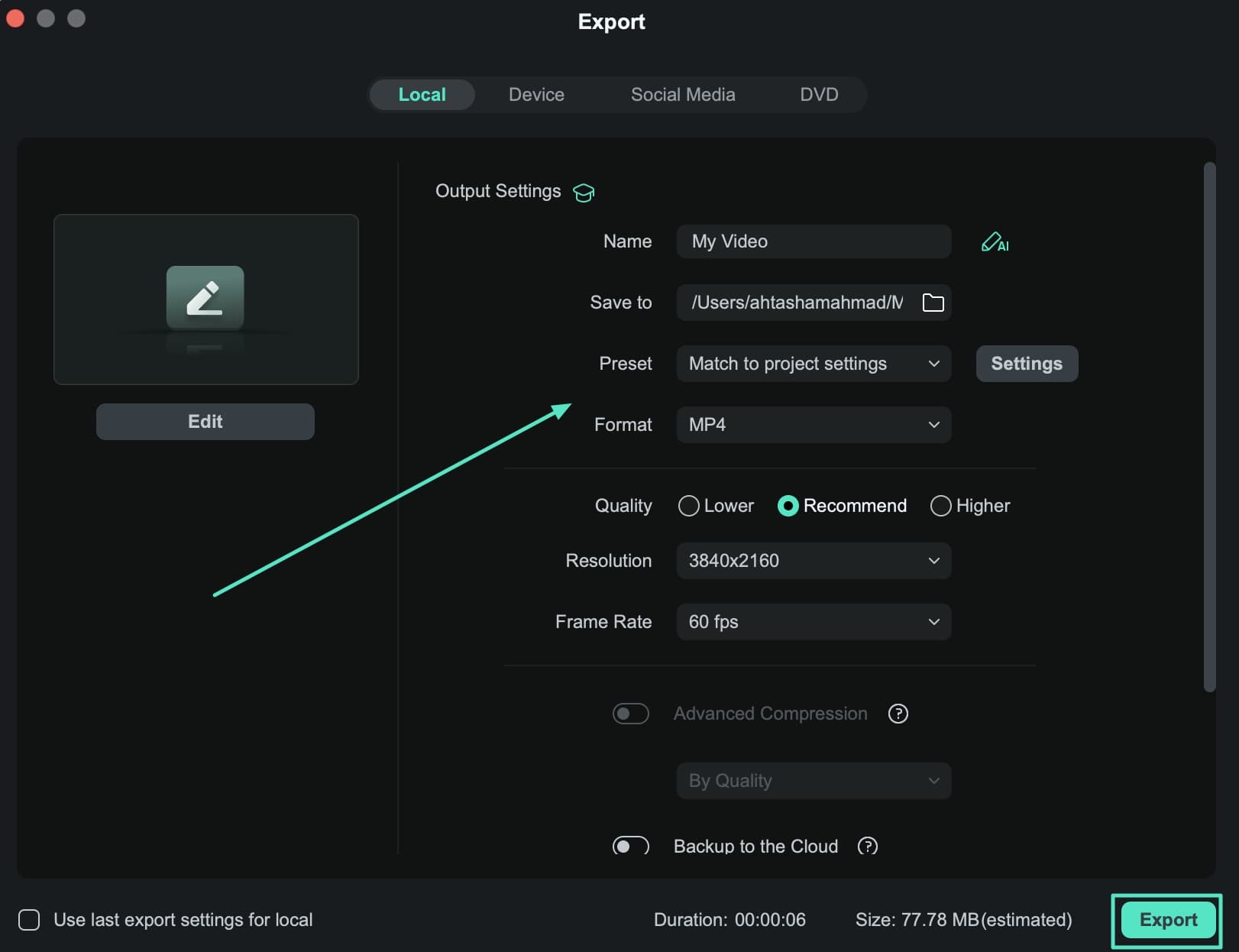
方法 2. Filmoraの描画ツールで矢印を追加する
動画に注釈を加える図形とは別に、より良い視聴体験のために動画に注釈を加えるもう一つの方法をご紹介します。
Step 1. タイムラインに動画をインポートする
動画を追加するために「インポート」ボタンをクリックし、タイムラインに追加します。
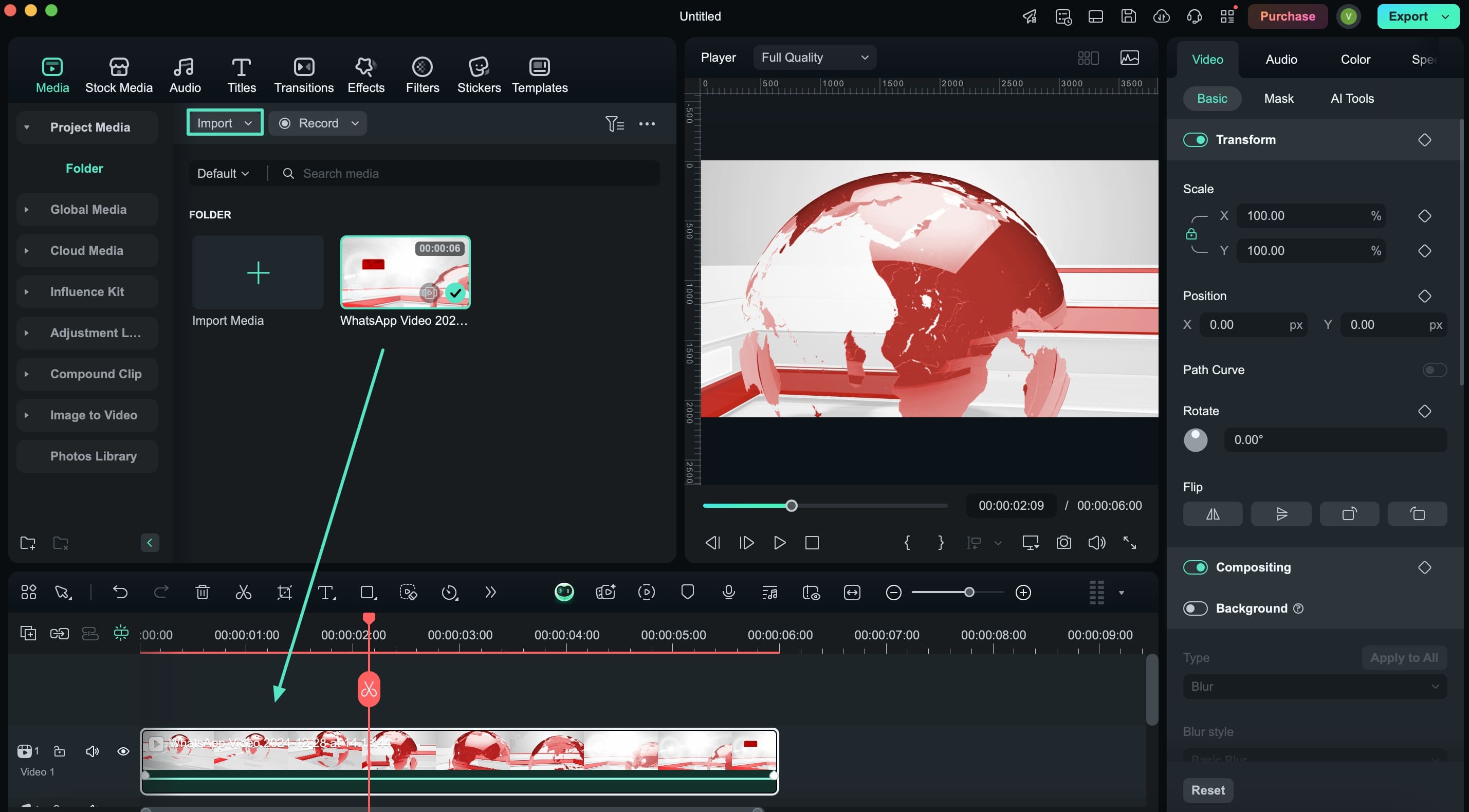
Step 2. 動画に矢印図形を含める
編集インターフェイスに進み、「描画ツール」アイコンを選択し、「矢印」オプションを選択します。プレビューウィンドウで矢印を描き、位置を調整します。
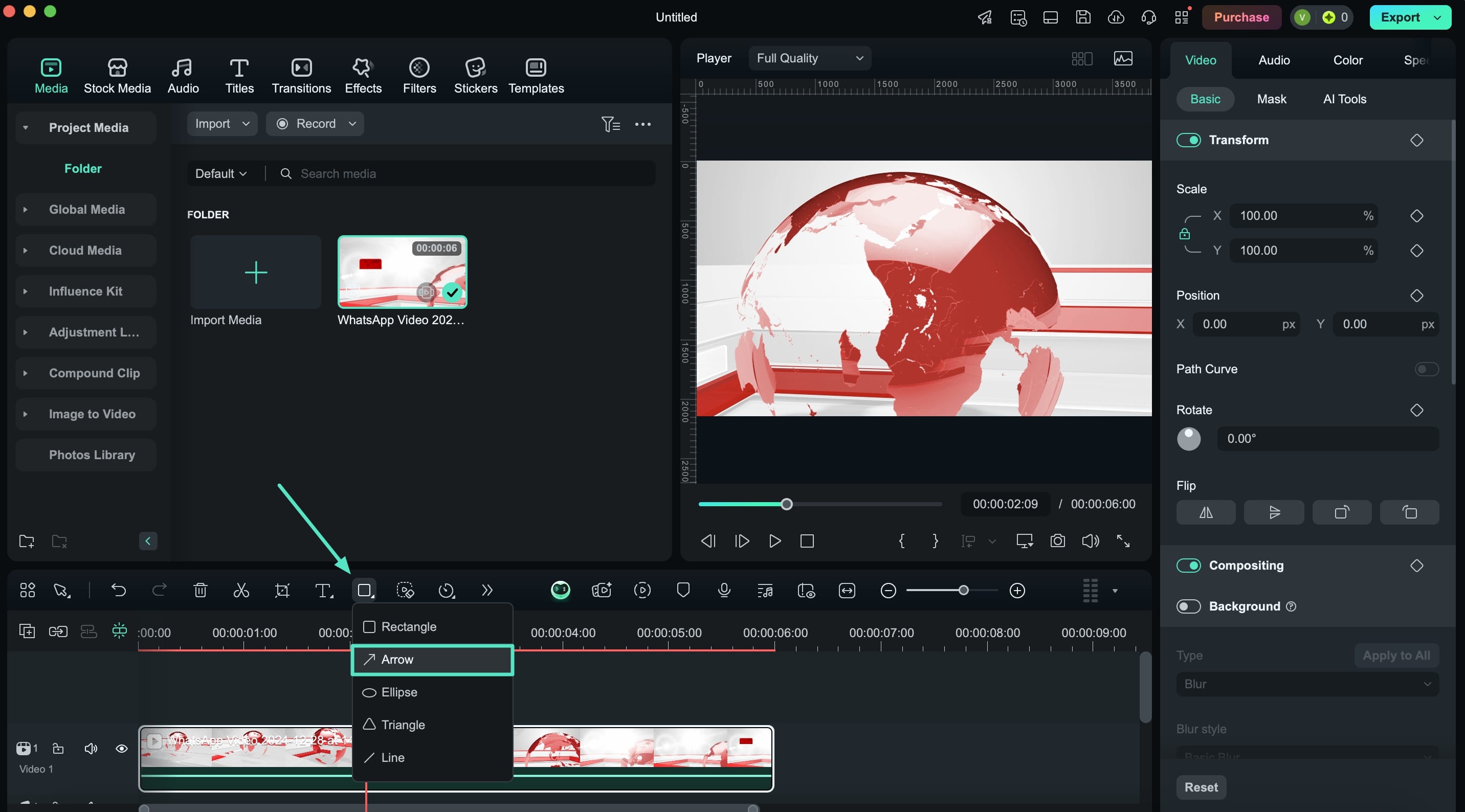
Step 3. 矢印の色を塗りつぶす
動画の要素に合わせて、「ベーシック」設定の「塗りつぶし」トグルを有効にし、矢印に色を追加します。
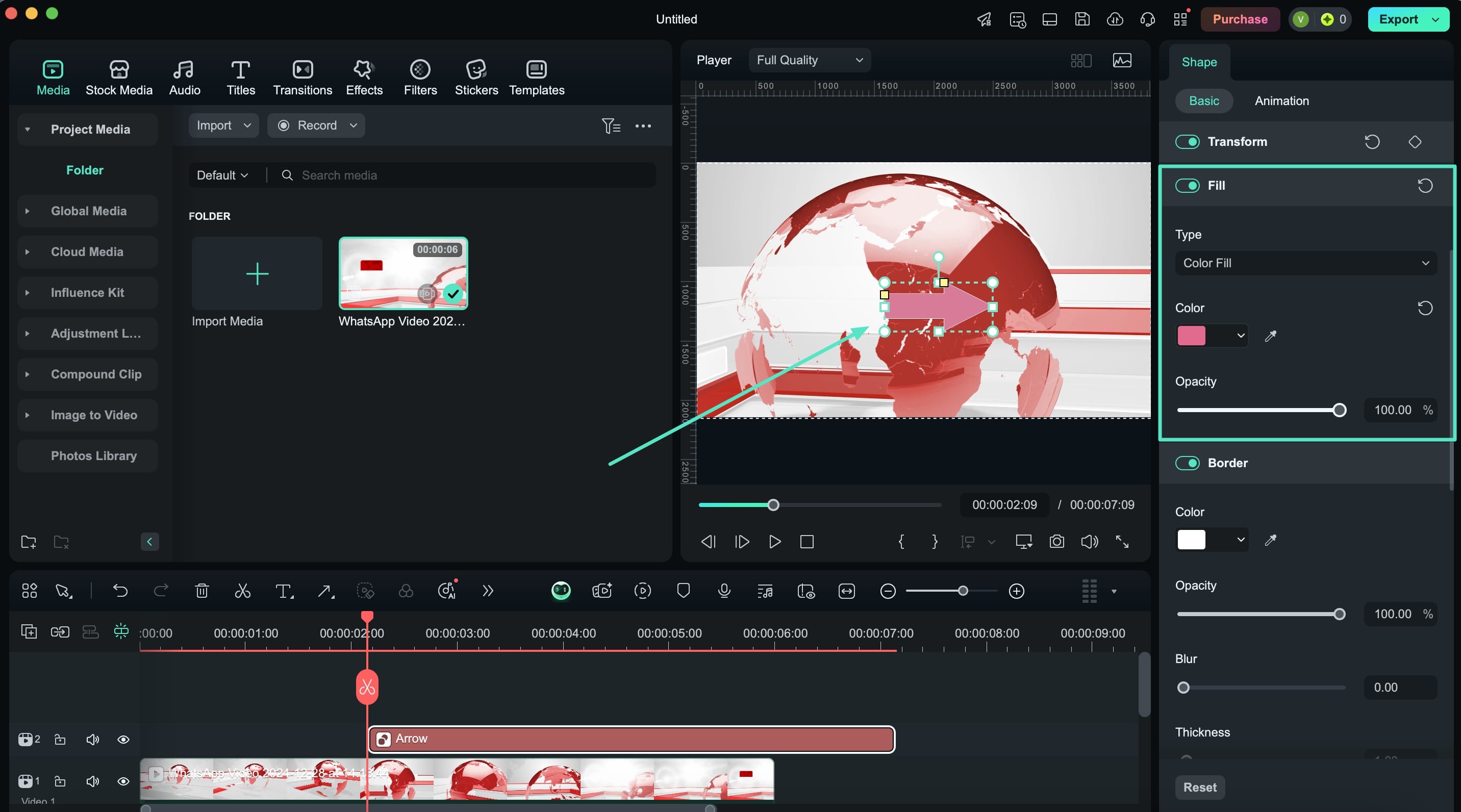
Step 4. 矢印の形にアニメーションを含める
「アニメーション」セクションに移動し、必要なプリセットを選択し、ダブルクリックして動画に適用します。
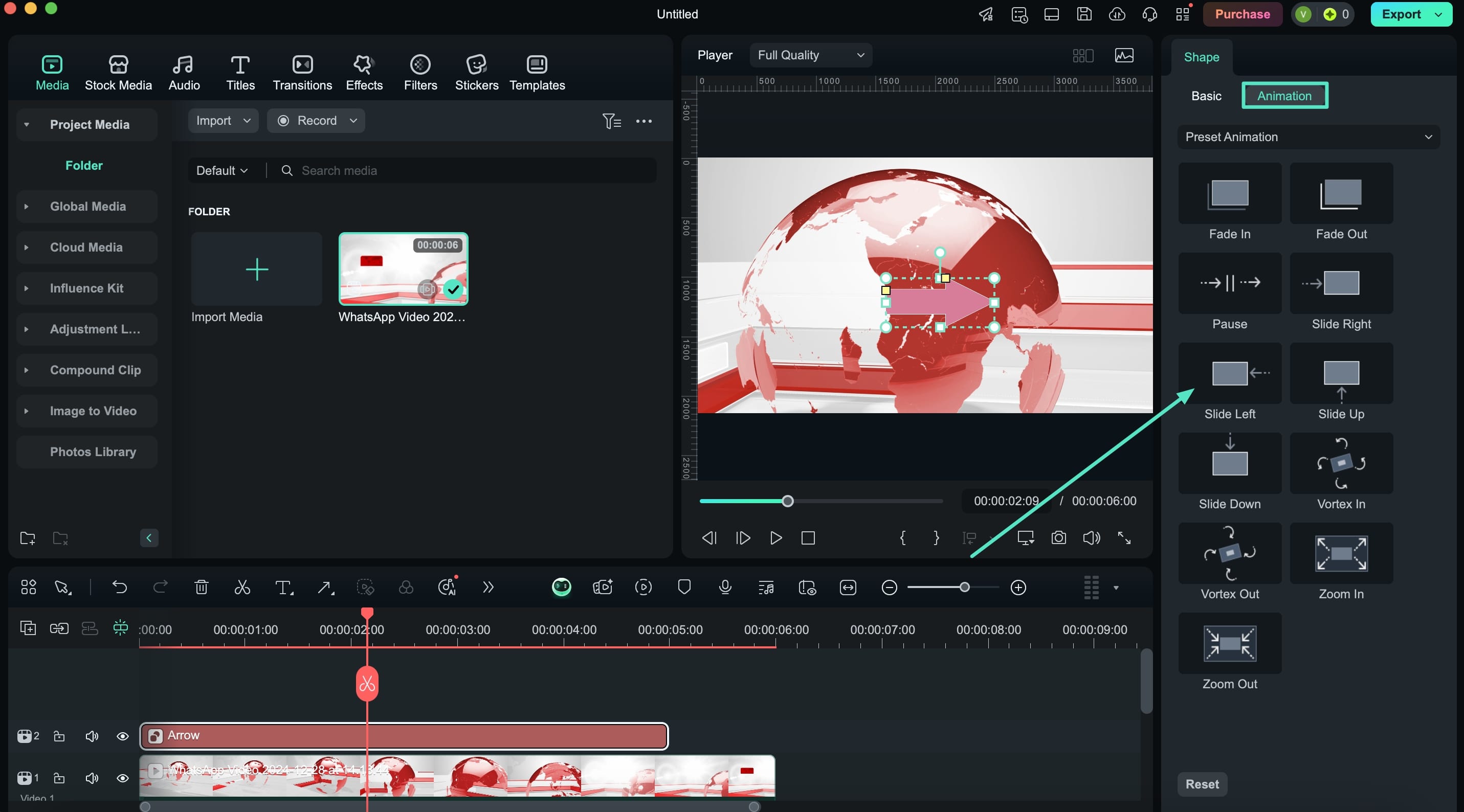
Step 5. 矢印のキーフレーム調整を開く
動画タイムラインにアニメーションを追加し設定した後、Controlを押しながらクリックして「キーフレームアニメーションを表示」オプションを選択します。
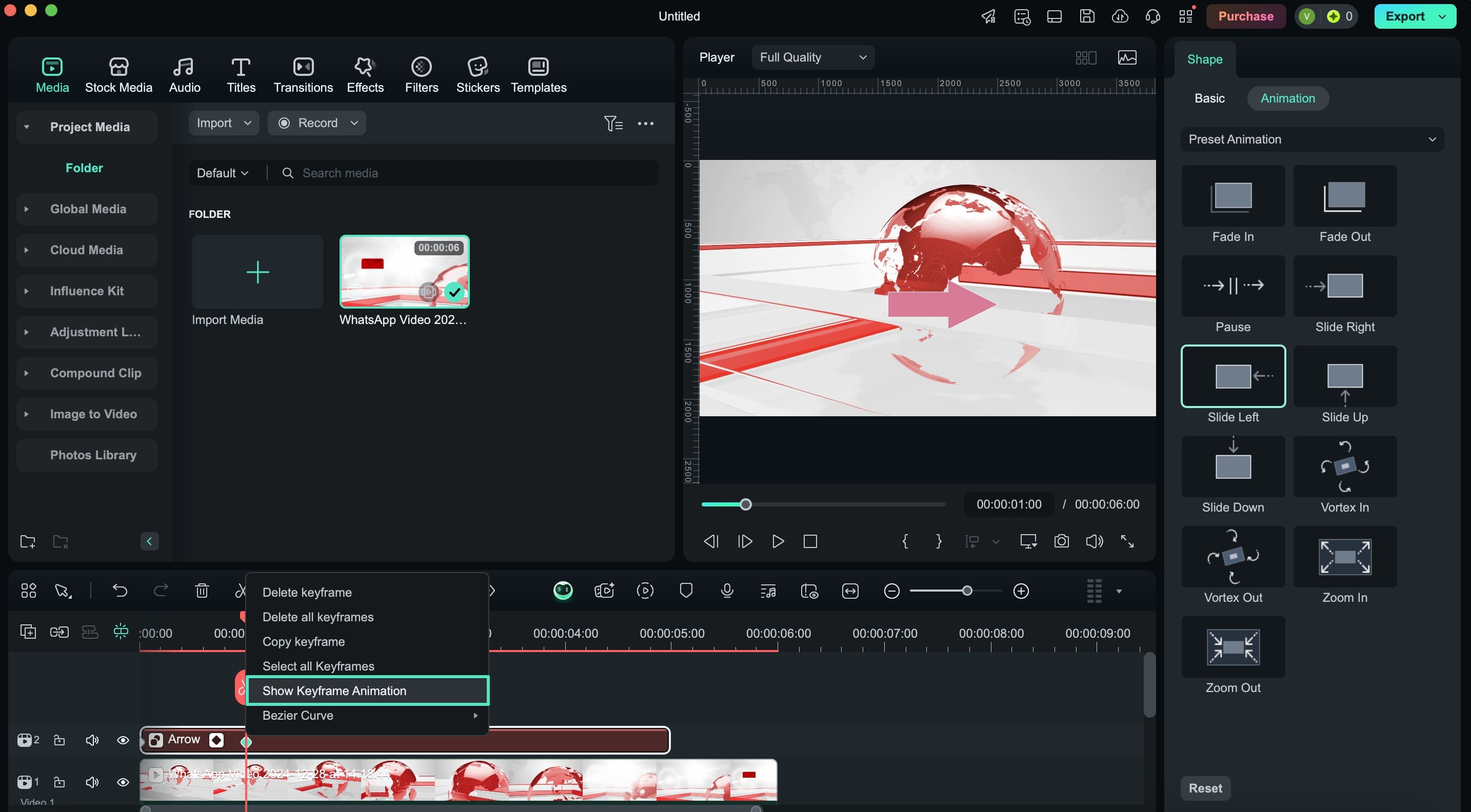
Step 6. 矢印の動画を最終調整し、エクスポートする
キーフレームアニメーションが動画タイムライン上で開いたら、すべての要素を選択し、その設定を調整します。すべての変更が終わったら、「エクスポート」ボタンで次のウィンドウに進み、動画ファイルをパソコンにダウンロードします。
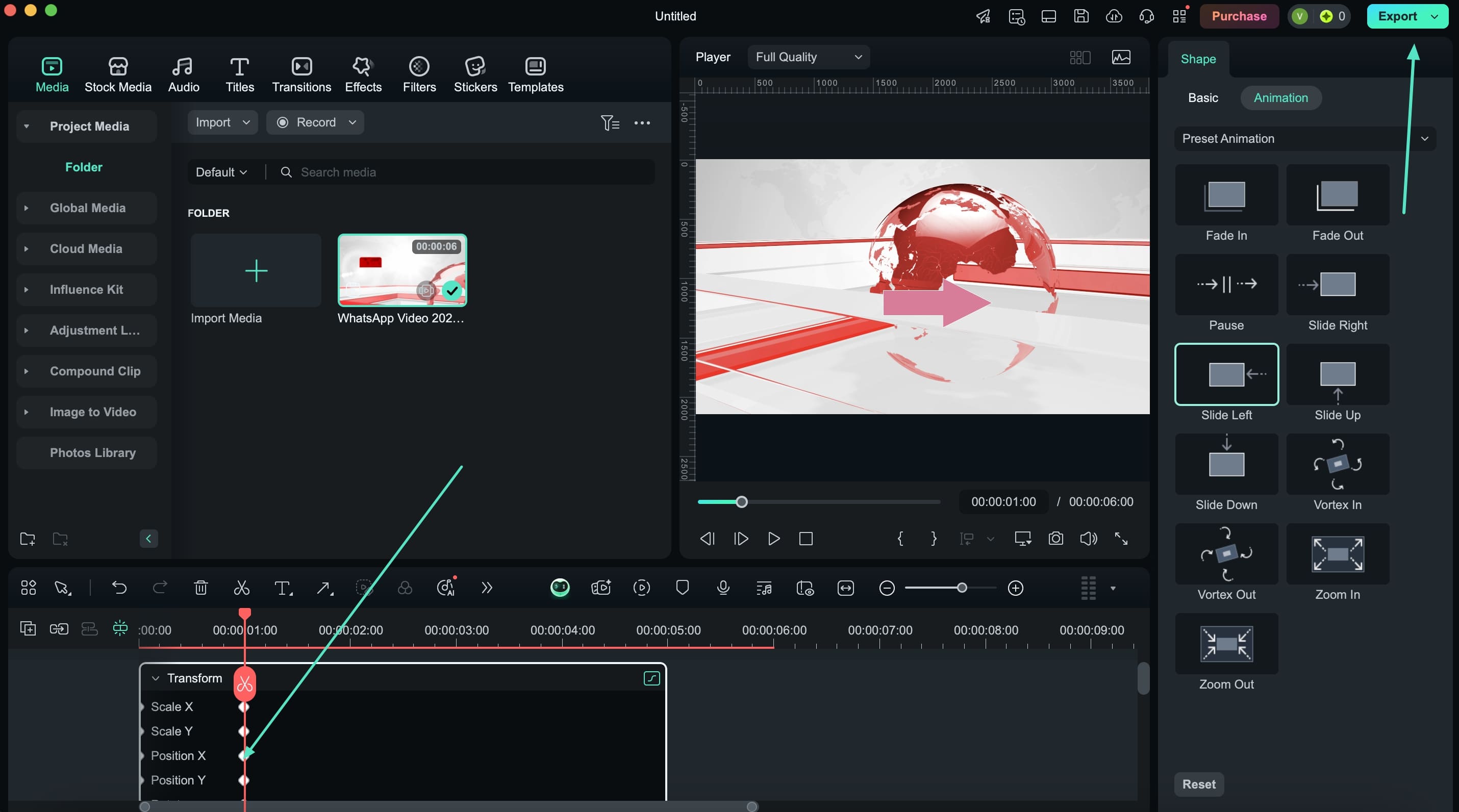
方法 3. カスタマイズしたデザインでラインシェープを挿入する
Filmoraは動画にインタラクティブな要素を描画するための一連の図形セットを提供していますが、動画を分かりやすくするために、コンテキストフォーマットで線を追加することもできます。ここでは、Filmoraで動画にラインを追加する方法をご紹介します。
Step 1. 動画にラインを挿入する
動画をインポートした後、タイムラインにドラッグし、タイムラインバーの「描画ツール」オプションから「ライン」オプションを選択します。

Step 2. ラインの表示設定を定義する
プレビューウィンドウにラインを描くと、右側にシェープの設定が表示されます。上記のセクションで提供された詳細とガイドラインを使用して、基本的なアニメーションを追加します。「ベーシック」セクションの「ライン」設定を使用して、シェープにさらに追加することもできます。ラインの開始または終了方法など、さまざまなオプションを使い、所定のオプションで全体的なスタイルを定義することができます。
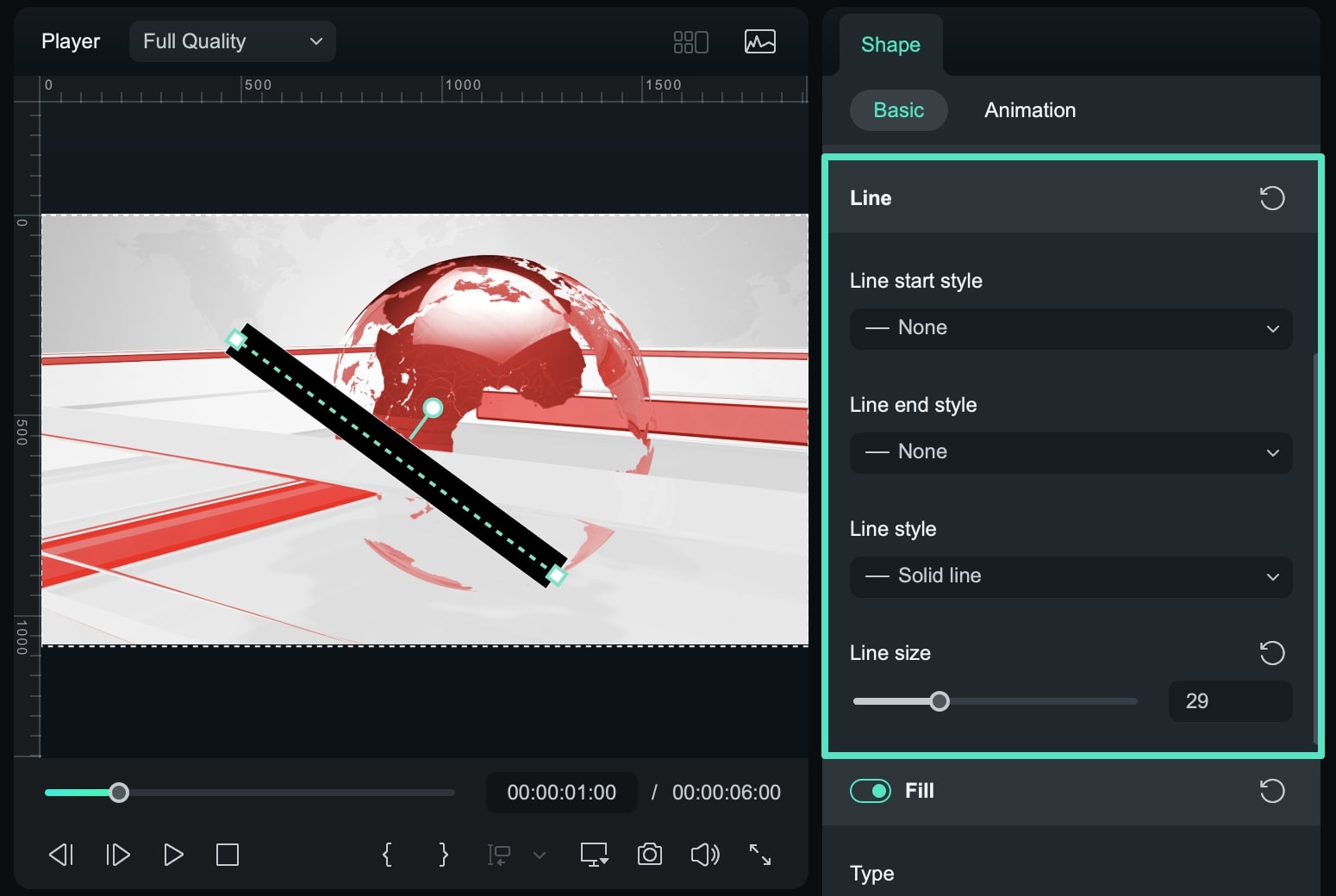
関連情報
おすすめ記事
大人気の有名なストップモーションアニメおすすめ
この記事では、おすすめのストップモーションアニメや制作におすすめの動画編集ソフトを紹介します。ストップモーションアニメはコマ撮りアニメともよばれ、古くからある撮影技法です。
カット・トリミングができる動画編集無料アプリおすすめ5選
iPhone・Androidのおすすめの動画編集アプリを5つご紹介します。一口に動画編集といっても高機能なものからシンプルなものまでさまざまです。今回は知識がなくともお手軽に動画編集ができる、初心者向けのアプリを紹介します 。
Windows10用の動画編集ソフト おすすめ
ここでは、windows 10用の最適な動画編集ソフトを紹介します。もともとWindows7以降ではWindows ムービーメーカーも、Windows Essenntialsをダウンロード、インストールすることで入手していましたが、OSがWindows10になってもWindows ムービーメーカーについては特にWindows10への対応という点でははっきりしていません。
F.A.Q
Wondershare IDとは(Filmora V8.7.2以降のバージョンにのみ対応)
Wondershare IDとは?Wondershare IDを作成する方法?
Wondershare IDの作成
Wondershare IDの作成方法について、詳しく紹介します。
アクティベーション
Wondershare IDでFilmoraのアクティベーションを行う方法を紹介します。

