-
はじめ-Mac
-
Mac版新機能
-
システム要件(Mac)
-
メインウィンドウ
-
新しいプロジェクトの作成
-
インポートと録画
-
動画編集(Mac)
- PIP(ピクチャー・イン・ピクチャー)
- レンズ補正(Mac)
- 動画の分割と切り取り(Mac)
- ドロップシャドウの適用(Mac)
- フェイスオフエフェクト(Mac)
- スピード調整(Mac)
- マスク(Mac)
- 動画スナップショット(Mac)
- フリーズフレーム(Mac)
- 自動補正(Mac)
- モザイク(Mac)
- 枠線(Mac)
- 変形(Mac)
- 合成(Mac)
- 手ぶれ補正(Mac)
- モーショントラッキング(Mac)
- クロマキー (Mac)
- 動画のクロップとズーム(Mac)
- 動画逆再生(Mac)
- 分割表示(Mac)
- 自動字幕起こし/テキスト読み上げ/SRT(Mac)
- サブシーケンス(Mac版)
- バックグラウンド(Mac版)
- お気に入りマークカスタマイズ(Mac版)
- マーカー機能(Mac版)
- マルチクリップ編集 (Mac版)
- 高速プレビュー(JKL)(Mac版)
- オプティカルフローによるスローモーション(Mac版)
- エフェクトマスク(Mac版)
- 自動リップル(Mac版)
- クリップを有効/無効にする(Mac版)
- ルーラー機能(Mac)
- キーフレームカーブ(Mac)
- マルチカメラ編集(Mac)
- マグネティックタイム(Mac)
- すべてのクリップを選択(Mac)
- 描画ツール(Mac)
-
色調整
-
オーディオ
-
アニメーション
-
スピード
-
AI動画編集
- アートスタイル作成(Mac)
- オーディオダッキング(Mac)
- ノイズ除去(Mac)
- AIポートレート(Mac)
- オートリフレーム(Mac)
- ARステッカー(Mac)
- シーン検出(Mac)
- 無音検出(Mac)
- オートモンタージュ(Mac)
- スマートカットアウト(Mac)
- AI オーディオストレッチ(Mac)
- AIスマートマスク(Mac版)
- AI 音楽ジェネレーター(Mac版)
- AI スキントーン保護 (Mac版)
- AI テキストベース編集(Mac版)
- AIサムネイルエディター(Mac版)
- AIボーカルリムーバー(Mac版)
- AI Copilot編集機能(Mac版)
- AI動画生成機能 (Mac版)
- AI 翻訳(Mac)
- AIボイスクローン(Mac)
- AIステッカー(Mac)
- AIオブジェクトリムーバー(Mac版)
- AIスマート検索(Mac版)
- 動画ノイズ除去(Mac)
- AIサウンドエフェクト(Mac)
- 平面トラッキング(Mac)
- AI動画補正(Mac)
- AI顔モザイク(Mac)
- AI音声補正(Mac)
- スマートBGMジェネレーター(Mac)
- スマートシーンカット(Mac)
- スマートショートクリップ(Mac)
- オーディオから動画(Mac)
- 画像から動画生成(Mac)
- AIでアイデアから動画生成 - Filmora Mac版
-
エフェクト追加
-
トランジション追加
-
オーディオ追加
-
タイトル追加
-
エレメント追加
-
ビデオのエクスポート
-
Wondershare Drive
-
パフォーマンス向上(Mac)
高速プレビュー(JKL)(Mac版)
多忙なプロの動画編集者は、カーソルとキーボードの切替え操作に疲労を感じます。最新バージョンFilmoraはこの問題を解決しています。Filmoraではキーボードのショートカットキーで動画の再生速度を変更できます。このセクションでは、Wondershare Filmoraでどれだけ簡単に動画編集できるかを解説します。
高速プレビュー(JKL)の操作手順
Filmoraでは、3つのキーを再生速度の調整に割り当てています。下記に3つのキーの詳細を説明します。
ステップ 1: 最新バージョンのFilmoraをダウンロードして、メイン画面を起動
はじめに、最新バージョンのFilmoraをMacデバイスにインストールして、ログインする必要があります。次に、メイン画面の「新しいプロジェクト」ボタンをクリックして、操作画面に進みます。
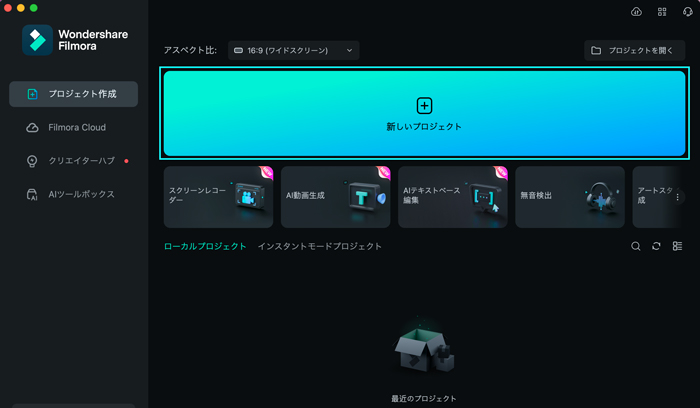
ステップ 2: メディアをインポートして、タイムラインに追加
Filmoraの操作画面で、一番上のツールバーにカーソルを移動して「ファイル 」をクリックします。ドロップダウンメニューから 「メディアをインポート 」を選択します。サブメニューから対象のメディアの読み込み方法を選択して、動画をインポートします。動画のインポートに成功したら、カーソルを使用してインポートした動画をタイムラインにドラッグ&ドロップします。
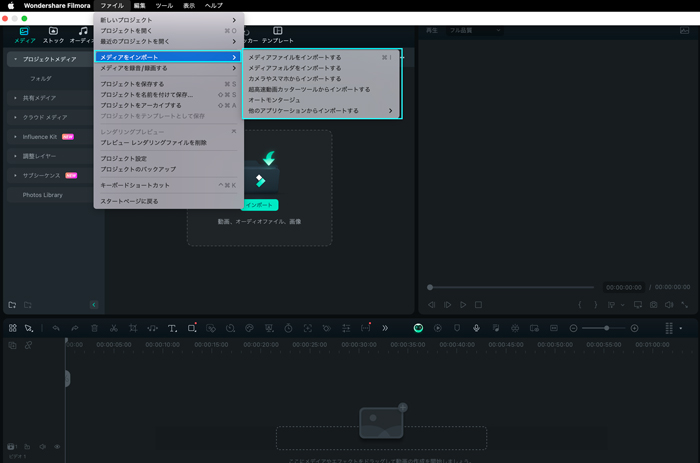
ステップ 3: 動画を逆再生するショートカットキー
動画を逆再生するショートカットキーは、タイムライン上の動画をクリックして、キーボードの「J」キーを押します。Filmoraでは動画を逆再生する速度範囲を-x1から -x32まで指定できます。
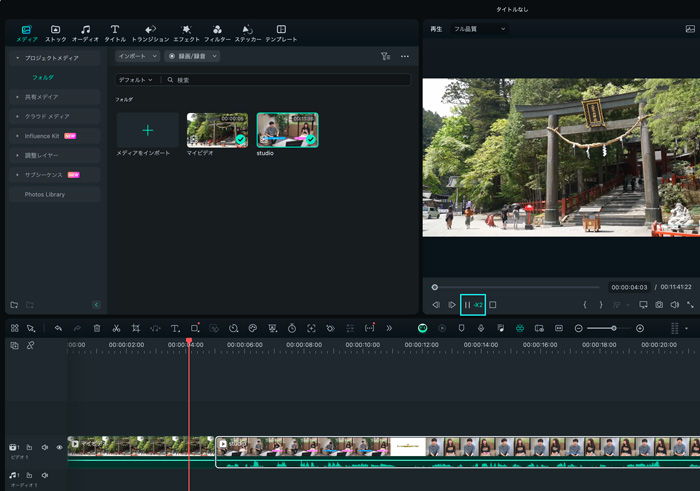
ステップ 4: 動画を一時停止するショートカットキー
編集中の動画を一時停止するショートカットキーはキーボードの「K」キーを押します。
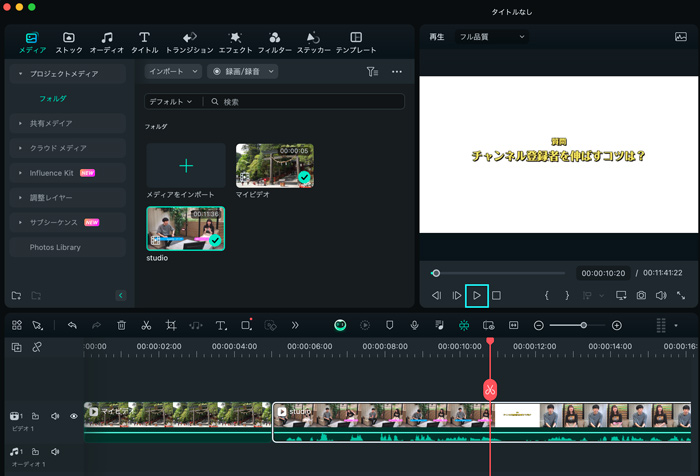
ステップ 5: 動画を早送りするショートカットキー
動画の再生速度を上げる、あるいは早送りする場合は、キーボードの「L」キーの上に指を置いて、お好みの速度に変わるまで繰り返しタップしてください。Filmoraの動画再生速度は2倍速から32倍速です。
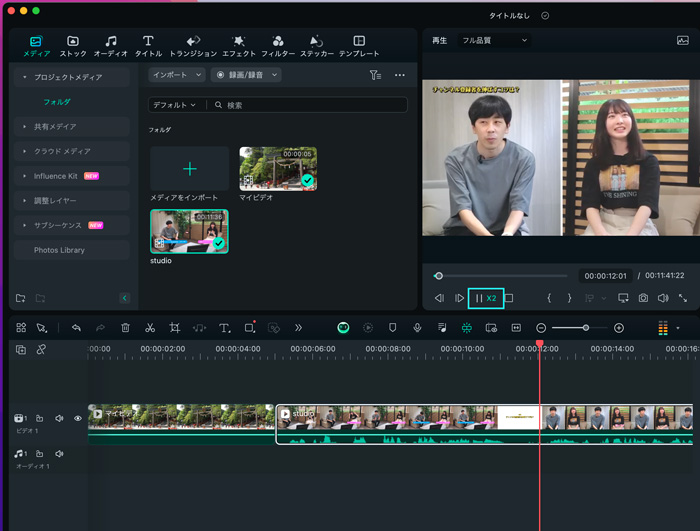
関連情報
おすすめ記事
色反転(ネガポジ反転・白黒反転) とは? 画像や動画をカンタンに色反転する方法
画像や動画をカンタンに色反転させる方法をご紹介します。色反転とは色相環で真反対の位置の色に置き換えることです。例えば赤色を反転させると、緑色になります。白黒の画像の色を反転させてネガフィルムのような表現は、「ガーン」というショックなシーンなどに使えそうですね。同じ画像でも、色を反転させて雰囲気を変えて、アーティスティックな演出ができそうです。
【2025年】動画クロップ/動画トリミングフリーソフトおすすめ5選
動画クロップ/トリミングは動画作成・動画加工中に不可欠な編集作業です。そこで今回は、動画クロップできるフリーソフトオススメ5選とそれでクロップ・トリミングする方法を紹介します。
卒業式ムービーに使いたいおすすめソング・曲・BGMおすすめTOP10
卒業式と言えば重要なのがBGMです。卒業式のときに挿入するには、どのような曲をBGMとして挿入するとより効果的な動画に変身するのでしょうか。卒業式のときに使うBGMとしておすすめのソング・曲・BGMを10個選んで紹介します。
F.A.Q
マルチユーザーコントロールについて
マルチユーザーコントロールについて詳しく説明します。
Wondershare IDとは(Filmora V8.7.2以降のバージョンにのみ対応)
Wondershare IDとは?Wondershare IDを作成する方法?
パスワードの回復またはリセット
Wondershare IDのパスワードを回復またはリセットする方法について、紹介します。

