-
はじめ-Mac
-
Mac版新機能
-
システム要件(Mac)
-
メインウィンドウ
-
新しいプロジェクトの作成
-
インポートと録画
-
動画編集(Mac)
- PIP(ピクチャー・イン・ピクチャー)
- レンズ補正(Mac)
- 動画の分割と切り取り(Mac)
- ドロップシャドウの適用(Mac)
- フェイスオフエフェクト(Mac)
- スピード調整(Mac)
- マスク(Mac)
- 動画スナップショット(Mac)
- フリーズフレーム(Mac)
- 自動補正(Mac)
- モザイク(Mac)
- 枠線(Mac)
- 変形(Mac)
- 合成(Mac)
- 手ぶれ補正(Mac)
- モーショントラッキング(Mac)
- クロマキー (Mac)
- 動画のクロップとズーム(Mac)
- 動画逆再生(Mac)
- 分割表示(Mac)
- 自動字幕起こし/テキスト読み上げ/SRT(Mac)
- サブシーケンス(Mac版)
- バックグラウンド(Mac版)
- お気に入りマークカスタマイズ(Mac版)
- マーカー機能(Mac版)
- マルチクリップ編集 (Mac版)
- 高速プレビュー(JKL)(Mac版)
- オプティカルフローによるスローモーション(Mac版)
- エフェクトマスク(Mac版)
- 自動リップル(Mac版)
- クリップを有効/無効にする(Mac版)
- ルーラー機能(Mac)
- キーフレームカーブ(Mac)
- マルチカメラ編集(Mac)
- マグネティックタイム(Mac)
- すべてのクリップを選択(Mac)
- 描画ツール(Mac)
-
色調整
-
オーディオ
-
アニメーション
-
スピード
-
AI動画編集
- アートスタイル作成(Mac)
- オーディオダッキング(Mac)
- ノイズ除去(Mac)
- AIポートレート(Mac)
- オートリフレーム(Mac)
- ARステッカー(Mac)
- シーン検出(Mac)
- 無音検出(Mac)
- オートモンタージュ(Mac)
- スマートカットアウト(Mac)
- AI オーディオストレッチ(Mac)
- AIスマートマスク(Mac版)
- AI 音楽ジェネレーター(Mac版)
- AI スキントーン保護 (Mac版)
- AI テキストベース編集(Mac版)
- AIサムネイルエディター(Mac版)
- AIボーカルリムーバー(Mac版)
- AI Copilot編集機能(Mac版)
- AI動画生成機能 (Mac版)
- AI 翻訳(Mac)
- AIボイスクローン(Mac)
- AIステッカー(Mac)
- AIオブジェクトリムーバー(Mac版)
- AIスマート検索(Mac版)
- 動画ノイズ除去(Mac)
- AIサウンドエフェクト(Mac)
- 平面トラッキング(Mac)
- AI動画補正(Mac)
- AI顔モザイク(Mac)
- AI音声補正(Mac)
- スマートBGMジェネレーター(Mac)
- スマートシーンカット(Mac)
- スマートショートクリップ(Mac)
- オーディオから動画(Mac)
- 画像から動画生成(Mac)
- AIでアイデアから動画生成 - Filmora Mac版
-
エフェクト追加
-
トランジション追加
-
オーディオ追加
-
タイトル追加
-
エレメント追加
-
ビデオのエクスポート
-
Wondershare Drive
-
パフォーマンス向上(Mac)
手ぶれ補正Mac
こちらのガイドでは、ご使用のMac製品にて動画に手ぶれ機能を適用する適用する方法を紹介します。本機能を活用することによって、映像内の手ぶれを低減することが可能になります。
目次
詳細ステップガイド
以下より、動画編集時に手ぶれ補正機能を適用するための詳細手順を説明します。
ステップ1:メディアファイルのインポート
まず、Filmoraを起動します。[ここにメディアファイルをインポートする]をクリックするか、メディアファイルをライブラリにドラッグして、ビデオクリップを追加します。また、メディアファイルを直接タイムラインにドラッグ&ドロップすることもできます。
ステップ2:手ぶれ補正機能を有効にする
タイムライン上のビデオクリップをクリックすると、インターフェイスの左側にパネルが表示されるので、[ビデオ] >[AIツール]をクリックします。その後、[手ぶれ補正]の横のボタンをクリックして、補正機能を有効にすると、Filmoraが自動的にビデオクリップの分析を開始します。
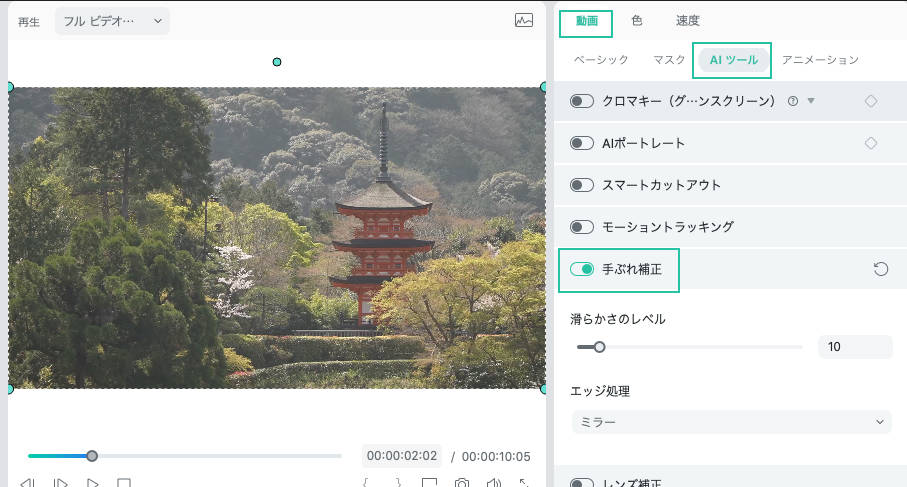
ステップ3:設定の変更
分析の終了後、スライダーを動かすか、スライダーの横にあるボックスに数値を入力することで、「滑らかさのレベル」を調整することができます。
エッジ処理は手ぶれ補正した映像のエッジを変更するために使用します。エッジ処理は、「拡張」、「ミラー」もしくは「タイル」のいずれかを選択することが可能です。
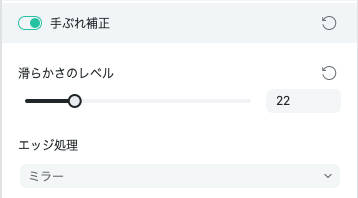
ご納得のいくまでプレビューで変更内容を確認することができます。変更内容に満足できない場合は、「リセット」をクリックすることによって、すべての値をデフォルト値に戻すことができます。
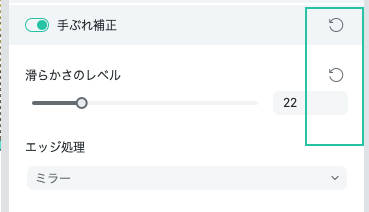
関連情報
おすすめ記事
【2025】かわいい卒業イラストが豊富なサイト5選!
本記事ではこのシーズン何かと必要になる「卒業イラスト」が豊富な素材配布サイトについて5つ紹介していきます!無料イラスト使用時の注意点や、卒業イラストが搭載された動画編集ソフト、具体的な卒業イラスト動画の作り方についても解説していきます!
【初心者向け】音楽のBPM測定方法と動画での活用について
本文では、音楽のBPMについての基本や測定方法、動画における活用方法などについて解説します。音楽は動画を盛り上げるために重要な要素ですが、音楽の速さは人間が受ける印象に大きな影響を与えています。この音楽の速さを数字で示したものが「BPM」です。
iPadでの動画編集がはかどるおすすめアプリ6選
本記事では、iPadで動画編集を快適に行えるおすすめのアプリについて解説します。どこにでも持っていけて、大きな画面で動画の撮影や編集ができるiPadはとても便利ですよね。iPadでの動画編集に適したアプリを使えば、より高品質な動画を簡単に作ることが可能です。
F.A.Q
Wondershare IDとは(Filmora V8.7.2以降のバージョンにのみ対応)
Wondershare IDとは?Wondershare IDを作成する方法?
アクティベーション
Wondershare IDでFilmoraのアクティベーションを行う方法を紹介します。
パスワードの回復またはリセット
Wondershare IDのパスワードを回復またはリセットする方法について、紹介します。

