-
はじめ-Mac
-
Mac版新機能
-
システム要件(Mac)
-
メインウィンドウ
-
新しいプロジェクトの作成
-
インポートと録画
-
動画編集(Mac)
- PIP(ピクチャー・イン・ピクチャー)
- レンズ補正(Mac)
- 動画の分割と切り取り(Mac)
- ドロップシャドウの適用(Mac)
- フェイスオフエフェクト(Mac)
- スピード調整(Mac)
- マスク(Mac)
- 動画スナップショット(Mac)
- フリーズフレーム(Mac)
- 自動補正(Mac)
- モザイク(Mac)
- 枠線(Mac)
- 変形(Mac)
- 合成(Mac)
- 手ぶれ補正(Mac)
- モーショントラッキング(Mac)
- クロマキー (Mac)
- 動画のクロップとズーム(Mac)
- 動画逆再生(Mac)
- 分割表示(Mac)
- 自動字幕起こし/テキスト読み上げ/SRT(Mac)
- サブシーケンス(Mac版)
- バックグラウンド(Mac版)
- お気に入りマークカスタマイズ(Mac版)
- マーカー機能(Mac版)
- マルチクリップ編集 (Mac版)
- 高速プレビュー(JKL)(Mac版)
- オプティカルフローによるスローモーション(Mac版)
- エフェクトマスク(Mac版)
- 自動リップル(Mac版)
- クリップを有効/無効にする(Mac版)
- ルーラー機能(Mac)
- キーフレームカーブ(Mac)
- マルチカメラ編集(Mac)
- マグネティックタイム(Mac)
- すべてのクリップを選択(Mac)
- 描画ツール(Mac)
-
色調整
-
オーディオ
-
アニメーション
-
スピード
-
AI動画編集
- アートスタイル作成(Mac)
- オーディオダッキング(Mac)
- ノイズ除去(Mac)
- AIポートレート(Mac)
- オートリフレーム(Mac)
- ARステッカー(Mac)
- シーン検出(Mac)
- 無音検出(Mac)
- オートモンタージュ(Mac)
- スマートカットアウト(Mac)
- AI オーディオストレッチ(Mac)
- AIスマートマスク(Mac版)
- AI 音楽ジェネレーター(Mac版)
- AI スキントーン保護 (Mac版)
- AI テキストベース編集(Mac版)
- AIサムネイルエディター(Mac版)
- AIボーカルリムーバー(Mac版)
- AI Copilot編集機能(Mac版)
- AI動画生成機能 (Mac版)
- AI 翻訳(Mac)
- AIボイスクローン(Mac)
- AIステッカー(Mac)
- AIオブジェクトリムーバー(Mac版)
- AIスマート検索(Mac版)
- 動画ノイズ除去(Mac)
- AIサウンドエフェクト(Mac)
- 平面トラッキング(Mac)
- AI動画補正(Mac)
- AI顔モザイク(Mac)
- AI音声補正(Mac)
- スマートBGMジェネレーター(Mac)
- スマートシーンカット(Mac)
- スマートショートクリップ(Mac)
- オーディオから動画(Mac)
- 画像から動画生成(Mac)
- AIでアイデアから動画生成 - Filmora Mac版
-
エフェクト追加
-
トランジション追加
-
オーディオ追加
-
タイトル追加
-
エレメント追加
-
ビデオのエクスポート
-
Wondershare Drive
-
パフォーマンス向上(Mac)
マグネティックタイムライン(Mac)
Wondershare Filmoraのマグネティックタイムラインは動画編集の画期的なツールで、クリップを完璧に整列させる効率的な方法を提供します。クリップをタイムラインにドラッグ&ドロップすると、隣接するクリップに自動的にスナップし、シームレスで整理されたプロジェクトを作成できます。
このガイドでは、Macでマグネティックタイムライン機能を最大限に活用し、編集の効率と精度を高める方法をご説明します。
動画をアップロードする
- 編集したい動画をインポートし、タイムラインにドラッグ&ドロップします。
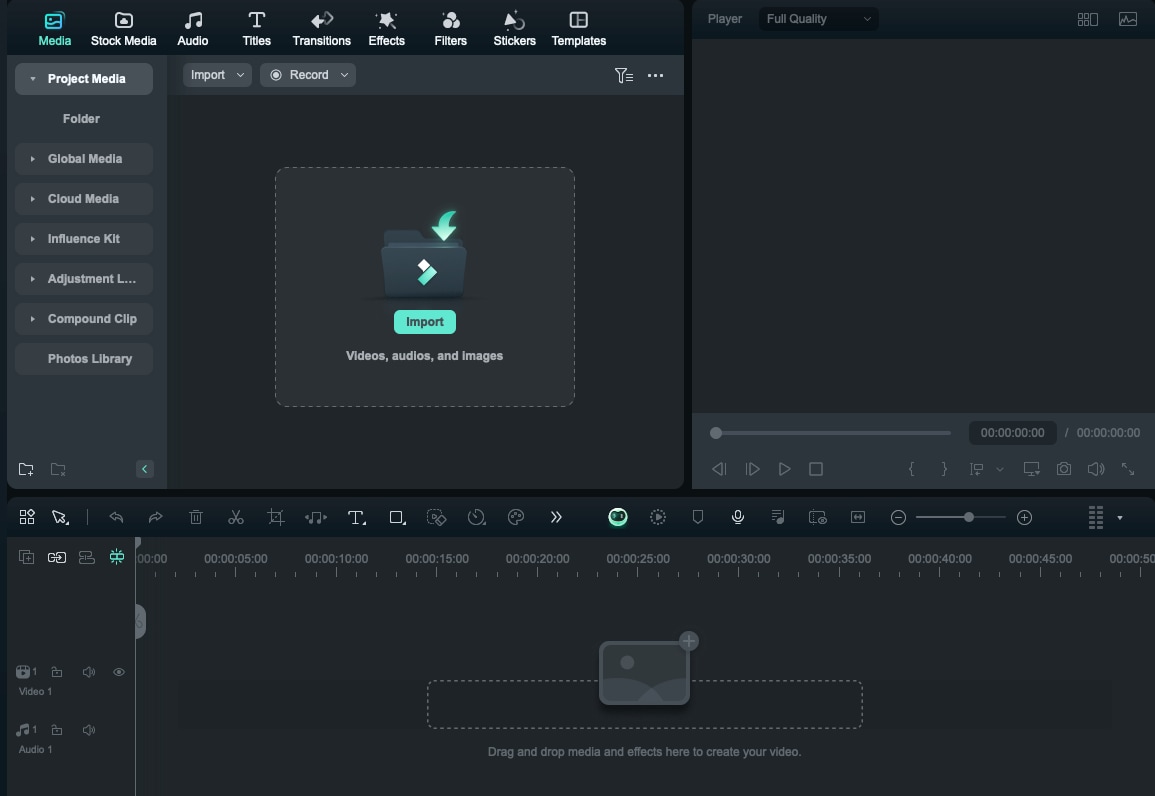
- アイコンをクリックすると、マグネティックタイムラインが開きます。
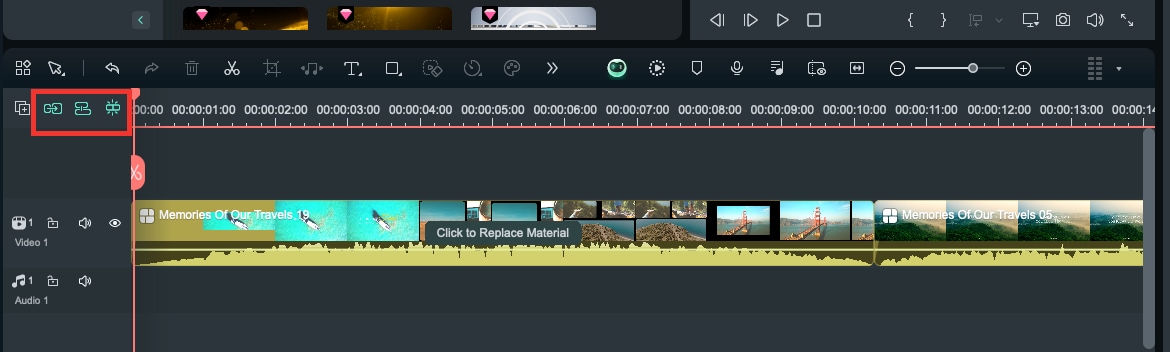
注意:タイムラインにすでにビデオクリップがある場合はどうすればいいですか?
まだビデオクリップを追加する必要がある場合は、別の場所に動画を挿入すると、トラックは自動的に移動します。
既存のビデオクリップの前に挿入すると、現在のビデオクリップと後続のクリップは後方に移動します。
異なるトラック内で動画をドラッグする
自由にメイントラックから他のトラックに動画をドラッグ&ドロップすることができ、メイントラック内の動画は自動的に隙間なく、適切な場所に貼り付けられます。
注意:実際の編集プロセスでは、編集をよりよく認識し、管理するために、補助線が表示されます。
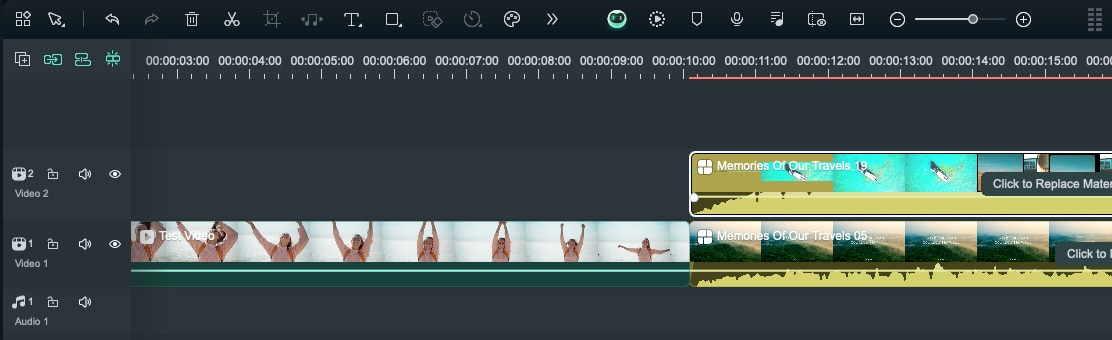
機能の紹介
- トリム
編集用に特定のビデオトラックを1つ選択するか、複数のトラックを同時に選択して編集することができます。後者の場合は、トリムの量に応じて同期が増減します。
- コピー/貼り付け
1. コピーするビデオクリップがメイントラックのものである場合、後続のクリップ(ある場合)は、新しいビデオクリップを貼り付けるために、一定の速度で後方に移動します。
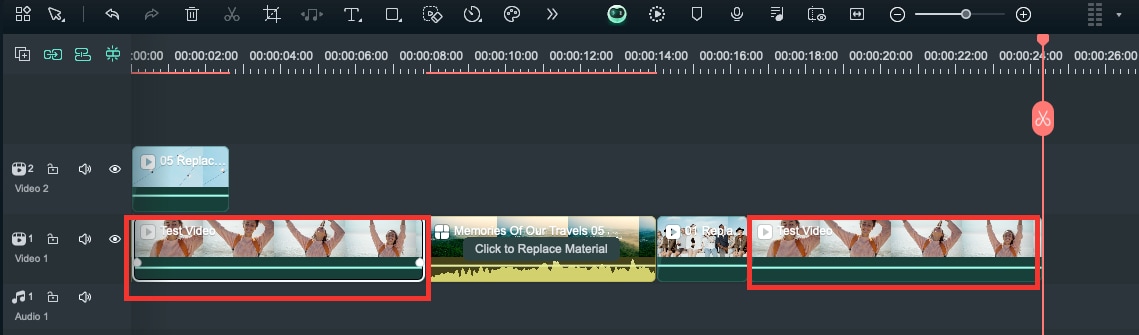
2. コピーする動画クリップがメイントラックのものでない場合、新しいクリップは選択したクリップの上に貼り付けられます。
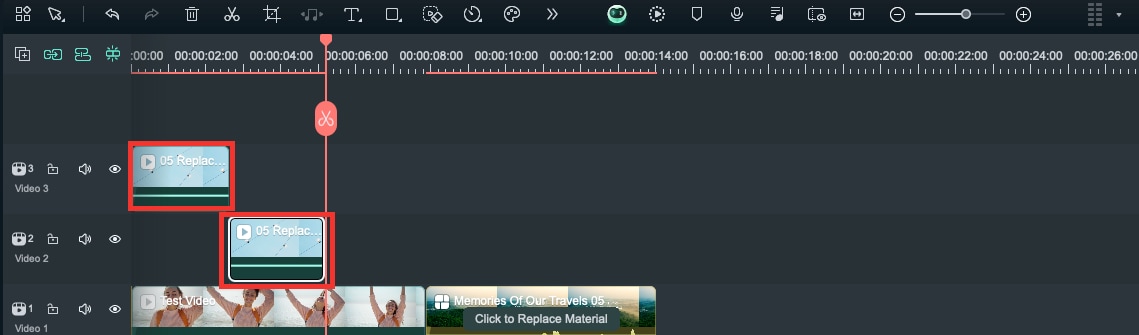
- 削除
削除する際には、他のビデオクリップに添付されている動画も一緒に削除されますので、ご注意ください。
- スピード
上記以外にも、マグネティックタイムラインはトランジションの追加、テンプレートの適用、SRTの配置などさまざまな方法で、動画編集の効率を向上させることができます。
まとめ
Filmoraのマグネティックタイムラインは、トラッククリップの自動アタッチメントやサブトラッククリップのリンクにより、編集初心者の方向けに高頻度で使用される編集機能の効率を向上させるように設計されています。
関連情報
おすすめ記事
AIグラビアの作り方と便利なツールもおすすめ
AIグラビアを作成できるソフトやWebツールの紹介、具体的な作り方などについて解説します。
結婚式のオープニングムービーの自作方法とおすすめソフト5選を紹介!
結婚式のオープニングムービーを作ることはそこまで難しいものではなく、自分で作ることも可能です。この記事では、オープニングムービーを自作する上で欠かせないおすすめソフトや作り方などを紹介します。作ってみたい方は、ぜひ最後まで読んでみてください。
GoPro編集ソフト:GoProで撮影した動画を編集する一番良いソフトとは!
GoPro(ゴープロ)で撮影した動画を編集する一番良いソフトとは!?Gopro(ゴープロ)を編集できるソフト「Filmora(旧名:動画編集プロ)」と「GoPro STUDIO」、及びそのGoPro(ゴープロ)ビデオ編集方法を紹介します。そこで注目されているのが、GoProの動画編集できる「Filmora(旧名:動画編集プロ)」というソフトです。
F.A.Q
マルチユーザーコントロールについて
マルチユーザーコントロールについて詳しく説明します。
アクティベーション
Wondershare IDでFilmoraのアクティベーションを行う方法を紹介します。
パスワードの回復またはリセット
Wondershare IDのパスワードを回復またはリセットする方法について、紹介します。

