-
はじめ-Mac
-
Mac版新機能
-
システム要件(Mac)
-
メインウィンドウ
-
新しいプロジェクトの作成
-
インポートと録画
-
動画編集(Mac)
- PIP(ピクチャー・イン・ピクチャー)
- レンズ補正(Mac)
- 動画の分割と切り取り(Mac)
- ドロップシャドウの適用(Mac)
- フェイスオフエフェクト(Mac)
- スピード調整(Mac)
- マスク(Mac)
- 動画スナップショット(Mac)
- フリーズフレーム(Mac)
- 自動補正(Mac)
- モザイク(Mac)
- 枠線(Mac)
- 変形(Mac)
- 合成(Mac)
- 手ぶれ補正(Mac)
- モーショントラッキング(Mac)
- クロマキー (Mac)
- 動画のクロップとズーム(Mac)
- 動画逆再生(Mac)
- 分割表示(Mac)
- 自動字幕起こし/テキスト読み上げ/SRT(Mac)
- サブシーケンス(Mac版)
- バックグラウンド(Mac版)
- お気に入りマークカスタマイズ(Mac版)
- マーカー機能(Mac版)
- マルチクリップ編集 (Mac版)
- 高速プレビュー(JKL)(Mac版)
- オプティカルフローによるスローモーション(Mac版)
- エフェクトマスク(Mac版)
- 自動リップル(Mac版)
- クリップを有効/無効にする(Mac版)
- ルーラー機能(Mac)
- キーフレームカーブ(Mac)
- マルチカメラ編集(Mac)
- マグネティックタイム(Mac)
- すべてのクリップを選択(Mac)
- 描画ツール(Mac)
-
色調整
-
オーディオ
-
アニメーション
-
スピード
-
AI動画編集
- アートスタイル作成(Mac)
- オーディオダッキング(Mac)
- ノイズ除去(Mac)
- AIポートレート(Mac)
- オートリフレーム(Mac)
- ARステッカー(Mac)
- シーン検出(Mac)
- 無音検出(Mac)
- オートモンタージュ(Mac)
- スマートカットアウト(Mac)
- AI オーディオストレッチ(Mac)
- AIスマートマスク(Mac版)
- AI 音楽ジェネレーター(Mac版)
- AI スキントーン保護 (Mac版)
- AI テキストベース編集(Mac版)
- AIサムネイルエディター(Mac版)
- AIボーカルリムーバー(Mac版)
- AI Copilot編集機能(Mac版)
- AI動画生成機能 (Mac版)
- AI 翻訳(Mac)
- AIボイスクローン(Mac)
- AIステッカー(Mac)
- AIオブジェクトリムーバー(Mac版)
- AIスマート検索(Mac版)
- 動画ノイズ除去(Mac)
- AIサウンドエフェクト(Mac)
- 平面トラッキング(Mac)
- AI動画補正(Mac)
- AI顔モザイク(Mac)
- AI音声補正(Mac)
- スマートBGMジェネレーター(Mac)
- スマートシーンカット(Mac)
- スマートショートクリップ(Mac)
- オーディオから動画(Mac)
- 画像から動画生成(Mac)
- AIでアイデアから動画生成 - Filmora Mac版
-
エフェクト追加
-
トランジション追加
-
オーディオ追加
-
タイトル追加
-
エレメント追加
-
ビデオのエクスポート
-
Wondershare Drive
-
パフォーマンス向上(Mac)
シャープ機能(Mac版)
Filmora のシャープ機能を使用すると、コンテンツを鮮明にし、オブジェクトの鮮明度を高めることができます。ここでは、動画内のオブジェクトを鮮明にする方法を解説します。
シャープ機能を搭載の動画編集ソフトを今すぐ無料体験
シャープ機能にアクセスする方法
シャープ機能にアクセスする方法は以下のとおりです。
ステップ 1: メディアをインポートする
Wondershare Filmoraを起動し、メインインターフェイスに到達したら、「新しいプロジェクト」をクリックします。キーボードのショートカットキーである「Command + I」を使用してインポートを開始します。ファイルをメディアライブラリにインポートした後、ドラッグアンドドロップ機能を使用してファイルをタイムライン上に配置します。
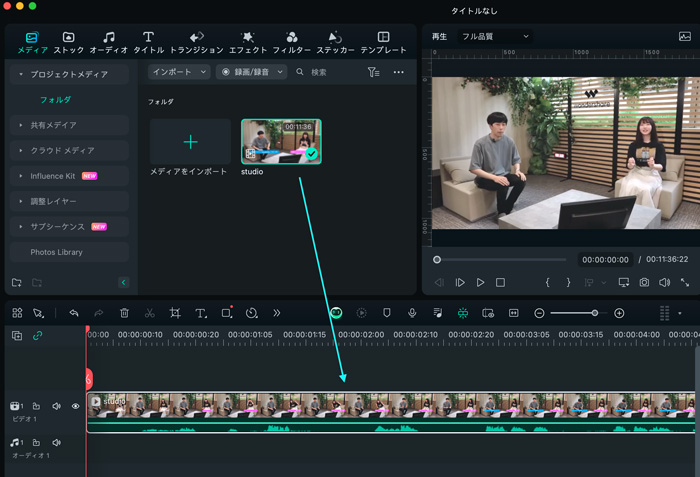
ステップ 2: シャープ機能を有効にする
タイムライン上のクリップを選択し、左側のパネル内の「色」設定にアクセスします。「調整する」のスライダーが見つかるまでスクロールし、有効にします。次に、それを展開して「シャープ」スライダーを表示します。スライダーを前後に調整することで、エフェクトの強さを制御できます。
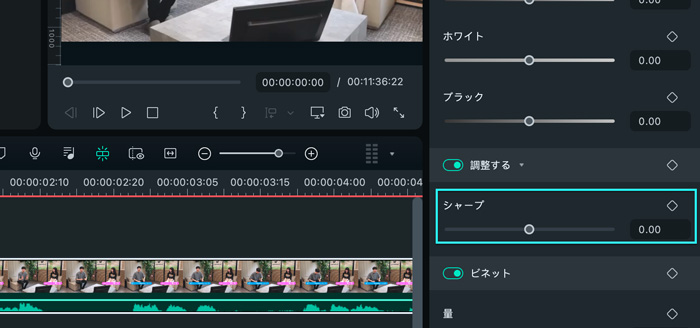
ステップ 3: 設定の保存または再調整をする
これらの設定を保存するには、「カスタムとして保存」ボタンをクリックします。また、「リセット」ボタンを押して最初から編集をやりなおすこともできます。
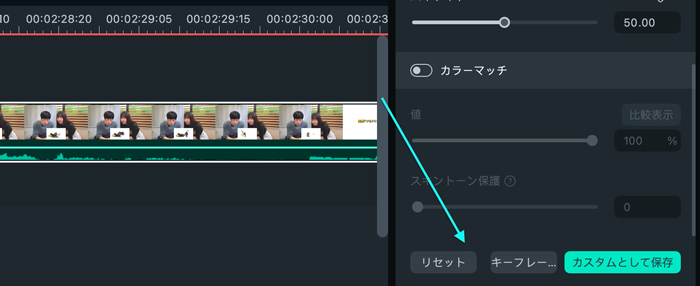
関連情報
おすすめ記事
面白いAI猫の歌うビデオの作成方法
バイラルなAI猫の歌うビデオを作成したいですか?子猫を歌わせる方法と、Wondershare Filmoraが歌う猫のビデオを編集するのにどのように役立つかを学びます。
CapCut VS Filmora:すべての編集機能の包括的な比較
この記事では、CapCutとFilmoraを包括的に比較し、それらのビデオとオーディオ編集機能、AI機能、ビデオ効果、テンプレート、価格プランについて詳しく説明します。
リアルなAIケンカ・ファイト動画の作成方法
AIファイト・ケンカジェネレーターの基本から、画像準備、特効や字幕、音楽を使った最終動画の強化まで、必要なすべてを解説します。
F.A.Q
マルチユーザーコントロールについて
マルチユーザーコントロールについて詳しく説明します。
アクティベーション
Wondershare IDでFilmoraのアクティベーションを行う方法を紹介します。
パスワードの回復またはリセット
Wondershare IDのパスワードを回復またはリセットする方法について、紹介します。

